Ready to take your viewing experience to the next level? YouTube TV brings the magic of live television right to your screen, but let’s face it—navigating all those channels and features can feel like trying to solve a Rubik’s Cube in the dark. That’s where your remote control comes in! It’s not just a hunk of plastic; it’s your trusty sidekick, guiding you through endless entertainment options. In this ultimate guide to YouTube TV remote controls, we’ll break down everything you need to know: from the essentials that help you get started to those hidden gems that elevate your binge-watching game. So grab your remote and settle in—let’s unlock the full potential of YouTube TV together!
The Anatomy of the YouTube TV Remote: Buttons You Need to Know
Getting cozy with your YouTube TV remote is like holding a treasure map; each button is a gateway to endless entertainment. The most essential buttons to keep in mind are the Playback Controls, which typically include play, pause, rewind, and fast forward. Imagine you’re watching a cliffhanger episode, and suddenly you need to step away—these buttons let you hit pause and resume the action whenever you want. Then there’s the Navigation Pad, your trusty guide for scrolling through channels and menus. With up, down, left, and right arrows at your fingertips, you’ll be zipping through options faster than you can say “binge-watch.”
Don’t overlook the Voice Command button, which opens up a whole new dimension of hands-free control. Whether you’re feeling lazy or just want to impress your friends, saying “Find me the latest season of my favorite show” will have you diving into content in no time. For channel surfing aficionados, the Channel Up/Down buttons are like your personal elevator, whisking you up and down the digital landscape with ease. Lastly, the Guide Button is your best friend for discovering what’s on right now without having to flip through each channel manually. With all these buttons at your command, you’ll feel like a maestro orchestrating your very own entertainment symphony!

Mastering Shortcut Commands for Effortless Navigation
Mastering shortcut commands can turn your YouTube TV experience from a casual watch into an effortless journey through your favorite content. Imagine breezing through channels with the flick of a finger—no more fumbling with the remote! Here are some essential commands you’ll want to have in your back pocket:
- Skip Forward/Backward: Quickly hop through your favorite shows! Use the right arrow key to fast-forward and the left to rewind.
- Voice Command: Want to find something specific? Just press the mic button and say the title. It’s like having a personal assistant at your command!
- Guide Access: Need to know what’s on? Hit the guide button for a complete overview of programming. Consider it your navigation map!
Your remote can feel like an extended part of your hand once you get the hang of it. But it’s not just about individual commands; it’s about combining them for maximum efficiency. For instance, use the Home button to instantly return to your main screen, or hold down the back button to jump through your watch history fast. Here’s a table to simplify some of these combinations:
| Action | Shortcut |
|---|---|
| Open Search | Press the Search Button |
| Pause/Play | Hit the Play Button |
| Switch Profiles | Long Press the Profile Icon |
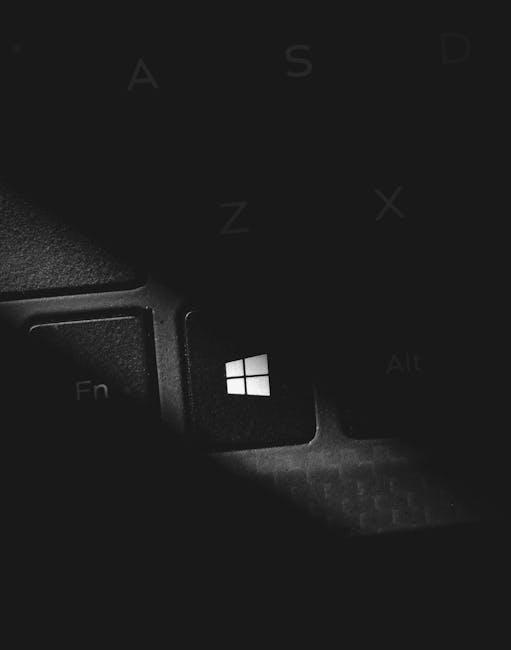
Choosing the Right Remote: Smart Options for Every User
When it comes to finding the perfect remote for your YouTube TV experience, you’ll want to think about your specific viewing habits and needs. Smart remotes can make navigating through your favorite shows a breeze, with features that go beyond just channel surfing. For instance, consider a remote that offers voice control; it’s like having a personal assistant at your command. Imagine plopping down on the couch and simply saying, “Play the latest episode of my favorite show,” instead of fumbling through buttons. Plus, if you’re a multi-device user, look for a universal remote that simplifies managing all your gadgets, allowing you to control everything from your sound system to your gaming console with one sleek tool.
Another aspect to think about is how comfortable the remote feels in your hand. If you’re the type to binge-watch for hours, a remote with an ergonomic design can prevent that annoying strain on your fingers. Features like backlighting are also a game-changer for late-night viewing—no more hunting for buttons in the dark! Here’s a quick look at some smart options tailored to different users:
| Remote Type | Best For | Key Features |
|---|---|---|
| Voice-Activated Remote | Tech Enthusiasts | Built-in Alexa or Google Assistant |
| Universal Remote | Multi-Device Users | Controls multiple devices |
| Ergonomic Remote | Binge Watchers | Comfortable grip, backlit buttons |

Troubleshooting Tips and Tricks to Keep Your Viewing Smooth
Feeling like your YouTube TV experience is choppier than a bad cut of steak? Don’t sweat it! Here are some essential tips to smooth out those pesky viewing hiccups. First off, check your internet connection. A lot of buffering issues come from a weak Wi-Fi signal. Try moving your router closer to your TV or connecting it directly with an Ethernet cable. You can also test your internet speed using online tools—aim for at least 25 Mbps for HD streaming. If your connection is slower than molasses in January, it might be time to chat with your provider.
Next, keep your YouTube TV app and remote firmware up to date. For many users, simply restarting the app or the device does wonders! If you find that your remote isn’t responsive, try replacing the batteries or restarting the device. Sometimes, just a good ol’ reset can clear up that static. As a bonus, here’s a quick checklist to help troubleshoot common issues:
- Check Wi-Fi strength
- Update the app and device
- Restart both the app and device
- Replace remote batteries

In Conclusion
And there you have it! With this ultimate guide in your pocket, you’re now ready to tackle your YouTube TV remote like a pro. Whether you’re navigating through your favorite shows or zipping through channels, you’ve got the know-how to make the most of every button. Remember, the remote is your best buddy in the world of streaming—treat it right, and it’ll keep you entertained for hours.
So, grab that remote, find your cozy spot on the couch, and dive into endless entertainment. And hey, if you run into any hiccups along the way, don’t sweat it! Just scroll back through this guide, and you’ll be back in action in no time. Happy streaming!

