Are you ready to take your music experience to the next level by bringing YouTube Music from your Android device to your Windows computer? If so, you’re in the right place! Whether you’re looking to jam out while you work or simply want to enjoy your favorite tunes on a bigger screen, installing YouTube Music on Windows is easier than you might think. Imagine being able to listen to that catchy playlist while you tackle your to-do list, all without having to switch between devices. Sounds pretty great, right? In this guide, we’ll walk you through every step of the process, making it as smooth as your go-to power ballad. So grab your headphones, sit back, and let’s dive into the world of YouTube Music on Windows – where every beat can be yours to savor!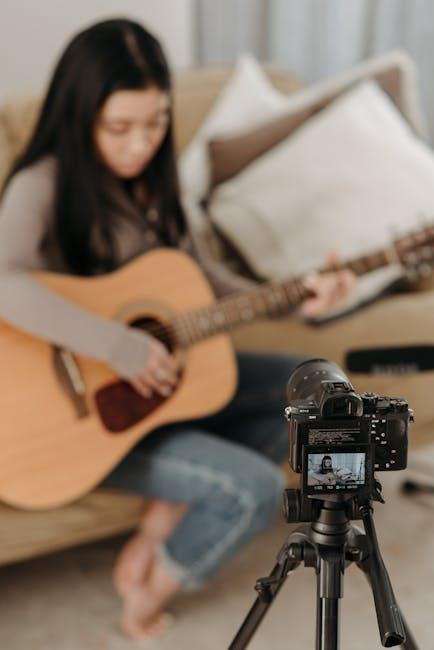
Getting Started with YouTube Music: Why It’s Perfect for Windows Users
Imagine having a vast musical library at your fingertips, tailored to your unique taste. That’s exactly what YouTube Music brings to Windows users! Whether you’re a casual listener or a dedicated audiophile, the experience of streaming through YouTube Music is seamless and engaging. Its curated playlists, personalized recommendations, and extensive catalog are a dream come true for anyone who enjoys discovering new sounds. Plus, have you ever noticed how easily it integrates with one of your favorite platforms? Streaming while browsing your photos or working on that essay is as effortless as spreading butter on toast.
But let’s talk practicality. For Windows users, the perks keep stacking up. With features like offline listening, you can enjoy your go-to tracks even when you’re not connected—perfect for those long commutes or flights. And the interface? It’s user-friendly, making navigation a breeze. Here’s why this app stands out:
- Superior Sound Quality: Countless playback options ensure you get the best audio experience.
- Smart Recommendations: The algorithm learns your preferences and serves up fresh tunes.
- Shared Playlists: Collaborate with friends to create the ultimate party playlist.

Seamlessly Sync Your Playlists: Transferring from Android to Windows
Transferring your playlists to Windows from your Android device can feel daunting, but it’s actually as smooth as a fresh cup of coffee on a Monday morning! First, ensure you have the YouTube Music app installed on your Windows system. A quick download from the official website does the trick. Once set up, open the app, and sign in with the same Google account you use on your Android. This synchronization acts like a bridge, allowing your playlists to dance over from one device to the other. Pretty cool, right?
Now, for the magic to happen, you’ll need to grab the playlists from your Android. Here’s how to make the transfer seamless:
- Open YouTube Music on your Android: Head to the playlist you want to sync.
- Share your playlist: Tap on the three dots next to the playlist name and hit ‘Share’.
- Email or Copy Link: Choose to email it to yourself or simply copy the link.
- Open on Windows: Paste the link in your browser, and it’ll lead directly to your playlist!
This method is like sending a postcard from your vacation; it keeps everything in sync without losing the essence of what you started with!

Step-by-Step Guide to Installing YouTube Music on Your PC
To kick things off, you’ll want to grab that glossy Android device of yours and tap into the magical realm of apps. Start by downloading the YouTube Music app from the Google Play Store if you haven’t already. No need to rush; take your time exploring the features—it’s like finding a new favorite playlist! Once the app is on your device, dive into the settings and ensure your account is logged in. This connection will be your bridge to your PC. While you’re at it, consider linking your Google account if you want that sweet, smooth streaming experience on both platforms.
Now, onto the juicy part: get your Windows PC ready! Open your favorite web browser and head over to YouTube Music’s official site. If you’ve done the homework from your Android, logging in will feel just like coming back home. Don’t forget—if you’ve curated playlists or saved songs on your app, you’ll find it all waiting for you here. If you fancy a more immersive experience, consider downloading the Progressive Web App (PWA) from the browser. It’s like having a dedicated music player right on your PC without the clunky software installations. Just click on the three dots in the browser, find “Install YouTube Music,” and voilà, your music is just an icon away!
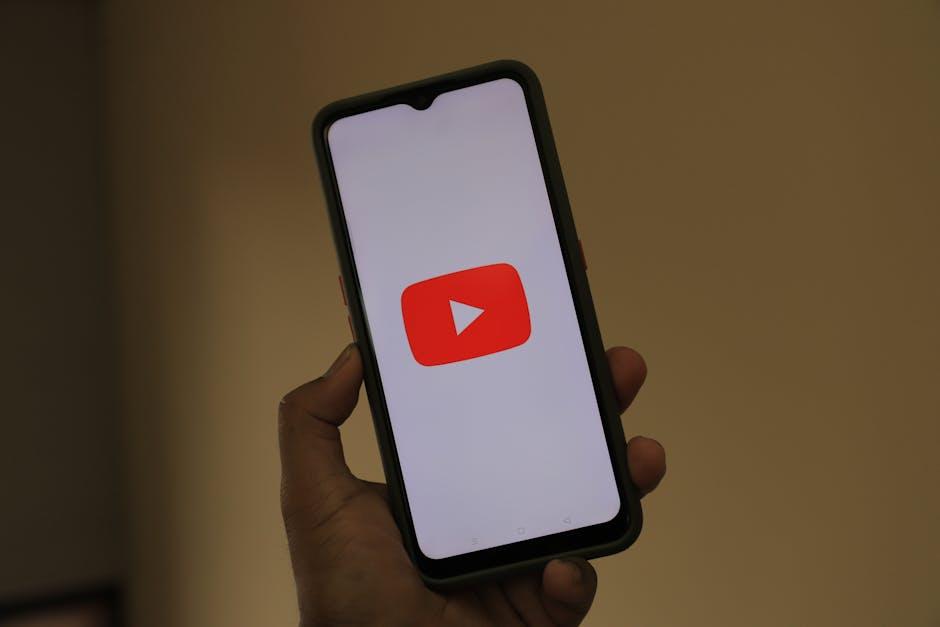
Tips and Tricks for Optimizing Your Music Experience on Windows
To really amp up your music experience on Windows, consider customizing your audio settings before diving into YouTube Music. Start by adjusting your system sound settings—click that little speaker icon in the system tray. From there, head into the “Playback devices” to ensure your output is set to your preferred speakers or headphones. Don’t forget to check the enhancements tab where you can enable features like “Bass Boost” or “Virtual Surround.” It’s like having your own personal DJ bringing out the best in your tunes! And while you’re at it, grab a quality pair of headphones; the right gear can transform your listening experience completely!
Another great way to optimize is through media organization. Creating playlists can feel like curating your personal radio station; it makes revisiting those favorite tracks a breeze. Dive into the YouTube Music settings and explore options like crossfade for a seamless transition between songs. Turn on download modes to enjoy music offline during those commutes or when you’re on the go. Remember, you can also sync your playlists from your phone—no need to start over! Keep your music library tidy, and you’ll never have to hunt for that perfect vibe again.

In Retrospect
And there you have it! Installing YouTube Music on your Windows device from your Android phone isn’t just a walk in the park; it’s more like a pleasant stroll through your favorite playlist. With these simple steps, you’ve officially bridged the gap between your mobile tunes and your desktop jams. Now, whether you’re sinking into a cozy couch for a listening session or cranking up the volume while working, you can enjoy seamless access to your favorite tracks.
So, go ahead, dive into the world of music at your fingertips, and let your vibes flow no matter where you are. If you run into any hiccups along the way, don’t hesitate to revisit this guide or reach out for help. After all, the joy of music is all about sharing experiences, right? Happy listening! 🎶

