Hey there, fellow YouTube enthusiasts! If you’ve ever settled in for a cozy binge-watching session, only to find your carefully curated playlist just… well, sitting there like a wallflower at a dance, you’re not alone. It can be super frustrating, right? You’ve set the perfect vibe with your playlist, and now it’s like a party with no music. What gives? In this article, we’re going to dive into the reasons why your YouTube playlist isn’t autoplaying and explore some easy fixes to get that seamless flow you crave. Whether you’re jamming out to your favorite tunes or getting lost in the latest vlog craze, we’ve got your back. So, grab that popcorn and let’s unlock the mystery of your playlist troubles together!
Understanding the Autoplay Feature and Its Quirks
So, let’s get into the nitty-gritty of that autoplay feature on YouTube. It can feel like a friend who says they’re going to keep the party going, but then suddenly disappears into the other room. The autoplay option is designed to seamlessly play the next video in your playlist, but it doesn’t always behave the way we expect. Maybe you’ve experienced it: you’re vibing to a killer playlist, and then—bam!—the music stops, leaving you sitting in awkward silence. What gives? There are a few common culprits at play—like your browser settings or even YouTube’s algorithms, which sometimes seem to have a mind of their own.
Another point to consider is your account settings. Sometimes, autoplay is disabled by default, making it feel like you’re watching your favorite show and suddenly finding out the next episode is on a different channel—super frustrating, right? Always double-check that autoplay toggle button. If you’re using the mobile app, it’s just as easy to overlook. Plus, YouTube loves to mix things up with its quirky little updates that might change how features work without much notice. So, keep an eye on updates and user preferences. After all, wouldn’t it be nice if the app worked just the way you wanted it to? Here’s a quick look at some common reasons why autoplay might not be doing its job:
| Issue | Possible Solution |
|---|---|
| Autoplay is turned off | Toggle the autoplay switch on your playback screen |
| Browser settings blocking autoplay | Check your browser’s privacy settings |
| Account settings need adjustment | Review your YouTube account preferences |

Common Culprits Behind the Autoplay Breakdown
Ah, the dreaded autoplay issue! It can be maddening when you’re all set to dive into a binge-watching session only to find that your carefully curated YouTube playlist refuses to continue rolling. One of the most common culprits behind this annoying hiccup is a disrupted internet connection. Picture this: you’re on a freeway, cruising along, and suddenly hit a traffic jam. That’s what happens when your Wi-Fi is on the fritz. Without a stable connection, YouTube can’t communicate properly, causing that pesky autoplay feature to throw in the towel.
Another factor that might be messing with your groove is your account settings. It’s like trying to enjoy your favorite dish, only to find out the restaurant changed the recipe. If the autoplay toggle is off, it doesn’t matter how many videos are lined up; they won’t play one after another! Additionally, browser or app updates can sometimes disrupt autoplay too. Just think of updates like a spring cleaning; things can get a little messy before they get better! So, take a moment to check those settings and ensure your app is up-to-date—it might just save your playlist party!

Simple Fixes to Get Your Playlist Rolling Again
Sometimes, it feels like your YouTube playlist has a mind of its own, right? One minute you’re jamming out to your favorite tracks, and the next, silence! Don’t worry; a few simple tweaks can bring that groove back to life. First things first, make sure that autoplay is actually turned on. You’d be surprised how many people overlook this little toggle. Just head over to the bottom of your playlist screen and look for the autoplay switch; give it a nudge if it’s off! Also, check your internet connection—nothing ruins a good vibe more than buffering. If your connection is spotty, try resetting your router or switching to a different network. Sometimes the simplest things really do make the biggest difference!
If the autoplay feature is activated and you’re still stuck, consider refreshing your browser or restarting the app. It’s like giving your playlist a quick caffeine boost! Sometimes glitches happen, and a little reboot can work wonders. You can also try clearing your browser’s cache or checking for updates to the app—keep that technology running at peak performance! Here’s a handy table to summarize those fixes:
| Fix | Step |
| Check Autoplay | Toggle the autoplay switch at the bottom of the playlist. |
| Internet Connection | Reset your router or switch networks. |
| Refresh Browser/App | Close and reopen your browser or restart the app. |
| Clear Cache | Delete cache files in your browser settings. |
| Update App | Check for any available updates in app settings. |
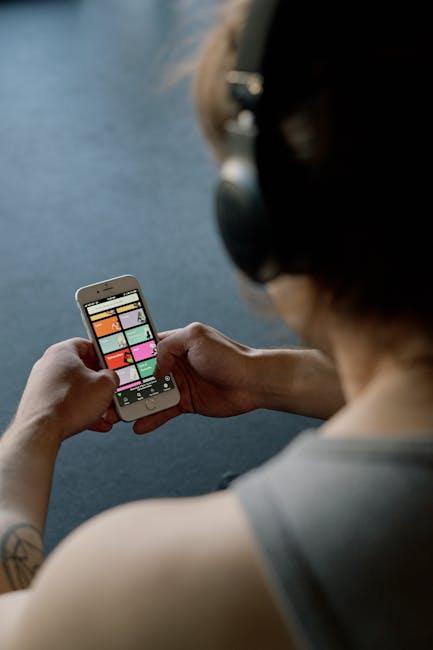
Maximizing Your YouTube Experience with Smart Playlist Management
Imagine you’re in the zone, binge-watching your favorite series or vibing to a curated collection of music. The thrill of autoplay keeps that adrenaline pumping, but what happens when it doesn’t? Frustration sets in, right? To elevate your YouTube experience, focusing on smart playlist management is essential. You can manually arrange your videos by grouping them into thematic clusters, like “Chill Vibes” or “Monday Motivation.” This allows for seamless transitions between videos, ensuring you’re never left hanging with that dreaded autoplay silence. Just like a good mixtape, your playlists should flow naturally!
Moreover, don’t overlook the power of tags and descriptions! Using specific keywords can boost your playlist’s visibility, helping you discover fresh content tailored for your interests. Consider the following tips to optimize your playlists:
- Create engaging thumbnails: People are visual; make your playlist pop!
- Regularly update your selections: Keep your content fresh and exciting.
- Engage with your audience: Ask for suggestions and feedback to foster community.
By mastering playlist management, not only do you enhance your personal viewing experience, but you also pave the way for new discoveries that keep the content exciting and varied.

Closing Remarks
And there you have it—your ultimate guide to unraveling the mystery of why your YouTube playlist isn’t autoplaying. It can feel frustrating when technology doesn’t play along, right? But now you’re armed with the knowledge to tackle those autoplay settings, clear your cache, and even check your internet connection like a pro.
Think of your playlists as your own personal DJ, ready to spin your favorite tracks or the latest binge-worthy videos—all you need is to give them the right nudge! So, next time your playlist hits a dead end, remember these tips, and you’ll be back to smooth streaming in no time.
If you enjoyed this deep dive into the world of YouTube functionality, why not share it with your fellow video enthusiasts? After all, there’s nothing quite like vibing to uninterrupted tunes or engaging content. Until next time, keep those playlists rolling, and happy watching! 🎥✨

