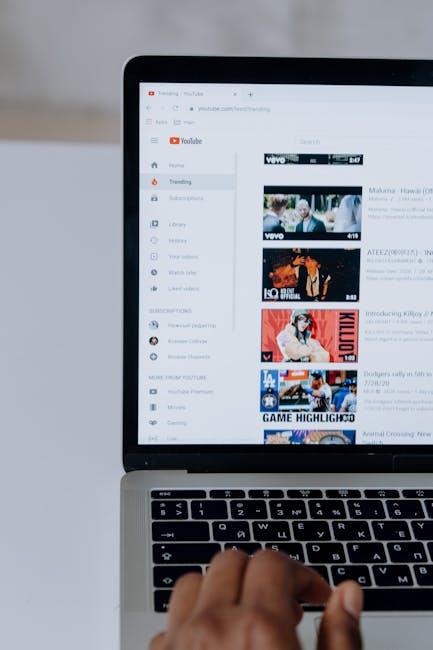Hey there, fellow YouTube enthusiast! So, there you are, ready to dive into the latest viral cat video or binge-watch your favorite series, and suddenly your laptop throws a wrench in your plans by crashing faster than you can say “buffering.” Frustrating, right? You’re not alone in this digital dilemma! If you’ve ever found yourself staring at a frozen screen while your heart sinks deeper than a bottomless pit, you might be scratching your head, wondering, “Why does YouTube keep crashing on my laptop?”
Well, buckle up, because we’re about to embark on a troubleshooting adventure together! In this article, we’ll unravel the mystery behind those pesky crashes and explore some common culprits that might be wreaking havoc on your viewing experience. Whether it’s an outdated browser, sneaky extensions, or just the sheer weight of all those open tabs, we’ll cover it all. Plus, I’ll throw in some handy fixes to get you back on track. Let’s dive in and get your laptop back to being the trusty streaming buddy you know and love!
Understanding the Common Culprits Behind YouTube Crashes

YouTube crashing can be as frustrating as hitting a dead end on your favorite video game. When you’re in the middle of binge-watching or trying to catch a trending clip, it’s like hitting pause just when the action gets good. So, what’s really going on behind the scenes? Well, a few common offenders often lead to these pesky interruptions. Issues like insufficient system resources, including RAM and CPU usage, can cause your laptop to struggle while streaming video content. When too many tabs are open or if outdated software is hogging resources, it can feel like trying to run a marathon in a pair of flip-flops—just not meant to happen!
Then you’ve got the ever-pesky internet connection. A slow or unstable connection can trigger buffering that drives even the most patient users up the wall. It’s like trying to fill a bucket with a spoon—it just takes forever! Other potential villains include browser extensions and settings, which might interfere with how YouTube operates. Sometimes, a simple clear-out of your browser’s cache can do wonders, like clearing your fridge of expired leftovers. So, next time YouTube throws a fit, remember to check these likely suspects!
The Importance of Keeping Your Software Updated for Seamless Streaming
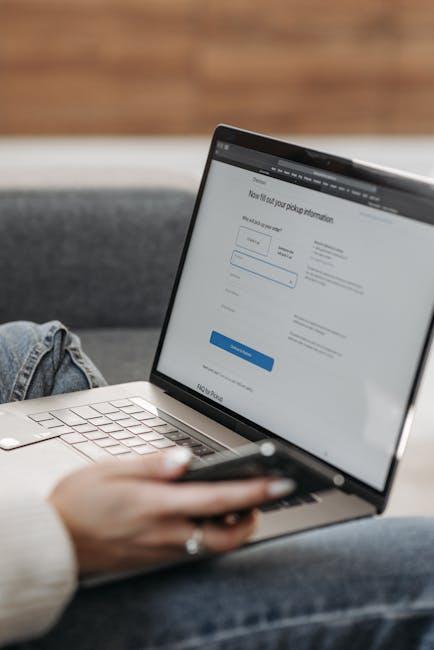
Keeping your software up to date isn’t just a techy chore; it’s like giving your streaming experience a shot of espresso! When you neglect those pesky update notifications, you open the door to glitches, crashes, and slowdowns that can put a damper on your binge-watching sessions. Think of it this way: outdated software can be like an old car—while it might get you from point A to point B, it’s prone to breakdowns and won’t perform nearly as smoothly as a well-oiled machine. Regular updates help fix bugs and enhance compatibility with the latest streaming services, ensuring that your laptop can handle everything from ultra-high-definition videos to live streams without fumbling.
Moreover, updates often come packed with *security enhancements* that protect your sensitive data while you’re busy streaming your favorite shows. Can you imagine trying to stream “The Witcher” and suddenly being interrupted by a security breach notification? Yikes! Keeping your software fresh helps fend off those unwelcome surprises. So, whether it’s optimizing your browser or updating your media player, staying on top of those updates can ultimately save you from the frustration of a crash when you’re in the middle of an epic scene. Here’s a quick checklist to help you remember what to keep updated:
- Browser Updates: Ensure you’re using the latest version for speed and security.
- Streaming Apps: Whether it’s YouTube, Netflix, or others, check for updates regularly.
- Operating System: Keep Windows, macOS, or Linux up to date for better compatibility.
- Drivers: Especially video and audio drivers, these are crucial for streaming performance.
Clearing Cache and Cookies: A Simple Fix for Common Playback Issues

Have you ever been knee-deep in a YouTube binge, only to be rudely interrupted by glitches, stuttering, or crashing? You’re not alone! Often, these pesky playback issues can be cleared up by a simple housekeeping task: clearing your cache and cookies. Think of your browser as a cluttered attic filled with old junk; over time, it accumulates unnecessary items that weigh it down. By clearing the cache, you’re essentially doing a deep clean, making space for fresh data, which can smooth out your viewing experience. To tackle this, head over to your browser’s settings and locate the privacy or history section. There, you’ll find the options to clear cache and cookies—easy peasy, right?
In case you’re wondering what the difference is between the two, here’s a quick breakdown:
| Term | What It Is |
|---|---|
| Cache | Stores temporary files for faster loading of websites. |
| Cookies | Tracks data about your preferences and login information. |
Now that you know what each component does, clearing these out can do wonders for performance. Often, outdated or corrupted cache files can lead to playback issues, while cookies might harbor old session data that just doesn’t work anymore. By giving these a clean slate, you’re not just solving the crashing problem—you’re also enhancing your overall browsing experience. Who knew a little digital spring cleaning could lead to uninterrupted streaming bliss?
When All Else Fails: Troubleshooting Tips to Get You Back to Binge-Watching

If you find yourself in a frantic battle with your laptop as it crashes just when you’re about to dive into the latest viral video, don’t lose hope! Sometimes, it’s just a minor hiccup that can be fixed with a little tinkering. Start by checking your internet connection—because let’s face it, buffering is the ultimate buzzkill. You might also want to clear your browser cache; it’s like giving your laptop a little spring cleaning. Here are some quick wins that might just do the trick:
- Restart Your Browser: Like magic, sometimes all it needs is a restart!
- Disable Extensions: Those extensions may seem harmless, but they can clash like two cats in a bag.
- Update Everything: Ensure your laptop, browser, and Adobe Flash (if you’re using it) are all updated to the latest versions.
Still experiencing issues? Let’s dig a bit deeper. You might want to check your laptop’s performance. If it’s sluggish, it could be that you’re running too many apps at once. Think of it this way: your laptop is like a juggler; it can only toss a limited number of balls at a time before things come crashing down! If none of this hits the mark, consider reinstalling or switching to a different browser. Don’t forget to check system power settings—sometimes a sleepy computer needs a nudge! Here’s a brief table to keep track of things you’ve tried:
| Action Taken | Status |
|---|---|
| Restart Browser | ✅ Success |
| Disable Extensions | ❌ Issue Persists |
| Check Updates | ✅ All Updated |
| Change Browser | 🔄 Testing |
The Conclusion
And there you have it, folks! We’ve journeyed together through the cyber labyrinth of YouTube crashes on your laptop. Whether it’s a pesky extension or those sneaky little cookies causing chaos, it’s all a part of our digital lives, right? Remember, troubleshooting might take a bit of patience, like untangling a pair of earbuds after they’ve been sitting in your pocket for a week.
Next time you’re ready to binge-watch your favorite series or catch up on the latest viral video, keep these tips in your back pocket. Who knows, you might just become the go-to tech guru among your friends! And hey, if you ever find yourself stuck in a buffering nightmare again, just know you’re not alone—there’s a whole community out there riding the same wave of frustration.
So, grab your snacks, get comfy, and dive back into that YouTube rabbit hole. And if you find any other tips or tricks that made a difference for you, don’t be shy; share them! After all, we’re all in this together, navigating the wild world of streaming—one crashed laptop at a time. Happy watching! 🎬✨