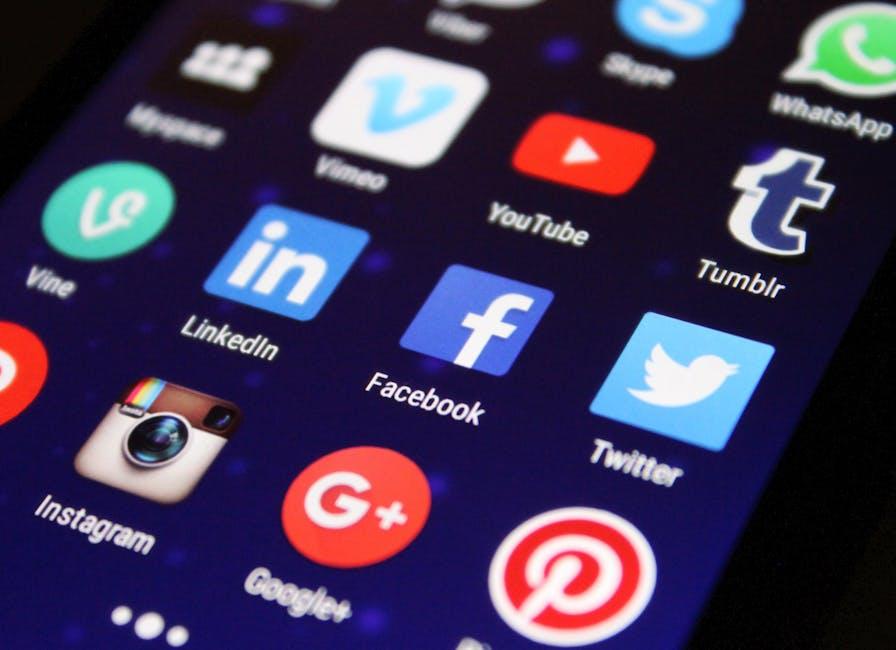Navigating the world of Chromebooks can sometimes feel like wandering through a maze, especially when it comes to finding your downloaded YouTube videos. Imagine you’ve just saved that epic travel vlog or your favorite DIY tutorial, and now you’re scratching your head, wondering where it all went. Well, don’t worry! We’re here to turn that digital scavenger hunt into a smooth stroll through the park. In this guide, we’ll break down the steps to locate your YouTube downloads on your Chromebook, making the process as easy as pie. So, grab your favorite snack, kick back, and let’s dive into the ins and outs of finding those elusive files!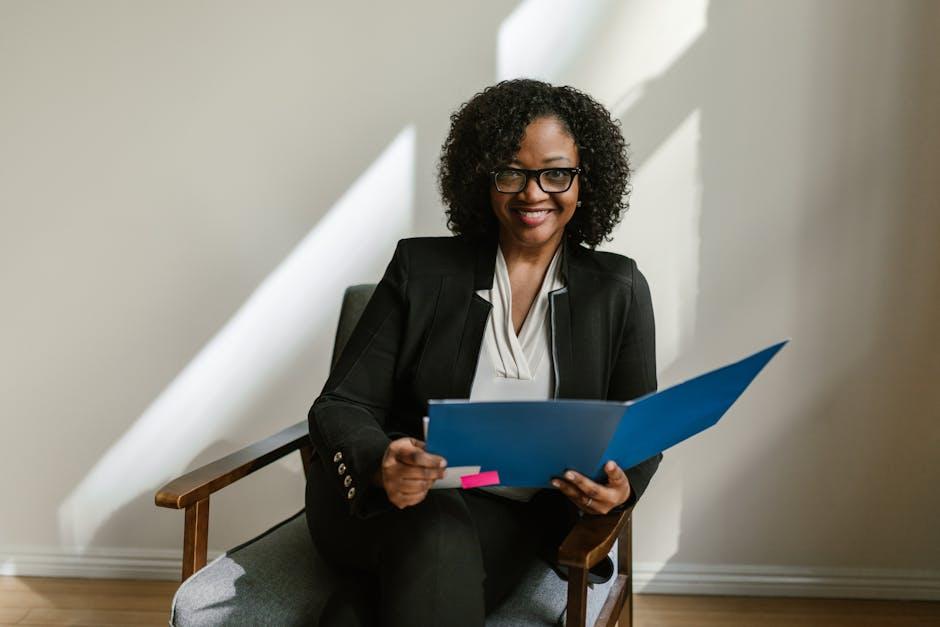
Uncovering the Downloads Folder Mystery on Your Chromebook
If you’re new to a Chromebook, finding your YouTube downloads might feel like searching for a needle in a haystack. Relax, though; it’s simpler than it seems! Any videos you’ve saved from YouTube are usually tucked away in your Downloads folder. Here’s how to locate it:
- Open the Files app from your launcher.
- Look for the Downloads folder, usually located in the left sidebar.
- Inside, you should see all your downloaded videos, neatly organized just waiting for you!
Now, if you don’t see your videos there, don’t panic! Sometimes downloads can slip through the cracks. You might want to check your settings on the YouTube app, as downloads can be stored in a different location, like the app itself. Once you find your videos, it’s a piece of cake to access them. Just remember, if you want to keep your Chromebook clutter-free, be mindful of regularly cleaning out that Downloads folder.
| Common Issues | Solution |
|---|---|
| Downloads not appearing | Check YouTube app settings |
| Folder is empty | Look in other folders or re-download |
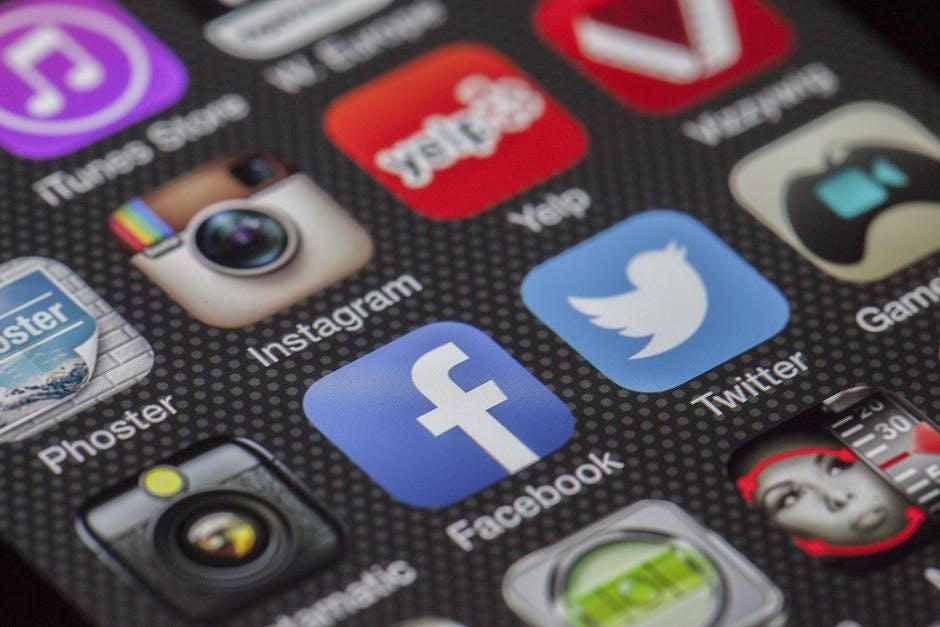
Navigating Your Files: Tips for Quick Access to YouTube Downloads
Finding your YouTube downloads on a Chromebook can feel like searching for a needle in a haystack, but it doesn’t have to be! The first place to check is your Files app. This handy little tool is like the filing cabinet of your Chromebook; everything you save goes in here. Open the app, and you’ll find your downloads neatly organized. Look for a folder labeled Downloads—that’s where downloaded videos usually end up. If you don’t see them right away, try sorting the files by date or type. You want to spot and play that video, right?
If you’re not finding what you need, fear not; there are a few tricks up your sleeve. Sometimes, downloads might get stashed away in other folders depending on your settings. Check out these spots:
- Video folder – Sometimes videos are automatically sorted here.
- Recent files – A quick look here can reveal your latest downloads.
- Search bar – Use keywords to speed up your hunt. Just type the video name!
Remember, it’s totally normal for files to play hide-and-seek, but if you keep these tips in mind, you’ll be popping open your favorite videos in no time!

Alternative Ways to Access Your YouTube Content on a Chromebook
If you’re looking to access your YouTube downloads on a Chromebook, you’ve got a few tricks up your sleeve. Besides the standard method of going into your Downloads folder, there are alternative ways that might just jazz things up a bit! Google Drive is a fantastic option; you can upload your downloaded videos there for convenient access from any device. Just go to the Google Drive website or use the app, and you’ll find your videos ready to stream whenever you want. It’s like having your own little cloud storage filled with entertainment at your fingertips!
Another great alternative is using YouTube’s mobile app on your Chromebook. If you’ve installed Android apps via the Google Play Store, you can download the YouTube app and access your downloaded videos directly. Just navigate to your library and tap on the “Downloads” section. It’s almost like having a VIP pass to all your favorite media! Plus, if you’re using a third-party app, make sure to choose one that’s trustworthy to keep your files safe. Here are a couple of popular options:
- TubeMate: Great for downloading videos directly from the site.
- 4K Video Downloader: User-friendly and supports various formats.
With these methods, you can easily keep your YouTube content organized and at your disposal in no time!

Streamlining Your Download Process: Best Practices and Tools
Finding your YouTube downloads on a Chromebook may seem tricky at first, but it’s actually quite straightforward once you know where to look. Generally, your downloaded videos will be stored in the Downloads folder. You can access it by clicking on the Files app, which is typically pinned to your shelf. From there, just navigate to the Downloads section, and voilà! If you’ve organized your files, you’ll spot your videos easily. But what if it’s not there? Sometimes, refresh or restarting your Chromebook may help—just like giving your mind a quick reboot when you’re stuck on a problem.
If you’re planning on downloading content regularly, consider some useful tools that enhance your downloading experience. For example, you might want to try out browser extensions or applications specifically designed for managing downloads. With options like YTD Video Downloader or even built-in features from browsers like Chrome, you can make your downloading process even smoother. Here’s a quick look at a few recommended tools:
| Tool | Features |
|---|---|
| YTD Video Downloader | Supports multiple formats, batch downloading |
| 4K Video Downloader | High quality, playlists support |
| JDownloader | Auto-captures links, easy to set up |
Wrapping Up
There you have it! Now that you’ve cracked the code on finding your YouTube downloads on your Chromebook, you’re all set to enjoy your favorite videos offline. Whether you’re relaxing at a coffee shop or on a long flight, you won’t have to stress about buffering or spotty Wi-Fi. Just dive into your downloads and let the entertainment begin!
Keep in mind, this little treasure hunt isn’t just about finding files—it’s a chance to curate your own video library, your go-to collection for inspiration or just a bit of good ol’ fun. So, take a moment to explore your Downloads folder and get familiar with the layout. Who knows? You might stumble upon some hidden gems!
And remember, if you run into any hiccups along the way, no sweat! With a little patience, you’ll be a Chromebook whiz in no time. Keep exploring, keep downloading, and keep enjoying all that amazing content at your fingertips. Happy viewing!