Have you ever found yourself knee-deep in a binge-watching session, downloading a bunch of YouTube videos for offline viewing, only to realize later that you can’t quite remember where they disappeared to on your PC? It’s like a digital scavenger hunt! You know they’re lurking somewhere, but they feel just as elusive as your missing sock after laundry day. In this friendly little guide, we’re going to demystify the great journey your downloaded videos take once they leave the confines of the YouTube app or browser. So, grab a comfy seat, maybe a snack or two, and let’s dive into the nooks and crannies of your computer to find those videos and restore order to your digital world. Ready? Let’s go!
Understanding the Secret Hiding Spots of Your YouTube Downloads

When you download a YouTube video, it doesn’t just float off into the digital ether; it’s stashed away somewhere on your PC, just waiting for you to dig it up. But where exactly does it hide? Most often, you’ll find your videos hanging out in the Downloads folder, which is typically the default location for most downloads. However, if you’ve switched things up a bit, these creations could have taken residence in a custom folder you specified during the download process. To locate them, simply head to your file explorer and check out the following potential spots:
- Downloads – your go-to place.
- Desktop – sometimes the most convenient choice.
- Documents – if you’ve got a tidy organization ethic.
- Custom folders – the secret lairs you might have created.
If you’re still playing hide-and-seek with your files, don’t fret! There’s a simple way to track them down. You can use the search function on your PC by typing in the file format, such as .mp4 or .mkv, to seeking your video treasure. Another nifty trick is to sort your files by date modified so you can spot your newest additions. Just think of it as creating a treasure map where the “X” marks the spot where your favorite videos await!
Navigating Your PC: How to Locate Those Downloaded Treasures
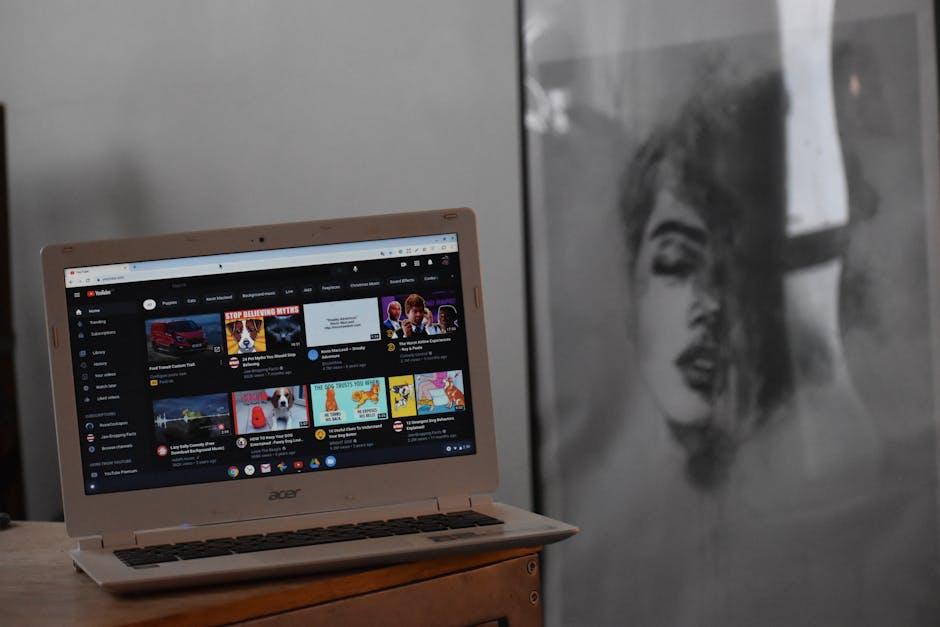
Finding your downloaded videos on a PC can feel like searching for a needle in a haystack, right? But fear not! Most of the time, these little treasures are tucked away in a few familiar spots. If you’re using Windows, just open File Explorer (you can hit that handy little Windows key and E simultaneously). From there, check out the Downloads folder. It’s like the default hangout for everything you’ve snagged, whether it’s a cat video or a how-to tutorial! But what if you don’t see your latest catch? Sometimes, it could be lurking in your Documents or even on your Desktop if you set it that way. Curious how you can check? Just use the search bar at the top right of the File Explorer; just type in the video’s name or even “.mp4” for a broader sweep!
Are you using a web browser to download your videos? Then the plot thickens! Most browsers have their own download history section. For instance, in Chrome, click on the three-dot menu on the top right, then select Downloads. You’ll get a handy list of everything you’ve downloaded recently, and you can click on the file name to open its location. If you’re on Firefox, it’s a similar story—head to the menu and click on Library, then Downloads. But wait, there’s more! If you’ve got a specific program for downloading videos, like 4K Video Downloader or something similar, check the settings or preferences within that app. They often let you choose where to store your prized videos! Here’s a quick overview for clarity:
| Browser/Application | Where to Find Downloads |
|---|---|
| Windows File Explorer | Downloads folder |
| Chrome | Menu > Downloads |
| Firefox | Menu > Library > Downloads |
| 4K Video Downloader | Check application preferences |
Optimizing Your Downloads: Best Practices for Organizing Video Files

When it comes to managing your downloaded video files, think of your computer as a home for your digital treasures. You wouldn’t throw your favorite books and memorabilia into a box and call it a day, right? The same principle applies here. Start by creating specific folders for different categories, like “Family Videos,” “Travel Clips,” and “Educational Content.” This way, you’ll know exactly where to find that adorable video of your dog or the tutorial you want to rewatch. Rename files with more descriptive titles rather than generic ones; seeing “Vacation in Hawaii.mp4” is way more helpful than “Video1.mp4.”
Besides organizing with folders and filenames, consider adopting a consistent naming convention. Something as simple as including the date at the beginning, like “2023-03-15FamilyVideo.mp4,” can make it easier to browse through your collection. And don’t forget to take advantage of tags or metadata if your media player allows it—these little helpers can act like a librarian pulling out exactly what you need. If you have a lot of files, a simple table can aid your organization:
| File Name | Category | Date Downloaded |
|---|---|---|
| 2023-10-01TravelParis.mp4 | Travel | 10/01/2023 |
| 2023-09-15PetVideo.mp4 | Family | 09/15/2023 |
| 2023-08-20TutorialPhotography.mp4 | Education | 08/20/2023 |
Staying organized not only saves you time but also improves your overall viewing experience. By investing a little effort up front, you’ll spend less time digging through files and more time enjoying your videos!
Keeping Your Digital Space Tidy: Tips to Manage Video Clutter

Managing your collection of downloaded YouTube videos can feel a bit like tidying up after a wild party. With videos scattered across your PC, it’s easy to lose track of what you have. Start by creating a specific folder dedicated to your video downloads. This not only keeps everything organized but also helps you locate your favorite clips without sifting through a sea of files. Consider naming the folder something fun, like “Video Vault” or “YouTube Treasures.” Inside, you can create subfolders for different genres, like music, tutorials, or vlogs. Trust me, when you categorize your videos, not only does it save time, but it also makes it way more enjoyable to revisit your favorites.
Another nifty tip? Regularly review your video library. Set a reminder every month or so to go through your downloads and ask yourself, “Do I really need this?” Think of it like spring cleaning, but for your digital life! Just as you wouldn’t hold onto dusty old clothes, don’t let unnecessary videos bog down your system. Consider using a tool to help manage your files—many programs can help identify duplicates and free up space. Remember, a clutter-free digital space can lead to a clutter-free mind, so prioritize tidiness, and enjoy your organized collection!
In Summary
And there you have it, folks! Now that you know exactly where your downloaded YouTube videos chill on your PC, you can navigate through your files like a pro. Isn’t it great to finally have the inside scoop on your own digital space? Whether it’s videos of adorable kittens, epic fails, or that must-see documentary, you can easily find your favorite clips without breaking a sweat.
Next time you want to share those treasures with friends or just want to relive a moment of brilliance, you’ll be even more prepared. It’s a little like knowing precisely where your favorite snacks are hidden—pure bliss! So go ahead, dive into that folder, enjoy your videos, and don’t forget to share your newfound knowledge with others. Happy watching! 🎥✨

