Hey there, music lovers! Have you ever found yourself wishing you could jam to your favorite tunes on YouTube Music while working on your Windows computer? Well, you’re in luck! We’re about to unlock some secrets that’ll have you grooving in no time. Imagine the thrill of seamlessly blending your playlists and discovering new tracks right from your desktop, all while tapping into the rich universe YouTube Music has to offer. It’s like bringing your personal concert right to your workspace! In this article, we’ll take you through a simple, yet effective way to install the Android version of YouTube Music on your Windows machine. So, grab your headphones, and let’s dive into the ultimate music experience together!
Exploring the World of YouTube Music on Windows with Android Insights
If you’ve ever found yourself jamming out to your favorite tunes on YouTube Music, you might be wondering what it would be like to bring that experience to your Windows PC. Luckily, diving into the world of YouTube Music on Windows through an Android emulator is easier than it sounds! You can unlock a treasure trove of music and playlists without having to rely solely on your mobile device. Imagine having all your favorite tracks just a click away, ready to fill your workspace with good vibes. Think of it like turning your computer into a supercharged jukebox.
Setting up YouTube Music on your Windows machine is like piecing together a puzzle. It might feel a bit tricky at first, but once you have the right tools, the process is smooth sailing. Here’s what you’ll typically need:
- An Android Emulator: Programs like BlueStacks or NoxPlayer will do the trick.
- Your Google Account: For easy access to your music library and subscriptions.
- Some Patience: Just a little bit of tinkering and you’ll be good to go!
| Step | Description |
|---|---|
| 1 | Download and install your chosen emulator. |
| 2 | Sign in to your Google Account. |
| 3 | Search for YouTube Music in the Play Store. |
| 4 | Hit download and start streaming! |

Step-by-Step Guide to Seamlessly Install YouTube Music on Your PC
Installing YouTube Music on your PC using an Android emulator is a straightforward process. First, grab an emulator like BlueStacks or NoxPlayer. These programs let you run Android apps right on your Windows computer. Once you’ve downloaded and installed your chosen emulator, open it up and sign into your Google account just as you would on a mobile device. This is key because it links you to your Play Store account, allowing you access to all your favorite apps without missing a beat.
After you’re logged in, head over to the Google Play Store within the emulator. Here’s where the fun begins! Simply search for YouTube Music. Click on the app’s icon and hit that golden install button. In no time at all, you’ll see the YouTube Music icon pop up on your emulator’s home screen. Just click it, and voilà! You’re ready to dive into your favorite playlists and discover new tracks as if you were on your phone. Don’t forget to set up your preferences and allow notifications, so you’ll never miss a beat!
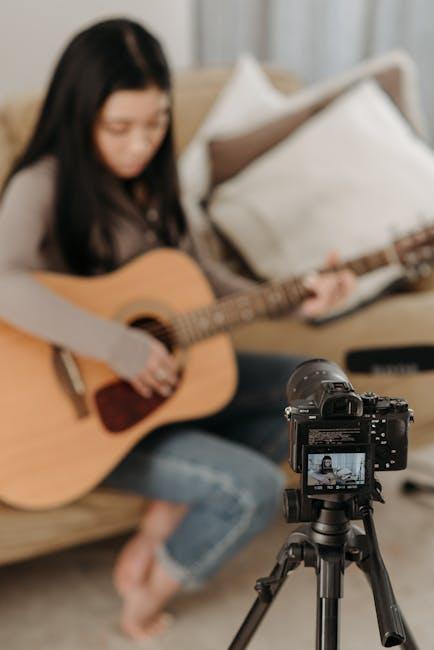
Maximizing Your YouTube Music Experience: Tips and Tricks for Windows Users
Getting the most out of YouTube Music on your Windows device can feel like hunting for treasure in a sea of waves. But don’t fret! By installing the Android version on your Windows machine, you can unlock a whole new world of musical experiences. First off, ensure you have an Android emulator like BlueStacks installed. This nifty tool acts like a bridge, letting you run Android apps seamlessly on your PC. Once you’ve got that set up, simply download YouTube Music from the Google Play Store within the emulator. Just like that, you’ll have access to a vast library of songs, curated playlists, and so many more features at your fingertips!
But wait! There’s more to elevate your music journey. Take advantage of these handy tips to maximize your listening pleasure:
- Playlists: Create custom playlists for every mood and occasion. It’s like having a personal DJ in your pocket!
- Offline Listening: Download your favorite tracks for offline play. Perfect for those long commutes when you’d rather jam than face the traffic.
- Discovery Mixes: Explore new music tailored just for you. Think of it as your musical treasure hunt with every listen.
Feel free to experiment with the settings to personalize the audio quality, too. The beauty of YouTube Music is that it adapts to you, so take the reins and make it work for your unique taste!

Troubleshooting Common Issues When Installing YouTube Music via Android
When diving into the world of YouTube Music via Android, you might hit a few bumps along the way. It’s not uncommon to face issues that leave you scratching your head. If you’re struggling to download the app or encountering unexpected errors during installation, consider checking the following:
- Insufficient Storage: Make sure your device has enough space. Clearing some old files can free up the needed room.
- Compatibility Issues: Double-check your Android version. YouTube Music typically runs smoothly on newer versions.
- Network Connectivity: A stable internet connection is crucial. Flaky Wi-Fi can hamper downloads, so try switching to mobile data or a different network.
If you’re still facing hiccups, don’t fret! Sometimes, a simple restart of your device can resolve hidden glitches. Here are a few extra tips:
| Issue | Quick Fix |
|---|---|
| App Not Opening | Clear the app cache in settings. |
| Login Problems | Double-check your credentials and try resetting the password if needed. |
| Playback Errors | Ensure app permissions are granted, especially for storage. |
The Conclusion
And there you have it! Unlocking YouTube Music on your Windows machine through Android is like finding that secret door to a treasure trove of tunes. With just a few simple steps, you can blast your favorite playlists while tackling work tasks or chilling out after a long day.
So, whether you’re a podcast aficionado, a playlist curator, or just someone who loves to vibe out to their favorite tracks, why not take a moment to give this setup a whirl? It’s more than just installing an app—it’s about enriching those hours spent in front of a screen.
If you’ve enjoyed this handy guide, don’t forget to share it with your friends! Let’s spread the word and get everyone in on the musical fun. Your earbuds will thank you later! Keep jamming, and until next time, happy listening! 🎶

