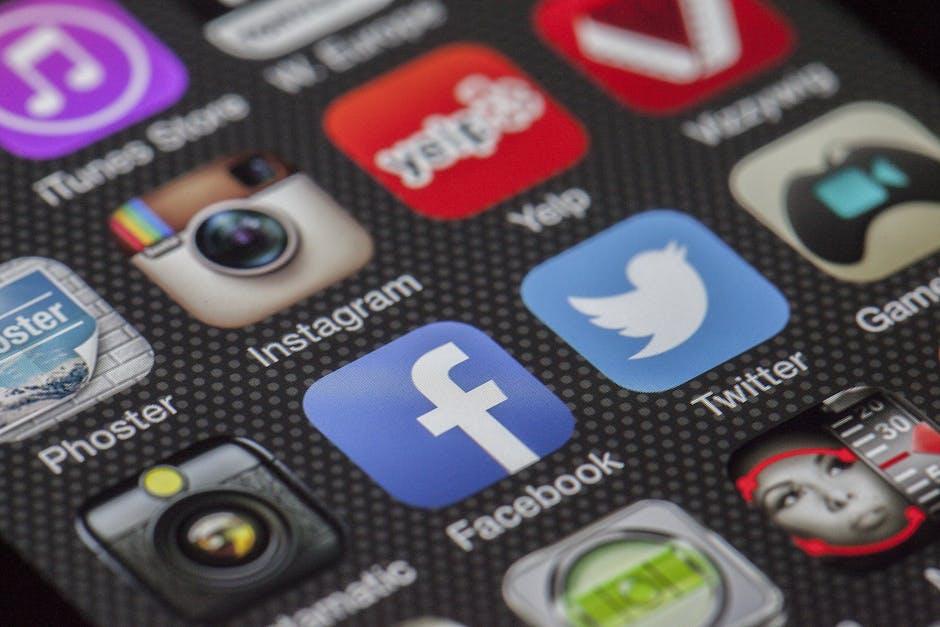Hey there, fellow YouTube enthusiast! So, you’ve found yourself engrossed in a binge-watching session, and suddenly, the thought strikes you: “What if I could watch my favorite videos without being tethered to my screen?” Enter the YouTube Miniplayer—a nifty little feature that lets you keep the fun rolling while you multitask like a pro! If you’re on a Mac and wondering how to unlock this handy tool, you’ve landed in just the right spot. We’re about to dive into a simple guide that’ll make you a Miniplayer maestro in no time. Picture it like having your very own pocket-sized cinema while you check your emails or scroll through social media. Ready to learn how to set it up? Let’s jump in!
Exploring the YouTube Miniplayer: Why It’s a Game Changer for Your Viewing Experience
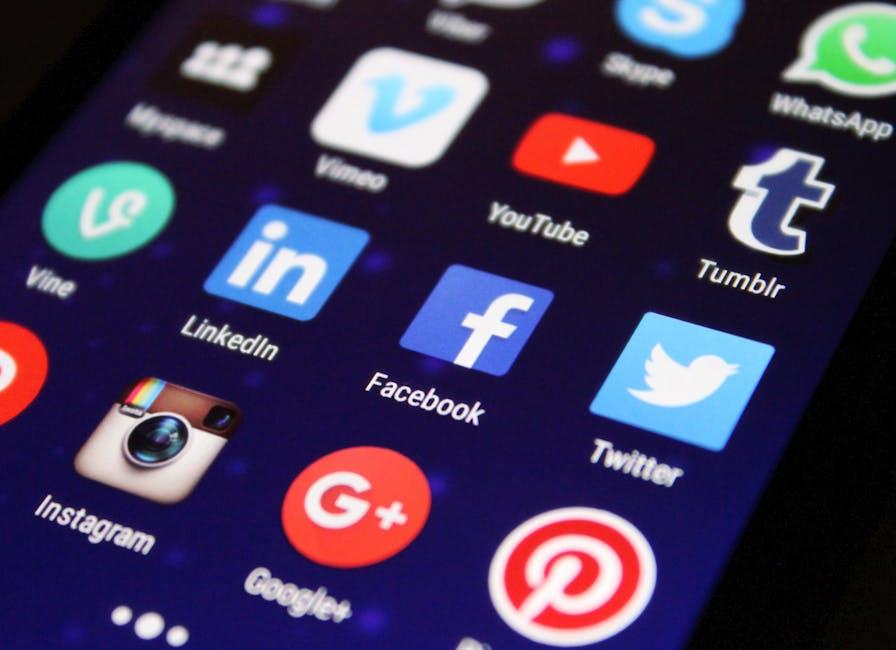
Have you ever wished you could watch YouTube videos while multitasking? The YouTube Miniplayer is like having your cake and eating it too! This nifty feature allows you to keep your video playing in a small window while you scroll through other content or check out new videos. Picture it: you’re deep into a DIY tutorial, but your friend just sent you a funny meme you can’t ignore. With the Miniplayer, you can pop that tutorial in a corner of your screen, maintaining your focus without missing a beat. It’s perfect for when you want to keep the entertainment rolling while diving into something else.
Using the Miniplayer transforms your viewing experience into something more fluid and engaging. It’s not just about convenience; it’s about maximizing your screen real estate. Think about it like this: why settle for one window when you can split your attention? Here are a few reasons why the Miniplayer feels like a gaming power-up:
- Easy Accessibility: Quickly toggle the Miniplayer on and off without fumbling around.
- Enhanced Focus: Keeps the video visible while you engage in other activities.
- Seamless Navigation: Shift between videos effortlessly.
Unraveling the Setup: How to Activate Your YouTube Miniplayer on Mac

Ready to take your YouTube experience on your Mac to the next level? Activating the Miniplayer is a breeze and provides a seamless way to enjoy your favorite videos while multitasking. First things first, you’ll want to make sure you’re logged into your YouTube account. Once that’s sorted, just open up a video you want to watch. See that little Miniplayer icon at the bottom right corner of the video player? It’s usually shaped like a rectangle with a small arrow. Go ahead and click on it! Just like that, you’re in Miniplayer mode—your video will shrink to a corner of your screen, leaving the rest of your workspace free for browsing or working on other tasks!
But what’s even cooler? You can also manage your playlist while in this mode! If you want to add more videos to your lineup, simply hover at the top of the Miniplayer and click on “Add to Queue.” You can build your watch list without skipping a beat. Need to pause? Just tap the play/pause button on the Miniplayer, it’s all super intuitive! Not to mention, you can drag the Miniplayer around your screen to find that perfect spot—just like rearranging your living room for the ultimate cozy movie night. So what are you waiting for? Dive in and unlock the full potential of YouTube right from your Mac!
Tips and Tricks: Enhancing Your Miniplayer Experience with Smart Customizations

To really jazz up your Miniplayer experience, why not dive into some nifty customizations? First off, consider adjusting the size of your Miniplayer. A bigger view might be perfect for those cinematic moments, while a smaller one can be less intrusive when you’re multitasking. To do this, head into the settings and find the display options—there, you can tweak the dimensions to fit your vibe. Additionally, don’t forget about color themes. Pick a hue that aligns with your mood or fits the vibe of your workspace. Who said video watching couldn’t be stylish?
Another fun way to enhance is by utilizing keyboard shortcuts. This can seriously step up your efficiency game! You can pause, play, or skip ahead without ever lifting your hand from the keyboard. Just imagine how much smoother your binge-watching sessions will be! Below is a quick reference table for some handy shortcuts:
| Action | Shortcut |
|---|---|
| Play/Pause | Spacebar |
| Skip Forward 10s | Right Arrow |
| Skip Backward 10s | Left Arrow |
| Toggle Fullscreen | F |
Troubleshooting Common Issues: What to Do When the Miniplayer Doesn’t Play Nice

Have you ever clicked on the Miniplayer icon only to find it behaving like a recalcitrant toddler? It can be super frustrating when it decides to freeze or, worse yet, just refuse to work altogether. When this happens, the first step is to refresh the page. Simple, right? Sometimes all it takes is a quick refresh to clear any glitches. If that doesn’t work, consider checking your internet connection. A sluggish or unstable connection can cause the Miniplayer to act up, leading to buffering and playback issues. Make sure your Wi-Fi signal is strong, or try resetting your router.
If you’re still having trouble, it might be time to delve deeper. Clearing your browser cache can do wonders. Think of it like cleaning out your junk drawer; clearing out old data can make everything run smoother. To do this, go to your browser settings, find the privacy or history section, and clear that cache! If complications persist, check if you’re using any browser extensions that might be interfering. Sometimes, a pesky ad blocker or a privacy extension can block certain functionalities—disabling them temporarily might just be the golden ticket. Remember, tech issues are like mosquitoes; they can be pesky, but there’s usually a way to swat them away!
Closing Remarks
And there you have it—unlocking the YouTube miniplayer on your Mac is as easy as pie! 🎉 Whether you’re diving into your favorite music videos while you work or catching up on the latest vlogs without losing your groove, the miniplayer has got your back.
So, next time you find yourself shuffling through tabs and trying to multitask, remember how simple it is to keep the fun rolling with just a few clicks. Sure, life can get hectic, but that doesn’t mean your entertainment has to take a backseat!
If you found this guide helpful, why not share it with your friends? After all, everyone deserves to enjoy seamless YouTube browsing. Got any tips or tricks of your own? Drop them in the comments below—we’d love to hear from you! Until next time, happy viewing! 🎥✨