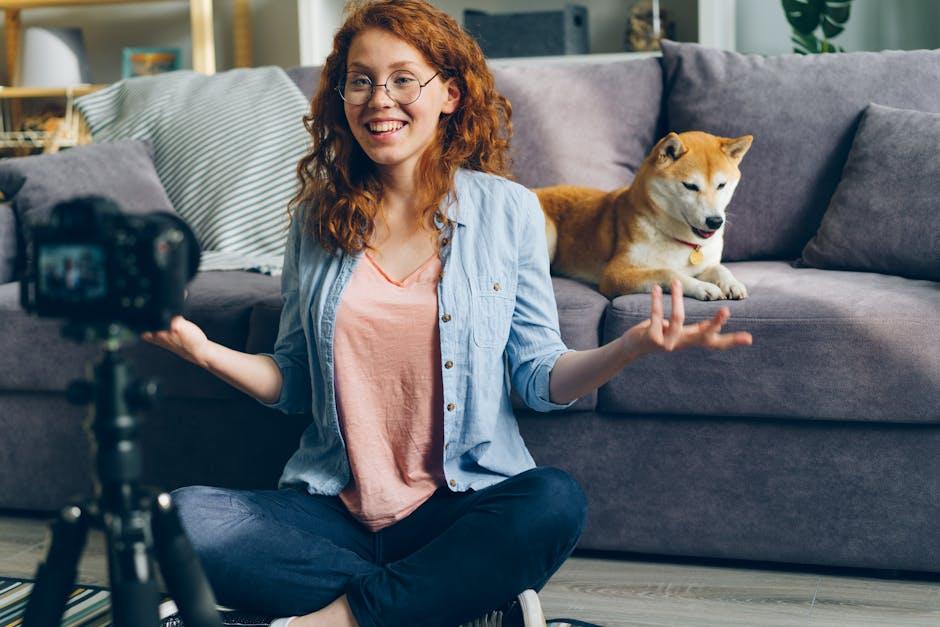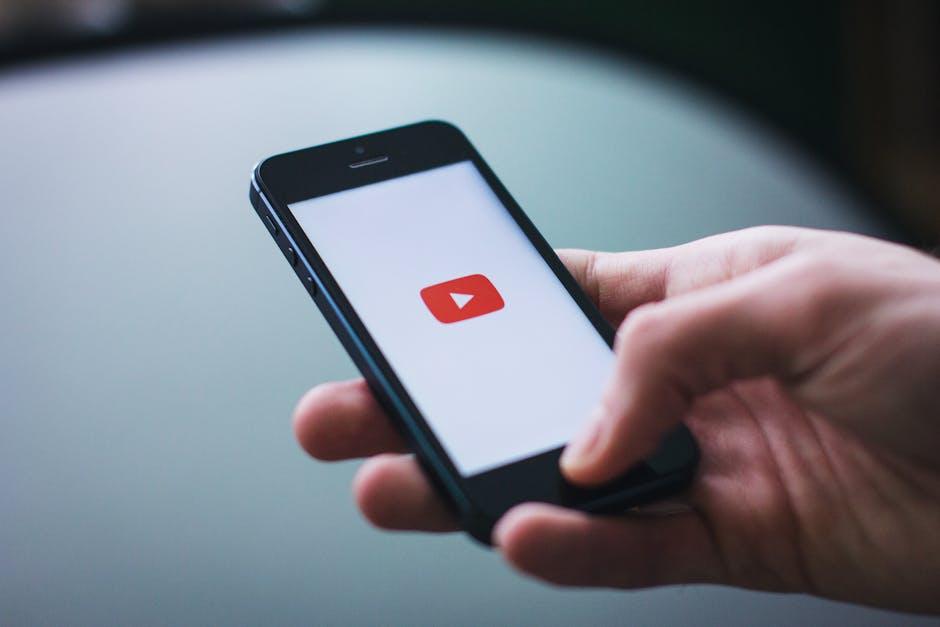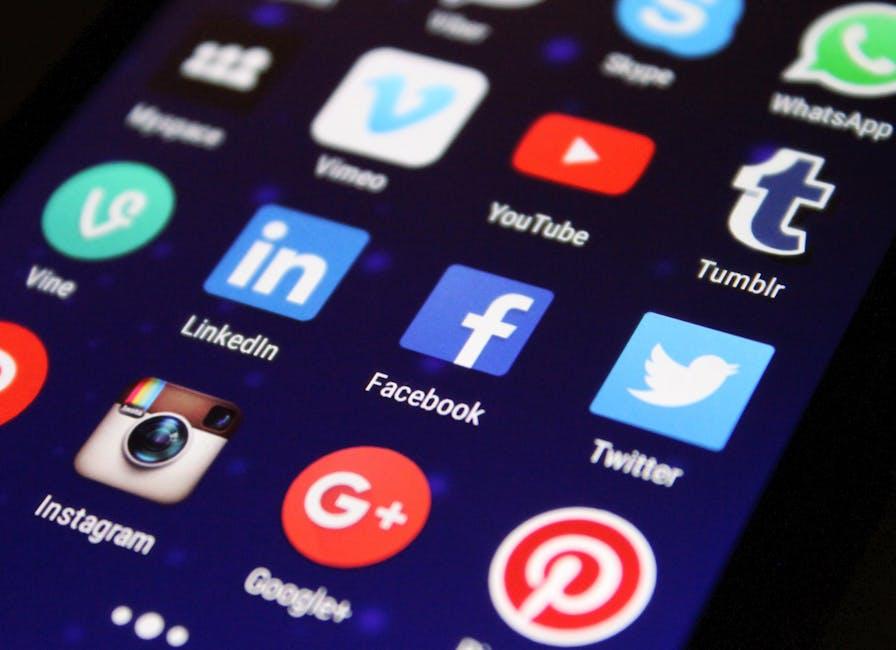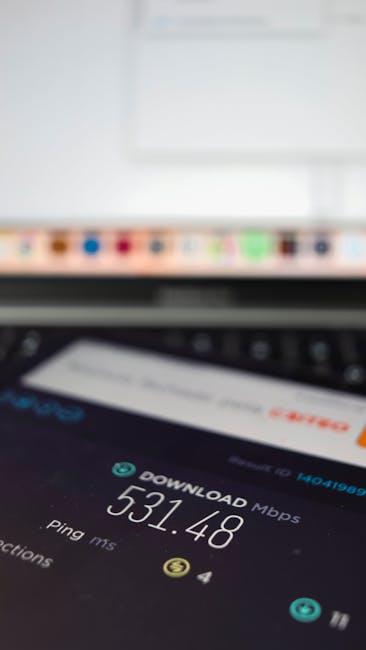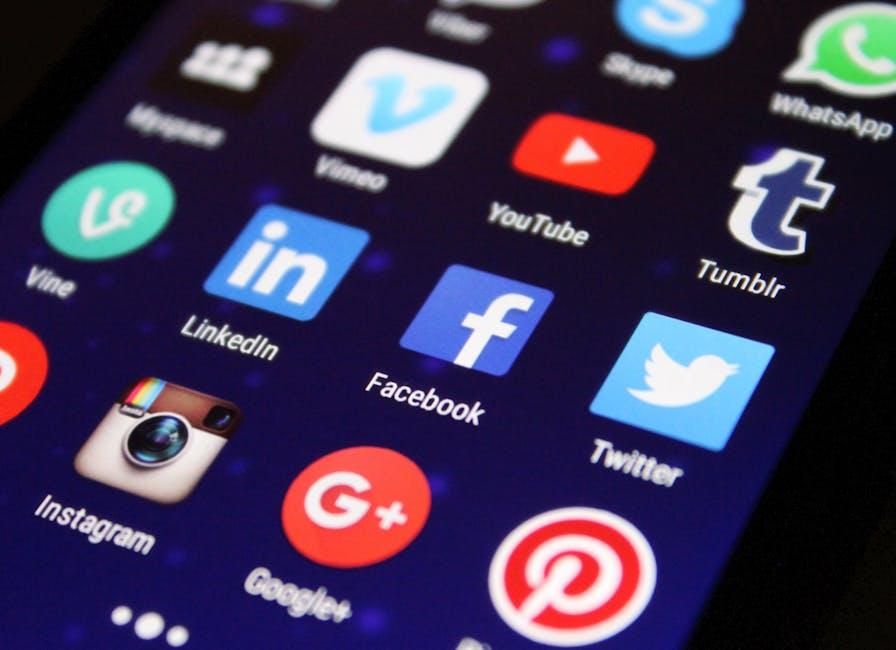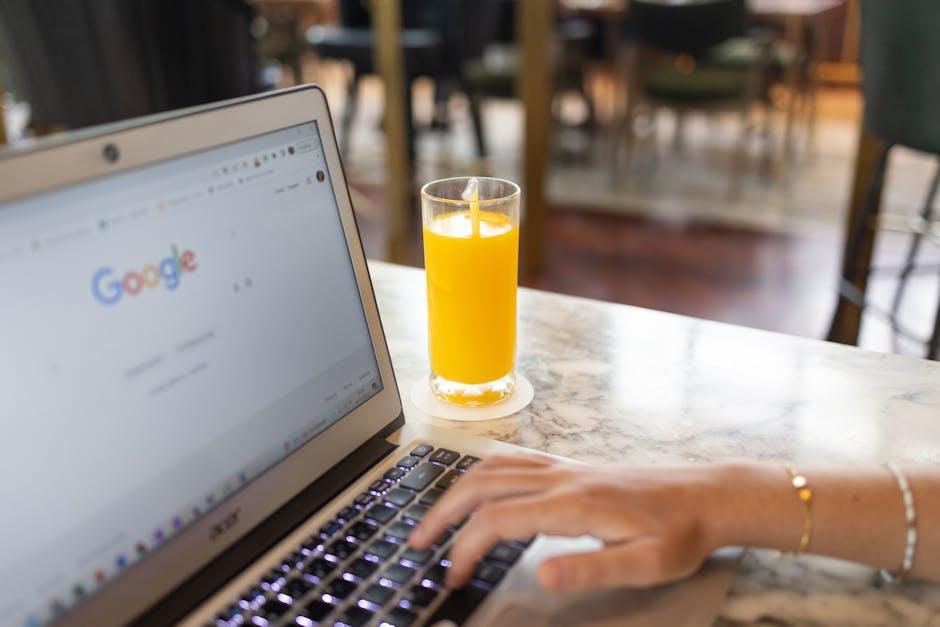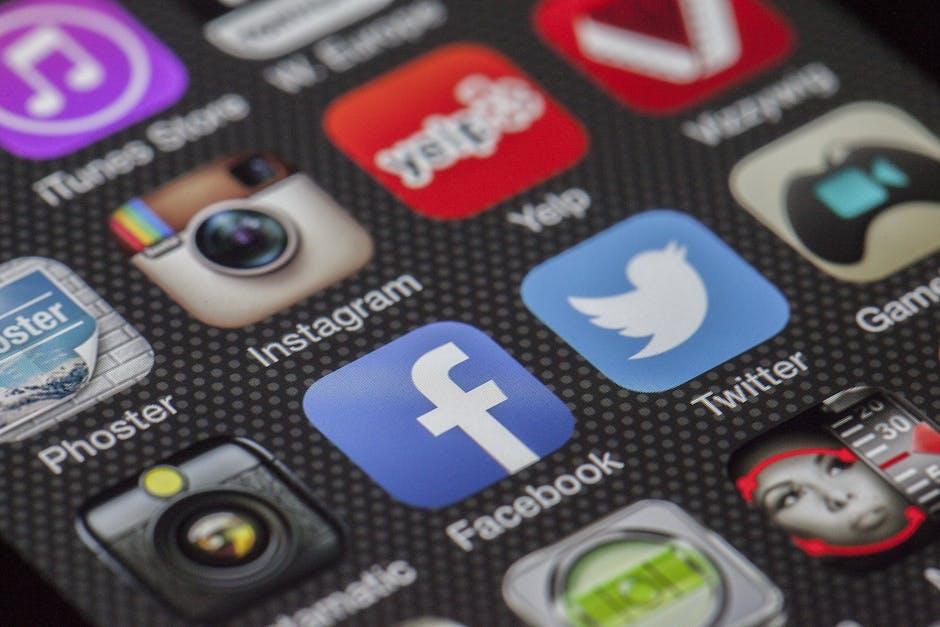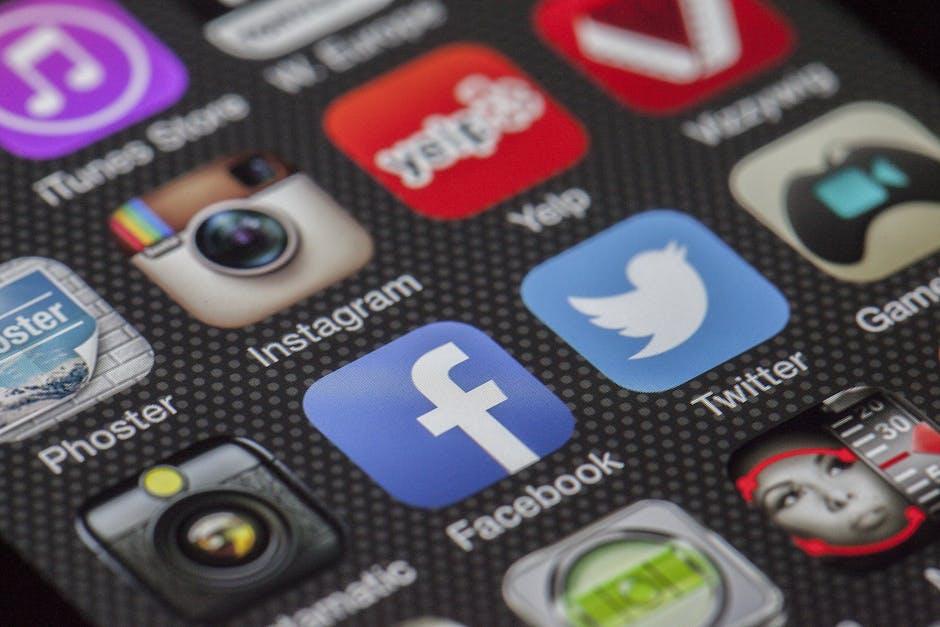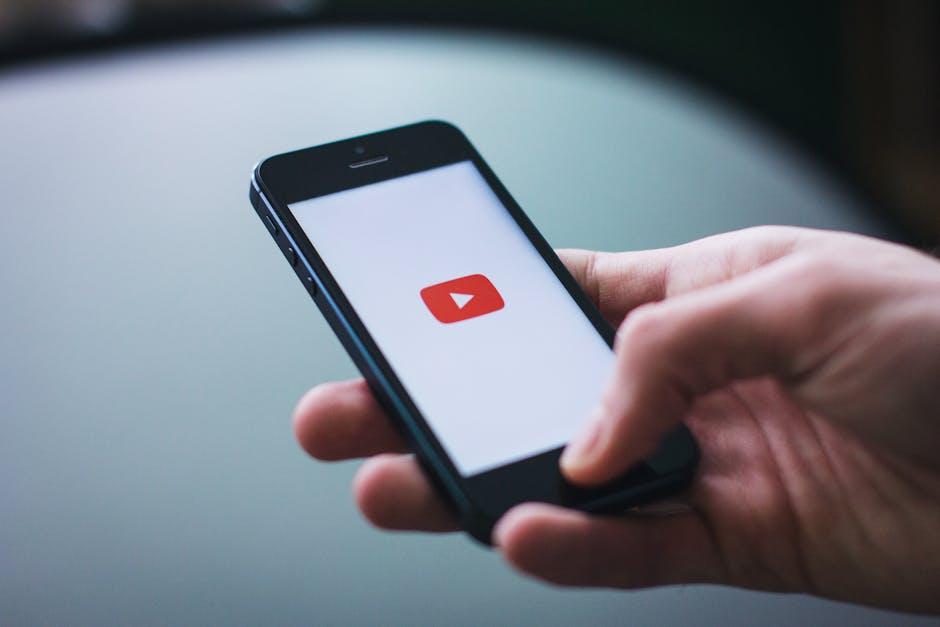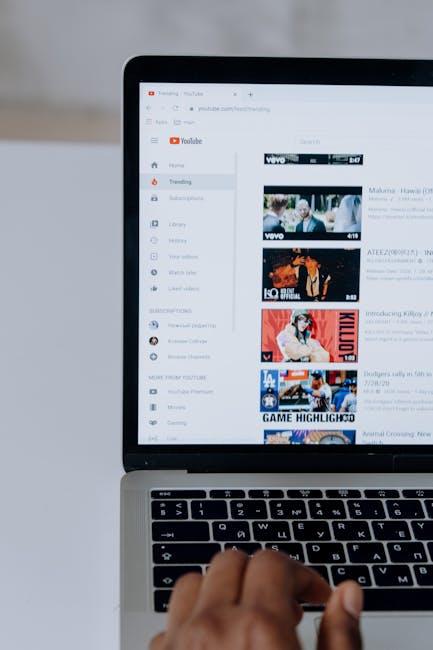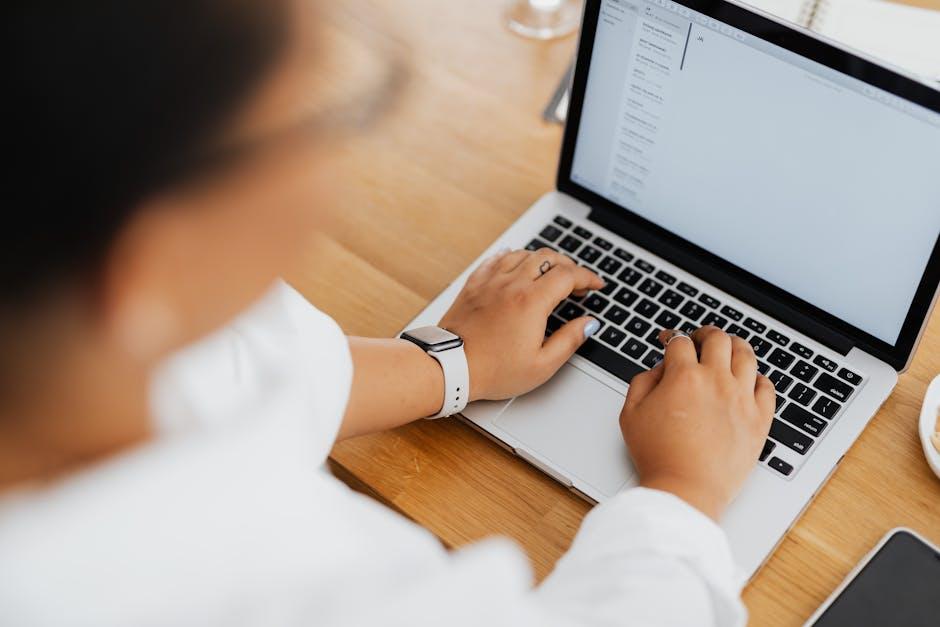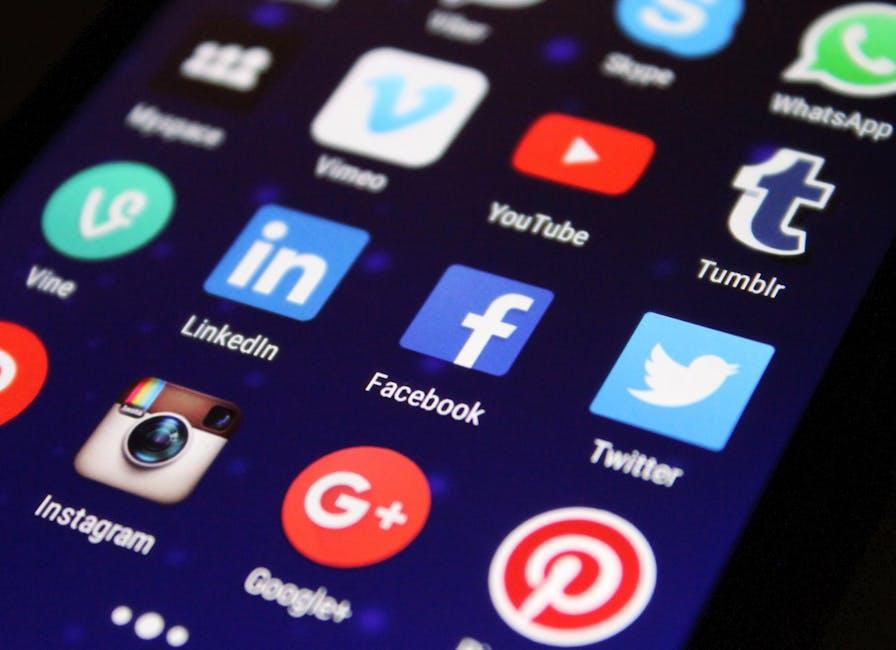Hey there, fellow YouTube enthusiast! We all know that feeling when you’re cozied up with your favorite channel, ready to dive into the latest vlog or tutorial, only to be met with that dreaded lag. Ugh, right? If you’ve ever found yourself staring at a spinning buffer wheel, wondering if it’s time to throw your computer out the window (spoiler: it’s not), you’re not alone. YouTube lagging on Chrome can be super frustrating, and it happens to the best of us. But fear not! In this article, we’re going to unravel the mystery behind this pesky problem and arm you with some handy solutions. So grab your popcorn, sit tight, and let’s get to the bottom of why your smooth streaming is anything but smooth!
Understanding the Causes of YouTube Lag on Chrome

First off, let’s get to the nitty-gritty of what might be causing that pesky lag on YouTube. One major culprit could be your internet speed. If you’re binge-watching the latest series while your roommate is gaming online or streaming music, you’re likely experiencing bandwidth demand overload. It’s like trying to squeeze a whole pizza into a tiny lunchbox—some things are just going to spill over. Other factors to consider include browser extensions that may be gobbling up resources or even outdated plugins, which can slow things down like molasses in winter. Don’t forget about your browser settings! Sometimes, it’s as simple as a misconfigured cache that can lead to buffering nightmares.
Next up, let’s talk about the hardware in play. Your device’s specifications matter; if you’re rocking an older laptop, it might be struggling to keep up with heavy video streams. Overheating can also stutter your viewing pleasure—nobody likes a hot laptop! And yes, let’s not forget about the power of keeping your software up to date. Those updates aren’t just little notifications begging for your attention; they often come with performance improvements that can enhance your YouTube experience significantly. So, keep these factors in mind as you troubleshoot, and watch how your videos transform from a laggy mess to a smooth stream.
Quick Fixes to Get Your YouTube Streaming Back on Track

Feeling the frustration of a lagging YouTube stream? You’re not alone! Sometimes, it can feel like you’re stuck in slow motion, watching loading icons spin instead of your favorite content. A couple of quick tweaks can do wonders—think of it like giving your streaming a little boost of vitamins! Start by clearing your browser cache: it’s like clearing out the clutter in your closet. Just hit those three dots in the corner of your Chrome window, go to More tools > Clear browsing data, and make sure to check the box that says “Cached images and files.” You’ll be amazed at how much smoother things can get once you’ve tidied up a bit!
Next up, don’t forget about your browser extensions. Sometimes they can slow things down more than a traffic jam! Take a look at what you’ve got running on Chrome by clicking on the extensions icon. If you spot anything that you don’t use regularly, consider disabling it. It’s like turning off the lights in rooms you’re not using—your resources will be focused where they matter most. And hey, if all else fails, you can always try refreshing that page or rebooting your device. It’s a classic move that often works like a charm!
Optimizing Chrome Settings for a Seamless Viewing Experience

To ensure a smooth experience while streaming your favorite videos on YouTube, tweaking your Chrome settings can be a game changer. First off, consider disabling unnecessary extensions that can hog your system’s resources. These little add-ons can sometimes act like uninvited guests at a party—great in small doses, but when too many show up, they can really mess with the vibe. Just head to chrome://extensions in your search bar, and you can easily toggle off or remove the ones you don’t need. It’s like decluttering your digital space; you’ll be amazed at how much better everything runs!
Additionally, adjusting hardware acceleration can make a noticeable difference. Enable it by going to Chrome’s settings, then scrolling down to Advanced and finding System. There, you’ll see the option to ‘Use hardware acceleration when available’. Think of hardware acceleration like a turbo boost for your browsing—giving your system that extra push it needs to handle demanding tasks without skipping a beat. If you notice any issues, toggling it off and on can often resolve conflicts. Keep these settings in check, and you’ll be on your way to enjoying smooth, lag-free videos!
When All Else Fails: More Advanced Solutions to Beat the Lag
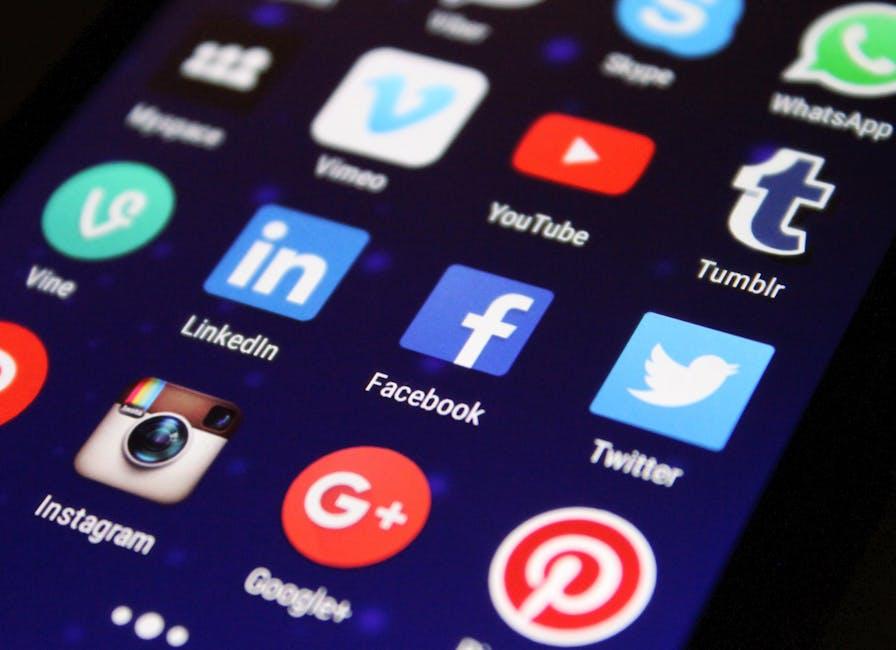
If you’ve tried all the usual tricks and your YouTube is still lagging on Chrome, it’s time to roll up your sleeves and dive into some advanced solutions that could just save your streaming day. A good place to start is by examining your hardware acceleration settings. Sometimes, your graphics card might be throwing a diva fit, causing delays. To check this, you can go into Chrome’s settings, find the Advanced settings, and toggle the Use hardware acceleration when available option. If it’s already enabled, try turning it off and see if that smooths things out. Weird, right? Just like flipping a light switch, it could completely change the scenario!
Another trick in your toolkit could involve resetting your Chrome flags. Sounds fancy, but it’s simpler than it seems! Just type “chrome://flags” into your address bar and hit enter. This will take you to some experimental features that might be messing with your YouTube experience. Here’s how you can get started:
- Locate any flags related to video playback or decoding.
- Reset them to default by clicking on the option next to each flag.
- Restart your browser afterwards so these changes can take effect.
Also, consider checking out your network settings. Sometimes updating your DNS settings can make a world of difference. Instead of relying solely on your ISP’s DNS, try switching to something like Google’s (8.8.8.8 and 8.8.4.4) or Cloudflare’s (1.1.1.1). You might just find a more stable connection that finally gives you the smooth streaming you crave!
Final Thoughts
And there you have it! If you’ve been struggling with YouTube lagging on Chrome, you’re not alone, and thankfully, there are plenty of solutions just a click away. Whether it’s tweaking your browser settings, clearing up some digital clutter, or diving into the world of extensions, there’s no need to miss out on your favorite cat videos or music playlists. Remember, streaming should be a smooth ride, like gliding down a water slide, not like waiting in a long DMV line.
So the next time your video starts buffering, don’t throw your hands up in despair. Instead, roll up your sleeves and tackle those pesky issues head-on. With a little patience and a few tweaks, you’ll be back to binge-watching in no time. If you found these tips helpful, feel free to share your own tricks or ask any questions in the comments below! Happy streaming! 🎥✨