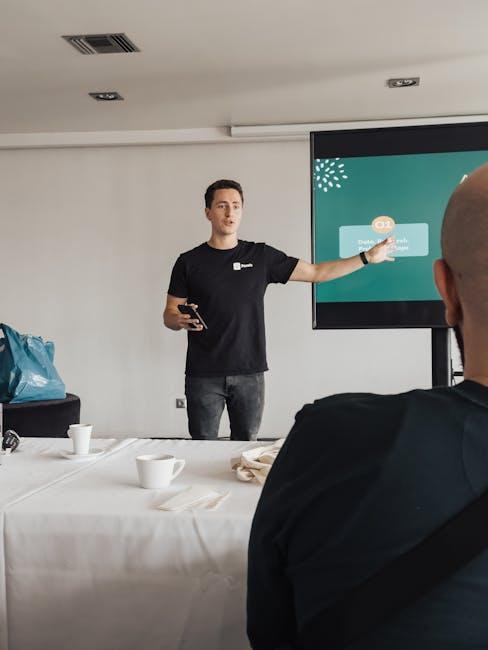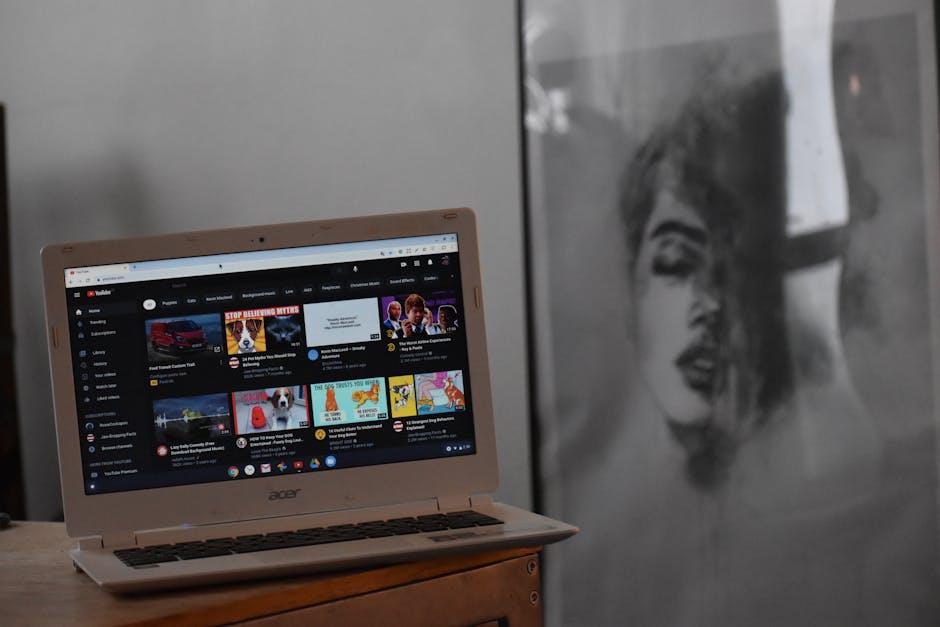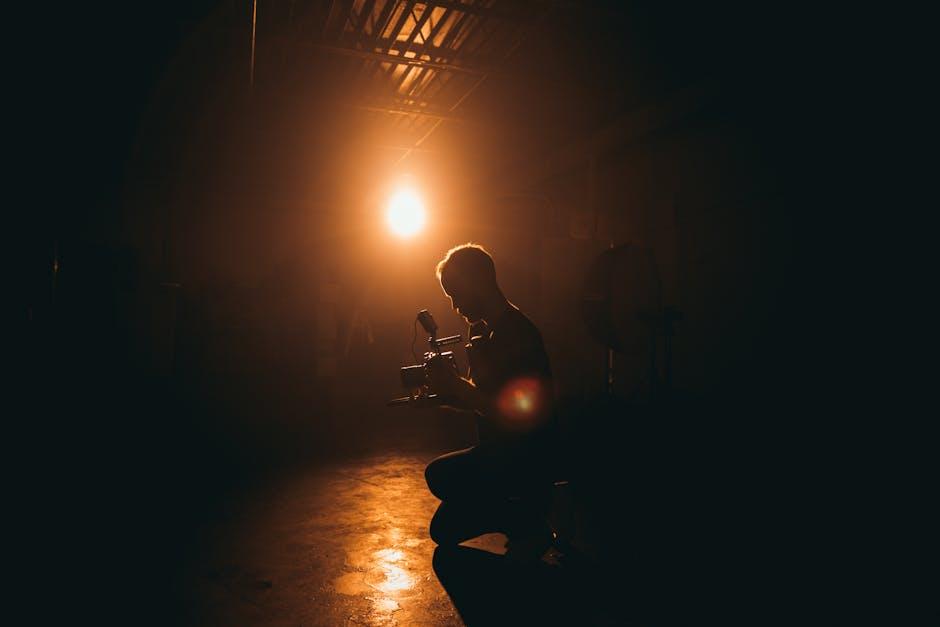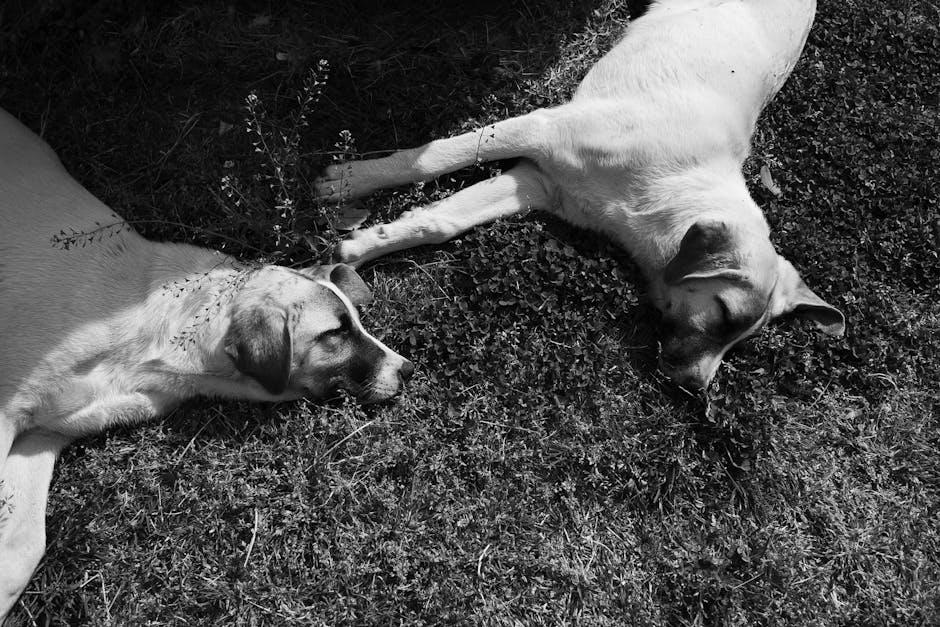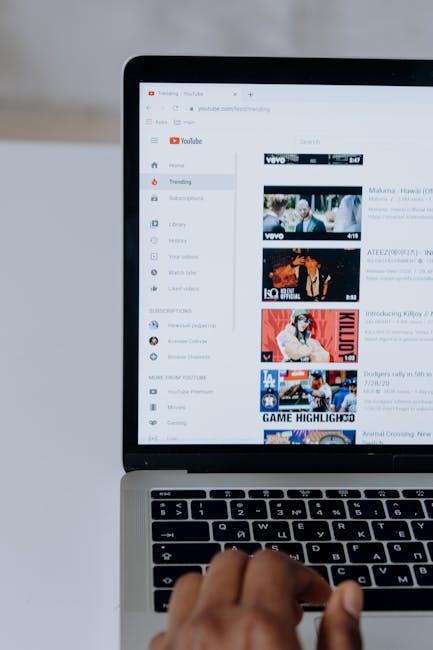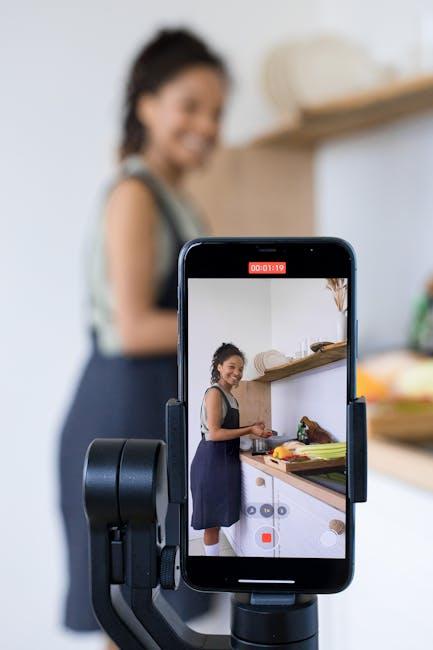When you’re sitting in front of a crowd, trying to share your genius insights, nothing derails the moment quite like a lifeless presentation. But what if I told you there’s a way to breathe some life into your PowerPoint slides? Imagine this: seamlessly embedding YouTube clips that grab your audience’s attention, emphasize your points, and keep your presentation dynamic. Sounds like a dream, right? Well, it’s easier than you think! In this guide, we’ll explore simple steps to integrate YouTube videos into your PowerPoint like a pro. Whether you’re prepping for a big meeting, a classroom lecture, or just trying to impress friends with your skills, let’s unlock the secret to making your slides pop!
Unlocking the Magic of YouTube: Boosting Your Presentations with Dynamic Visuals

Have you ever found yourself staring at a PowerPoint slide that felt as exciting as watching paint dry? Let’s face it, the visuals make or break your presentation! By tapping into the treasure trove of YouTube, you can bring a fresh wave of energy that captivates your audience. Imagine seamlessly embedding a dynamic video that perfectly illustrates your point – it’s like sprinkling a little bit of magic dust. YouTube clips can enhance storytelling, provide real-world examples, or even inject some humor, making your message hit home harder than just plain text or static images ever could. Here’s what to keep in mind:
- Find Relevant Clips: Search for videos that directly relate to your topic. This keeps your presentation focused and engaging.
- Keep It Short: A clip that’s too long might lose your audience’s interest. Aim for two minutes max.
- Check the Format: Make sure the video’s quality is high and it plays smoothly within PowerPoint.
Once you’ve found that perfect clip, embedding it is a breeze! PowerPoint allows you to integrate YouTube videos directly, which means fewer hiccups during your presentation. Just copy the link, paste it where you need it, and voila! You’ve added a visual punch to your slides. To really wow your audience, consider creating a simple comparison table that illustrates the key benefits of using video content. Here’s a quick example:
| Benefit | Traditional Slides | YouTube Clips |
|---|---|---|
| Engagement Level | Low | High |
| Information Retention | Moderate | Enhanced |
| Entertainment Factor | Minimal | Maximal |
Using YouTube in your presentations is more than just a trend; it’s a step towards creating a memorable experience that leaves your audience wanting more. Why not sprinkle in some video magic and watch your presentations come to life?
Seamless Integration: How to Embed YouTube Clips Like a Pro

Embedding YouTube clips in your PowerPoint presentations can transform a mundane slide deck into a captivating visual experience. To make this work like a charm, start by choosing the perfect clip that resonates with your topic and audience. Once you’ve found that golden nugget on YouTube, click on the Share button to grab the embed link or the video URL. Now, here’s the fun part: in PowerPoint, navigate to the Insert tab, select Video, and then choose Online Video. Paste that link, and voilà! Your video now dances on the slide like it owns the place.
But there’s more to it than just slapping in a video and calling it a day. Consider these tips to elevate your embedding game:
- Trim the Clip: Use YouTube’s editing features to snip any unnecessary intro or outro. Need it short and sweet? Go for it!
- Check the Internet: Ensure that you have a reliable connection when presenting, or download the video for offline use.
- Test It Out: Always preview your slides before presenting. That way, you can fix any potential hiccups in advance.
Elevate Engagement: Tips for Choosing the Right Clips that Captivate Your Audience
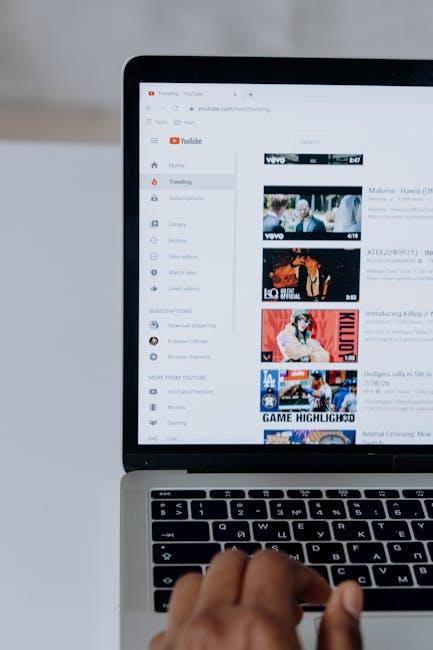
Choosing the right clips for your presentation is like picking the perfect ingredients for a dish – you need a blend that resonates with your audience. Consider the length, keeping it short and engaging, ideally under three minutes, so you maintain their attention without losing momentum. Look for clips that spark emotional responses or drive home your key points—a powerful story, a stunning visual, or a captivating quote can make all the difference. Think about your audience’s interests and tailor your selection accordingly. Are they tech-savvy? A fun tutorial might hit the spot. Are they more traditional? A classic clip can evoke nostalgia and connection.
Once you’ve got your potential clips lined up, it’s all about the context. Make sure the clip seamlessly fits into your narrative; it should feel like a natural extension of your message. A solid strategy is to use bullet points to highlight what you want the audience to take away from each clip. This helps reinforce learning and keeps the focus sharp. Additionally, consider using a simple table to showcase key points or highlights from the clips alongside the time stamps. Here’s an example:
| Clip Title | Key Takeaway | Time Stamp |
|---|---|---|
| Innovative Tech in 2023 | Highlights of the year’s breakthroughs | 0:45 – 1:30 |
| Emotional Earth Story | The impact of climate change on communities | 1:15 – 2:00 |
Troubleshooting Tips: Common Pitfalls and How to Avoid Them When Embedding Videos
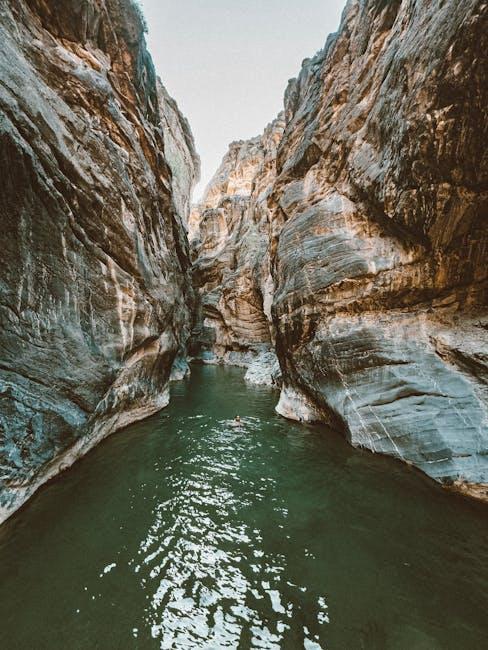
Anyone who’s tried to embed a video knows that it’s not always smooth sailing. One of the biggest hurdles is forgetting to check the video privacy settings. If the video is set to “private,” it won’t show up when you attempt to play it in your presentation, leaving you scrambling at the last minute. Ensure the video is public, or switch to “unlisted” if you want to keep it low-key. Also, keep an eye on the video link; a broken or incorrect URL will definitely throw a wrench in your plans. It’s like trying to catch smoke with your bare hands—frustrating and often fruitless!
Another sneaky pitfall happens when the video size is either too large or too small. You want to find that perfect Goldilocks zone: not too big to slow down your presentation, and not too small that no one can see it! To avoid this, check the aspect ratio to make sure your video fits seamlessly into your slides. Utilize PowerPoint’s format options to adjust size and alignment. Here’s a quick reference table to help you with optimal sizes and aspect ratios:
| Video Resolution | Aspect Ratio | Recommended Size (Width x Height) |
|---|---|---|
| 480p | 4:3 | 640 x 480 |
| 720p | 16:9 | 1280 x 720 |
| 1080p | 16:9 | 1920 x 1080 |
Insights and Conclusions
And there you have it! With a few simple steps, you can easily embed YouTube clips into your PowerPoint presentations, making them not only more engaging but also a whole lot more fun for your audience. Think of it as adding a dash of spice to your favorite dish—it takes what could be a mundane slide and transforms it into something that pops! So, whether you’re prepping for a board meeting, an academic lecture, or just a lively team update, remember that a well-placed video can truly elevate your message.
Now, go on and unleash your creativity! Dive back into your presentations and experiment with embedding videos to bring your ideas to life. Your audience will appreciate the effort, and who knows? You might just become the PowerPoint whiz everyone turns to for tips. If you have questions or want to share your own experiences, drop a comment below. Happy presenting!