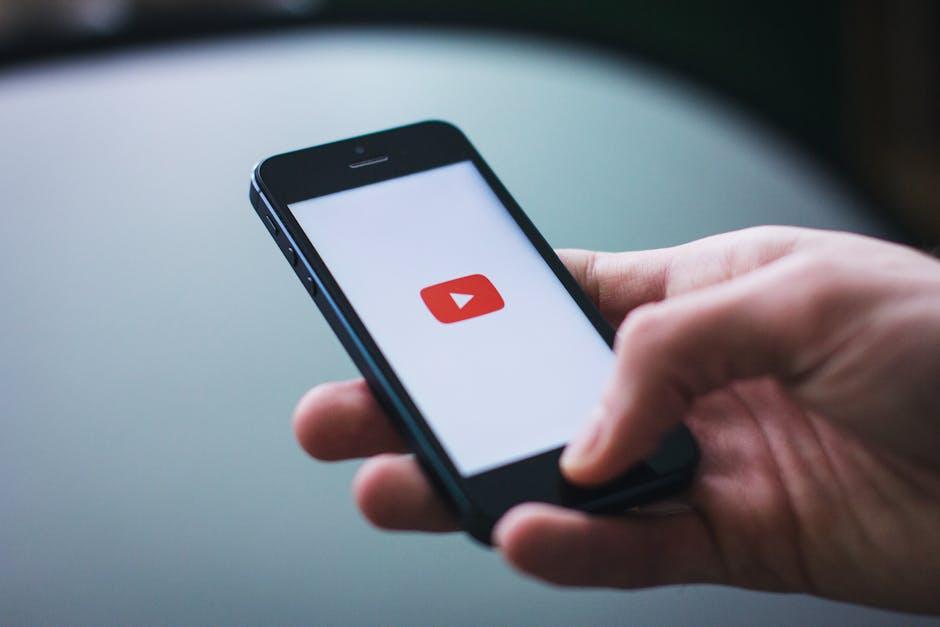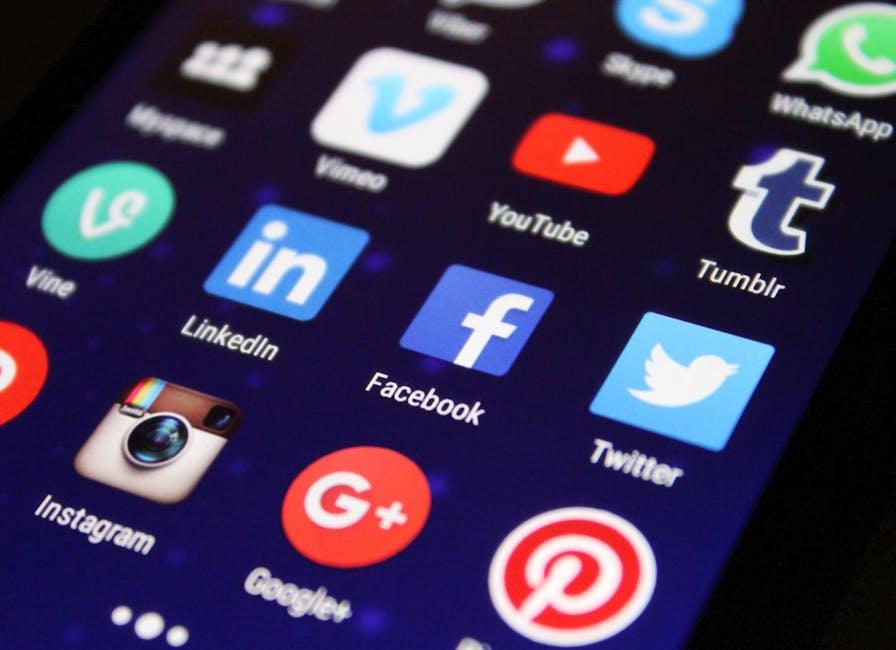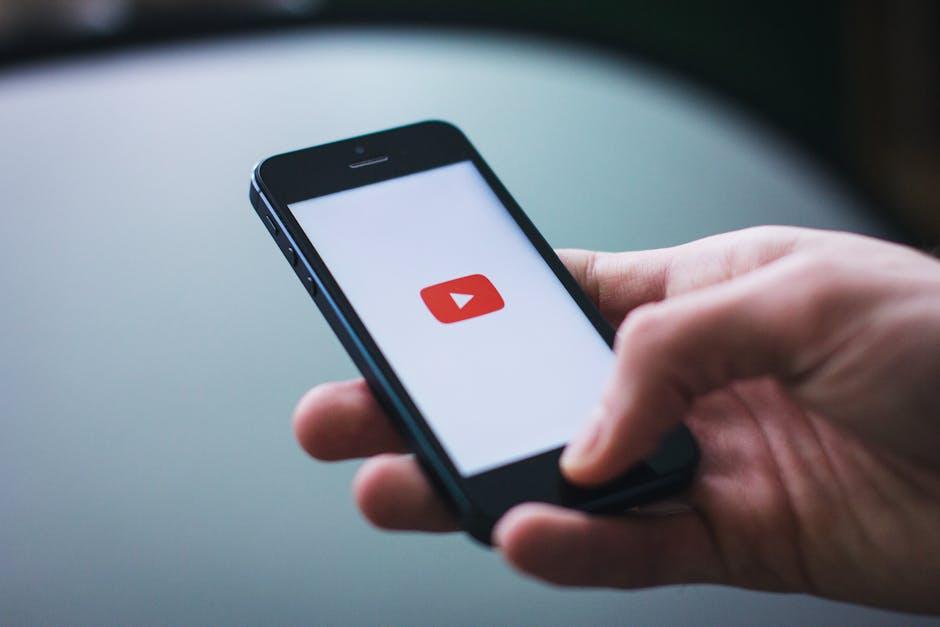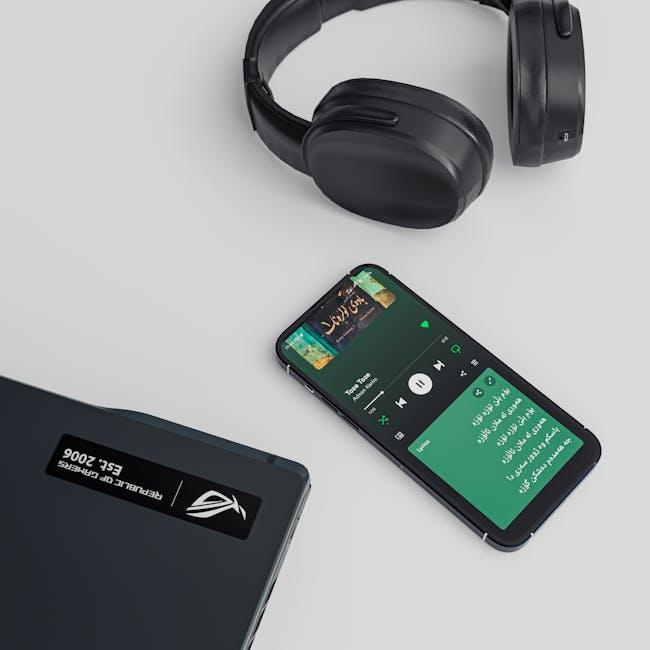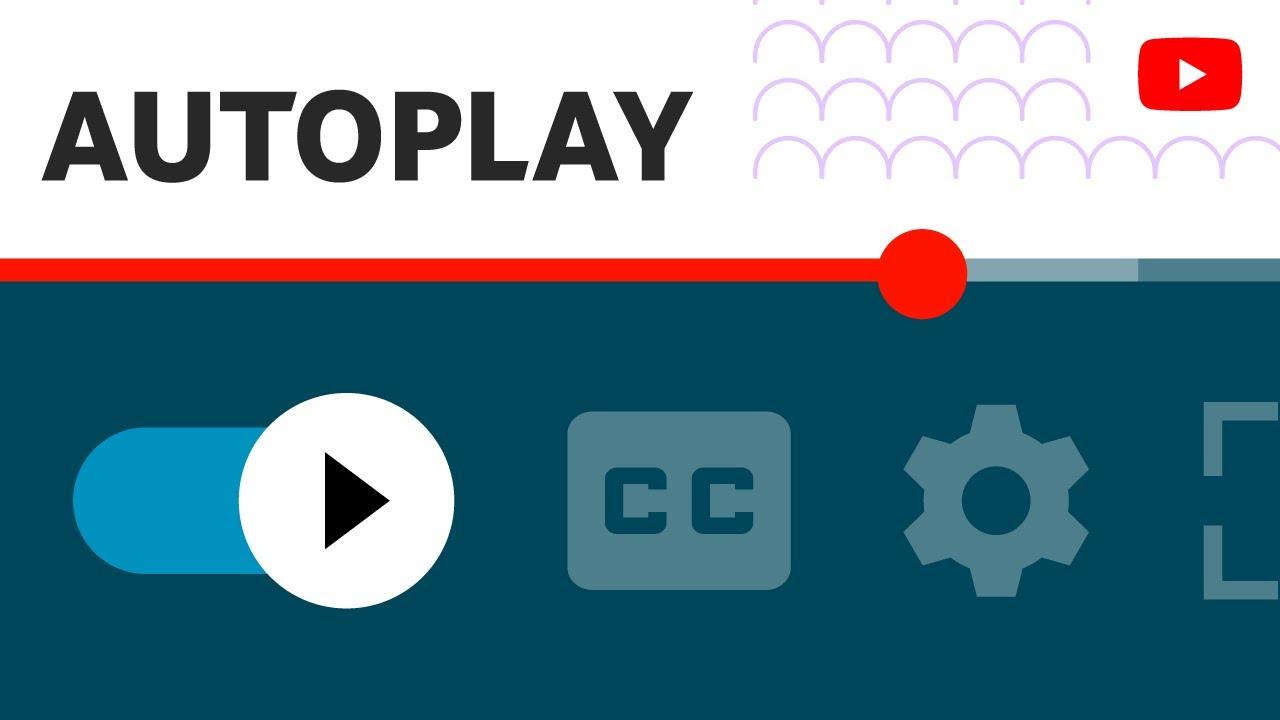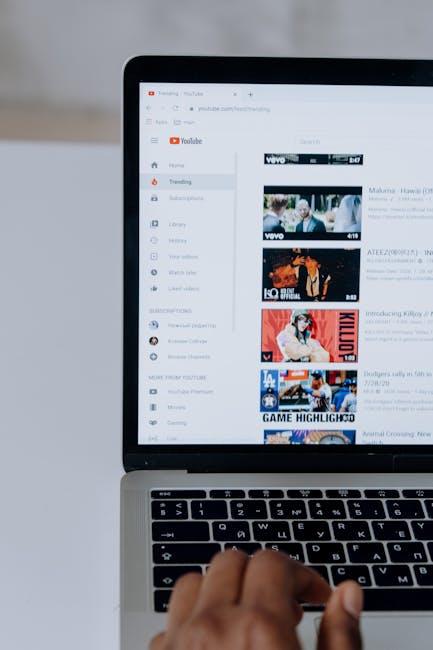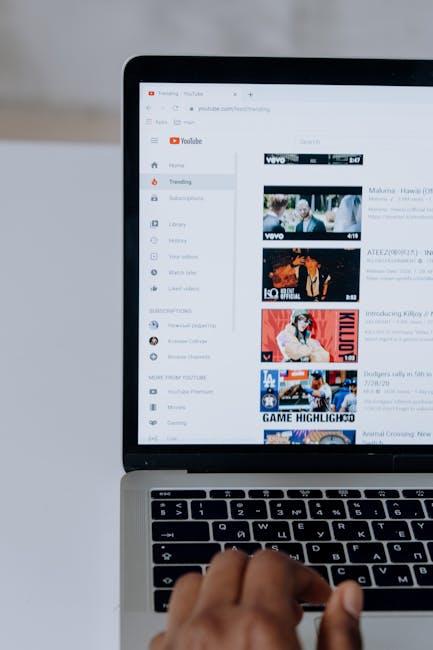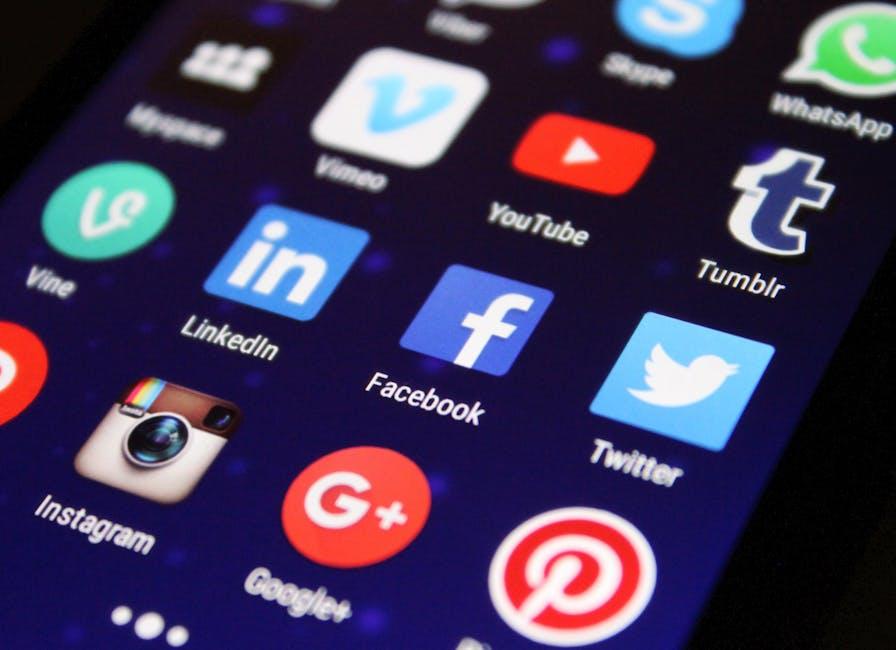Are you diving into the colorful world of YouTube videos, only to find that the High Dynamic Range (HDR) settings are throwing a wrench in your viewing experience? You’re not alone! HDR can make videos pop with vibrant colors, but sometimes it just doesn’t vibe with your setup, leaving you squinting at your screen and wishing for a simpler, more straightforward view. Fear not, dear reader! In this playful guide, we’re going to unravel the mystery of disabling HDR on YouTube, so you can enjoy your favorite videos the way you want. Whether you’re watching the latest game highlights, bingeing that must-see series, or soaking in some jaw-dropping travel vlogs, let’s make sure you get the best viewing experience possible—without those distracting color issues. Ready to take control of your YouTube experience? Let’s jump right in!
Unlocking the Mysteries of HDR on YouTube
When it comes to watching videos on YouTube, High Dynamic Range (HDR) can really enhance your experience, providing richer colors and deeper contrasts. But, let’s face it—not everyone has the right setup to enjoy HDR the way it’s meant to be viewed. If you’ve found yourself squinting at your screen, wondering why the colors look off or why the brightness is blinding, it might be time to consider turning off HDR. Doing so can help bring back those vibrant yet balanced visuals you love without the hassle. Plus, how much easier is it to enjoy your favorite content when the visual elements aren’t jarring?
Disabling HDR on YouTube can take just a few easy steps, whether you’re on a computer or a mobile device. Here’s a quick rundown of what you can do:
- For Desktop: Click the gear icon in the video player, select “Quality,” and turn off HDR.
- For Mobile: Tap the video, hit the three dots in the top right, find “Quality,” and switch off HDR.
- For Your TV: Look into your display settings and turn off HDR output for a more familiar viewing experience.
By fiddling with these settings, you’ll regain control over how videos are displayed, making your viewing sessions more enjoyable. Remember, it’s all about what works best for you, and sometimes a little tweak is what you need to transform the way you enjoy your favorite content!

Navigating Your Settings Like a Pro
Getting comfortable with your settings is a bit like settling into a new chair; at first, it might feel a little awkward, but once you find the perfect position, everything just clicks. When you’re diving into your YouTube settings, you want to hone in on that sweet spot. To disable HDR, simply navigate to your Settings by clicking on your profile icon in the top right corner of the screen. From there, head over to Playback and Performance. This section acts as your control center; it’s where the magic happens. Look for the HDR toggle. It’s just a little switch, but flipping it can make your viewing experience more tailored to your preferences, especially if your screen isn’t quite equipped to handle HDR like a pro.
Now that you’re in the settings zone, let’s make sure you’re diving deep. Take a moment to explore the surrounding options; it’s not just about HDR. You’ll want to check out features like Video Quality and Playback Speed to ensure you’re getting the best out of your viewing experience. Here’s a quick reminder of what to look for:
- Video Quality: Adjust your streaming resolution according to your internet speed.
- Playback Speed: Speed it up or slow it down—whatever suits your mood!
- Autoplay: Decide if you want videos to play next automatically or not.
Understanding these features will help you become the master of your YouTube universe. Just think of it as tuning your favorite instrument; once you’ve got it just right, the music flows! So, don’t be afraid to experiment and see what feels best for you. Happy exploring!

Troubleshooting Common HDR Issues
So, you’ve dived into the world of HDR content and suddenly found yourself grappling with some pesky issues? You’re not alone! Many users face challenges when HDR doesn’t work as expected. First off, let’s talk about those frustrating instances where your videos just don’t seem to pop like they should. This can often happen when your display settings aren’t optimized. Check your device settings to ensure that HDR is enabled both on YouTube and your device. Sometimes, a simple restart can work wonders, as it resets any glitches that could be causing the problem.
Another common hiccup is related to the content itself. Not every video on YouTube supports HDR, and attempting to watch non-HDR content can result in washed-out colors or overly dark scenes. To ensure you’re watching HDR-compatible videos, look for the HDR badge in the video description or settings menu. If you’re experiencing issues with playback, try switching to a lower resolution temporarily. Here’s a quick reference table to help you understand some troubleshooting steps:
| Issue | Solution |
|---|---|
| Colors look off | Check HDR settings in device and YouTube. |
| Video won’t play | Ensure video is HDR-compatible. |
| Content too dark | Adjust brightness settings on your display. |
| Playback stuttering | Lower resolution to improve streaming quality. |

Enhancing Your Viewing Experience with Clearer Colors
Have you ever watched a video and felt like the colors just didn’t pop like they should? It’s frustrating, right? When you’re trying to fully immerse yourself in a gripping YouTube journey, those washed-out hues can totally take you out of the moment. By tweaking a few settings, you can breathe life into your viewing experience. Disabling HDR (High Dynamic Range) can actually work wonders. This allows your colors to shine brighter and more distinctly, making every video feel like a visually rich masterpiece instead of a dull presentation.
Imagine tuning in to your favorite travel vlogger’s latest adventure, with vibrant landscapes and mouth-watering food shots that pop right off the screen. With clearer colors, you’re not just watching—you’re feeling every thrilling moment. Here are some quick tips to enhance your video colors once you’ve turned off HDR:
- Adjust screen brightness: Sometimes a little extra light can make all the difference.
- Experiment with screen calibration: This helps in fine-tuning those colors just how you like them.
- Engage with contrast settings: Higher contrast levels can create a richer depth in images.
Explore these tweaks, and you’ll see how a few adjustments can take you from mundane to mesmerizing in your viewing escapades!
In Retrospect
And there you have it—a straightforward guide to help you disable HDR on YouTube so you can enjoy your videos the way you like them best! We’ve walked through the steps, tackled some techy terms, and hopefully cleared up any confusion along the way. Remember, whether you’re binge-watching your favorite series or catching up on the latest vlogs, it’s all about having control over your viewing experience.
So next time you’re about to hit that play button, take a moment to check those settings. You’ll be surprised how a few tweaks can elevate your enjoyment! If you found this guide helpful, why not share it with a friend? After all, everyone deserves a smoother, brighter YouTube experience, right?
Thanks for sticking with me. Now go on, get to mastering YouTube like the pro you are! Happy viewing! 🎥✨