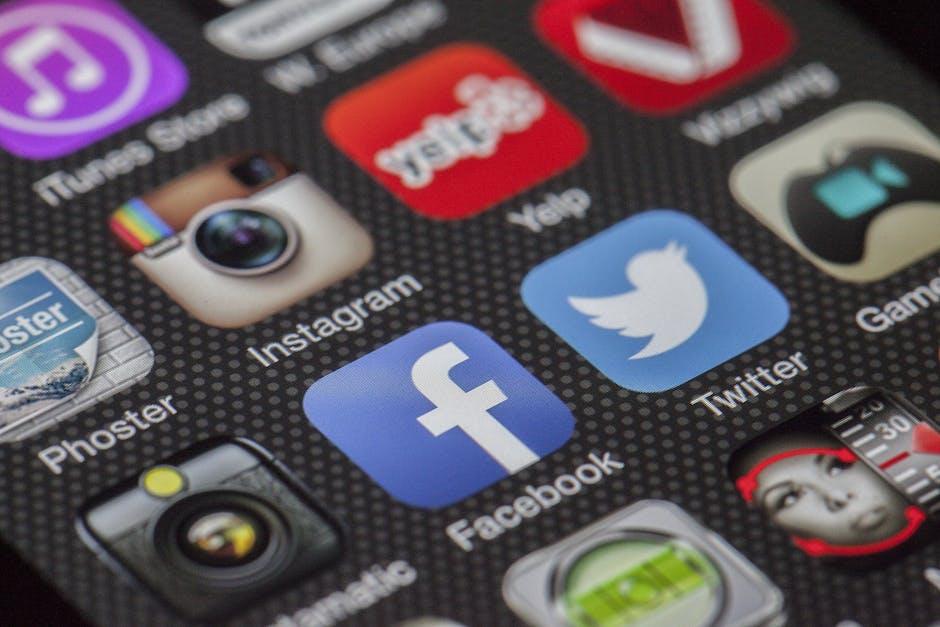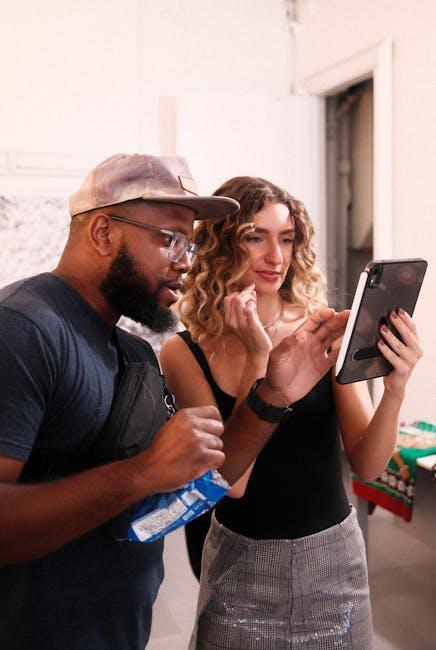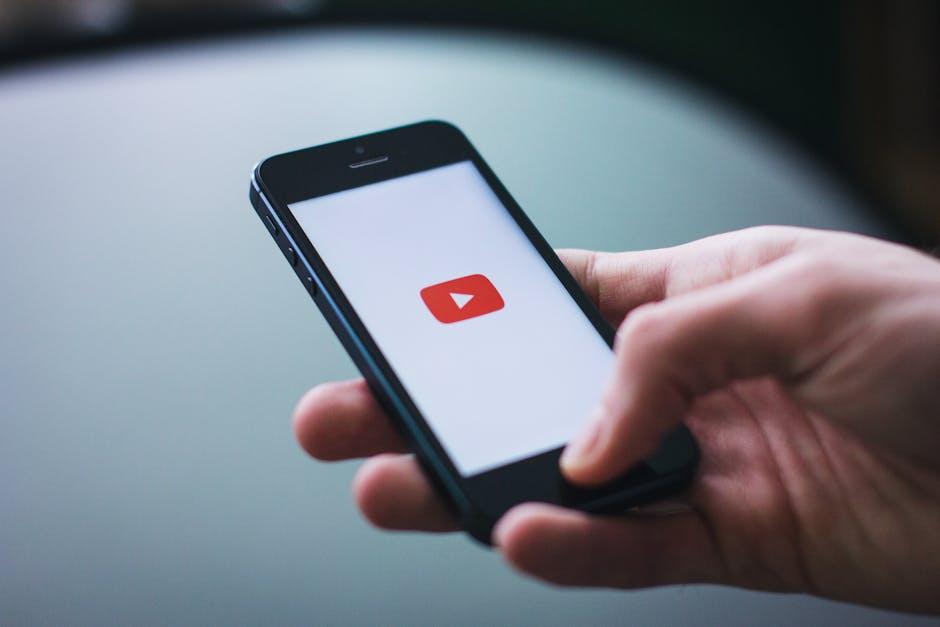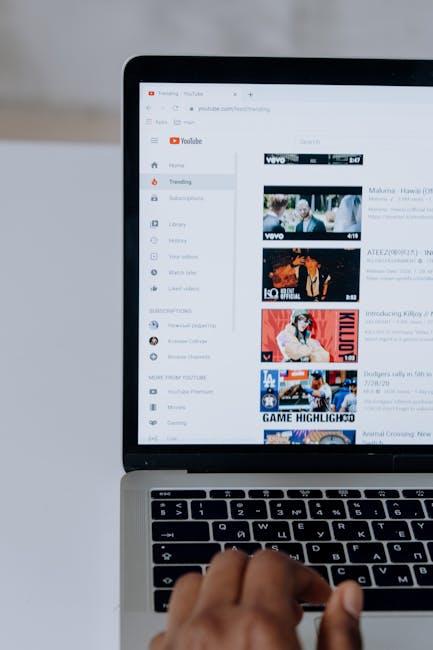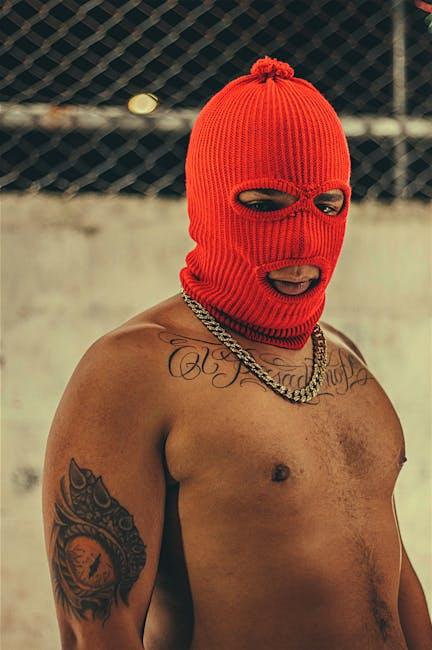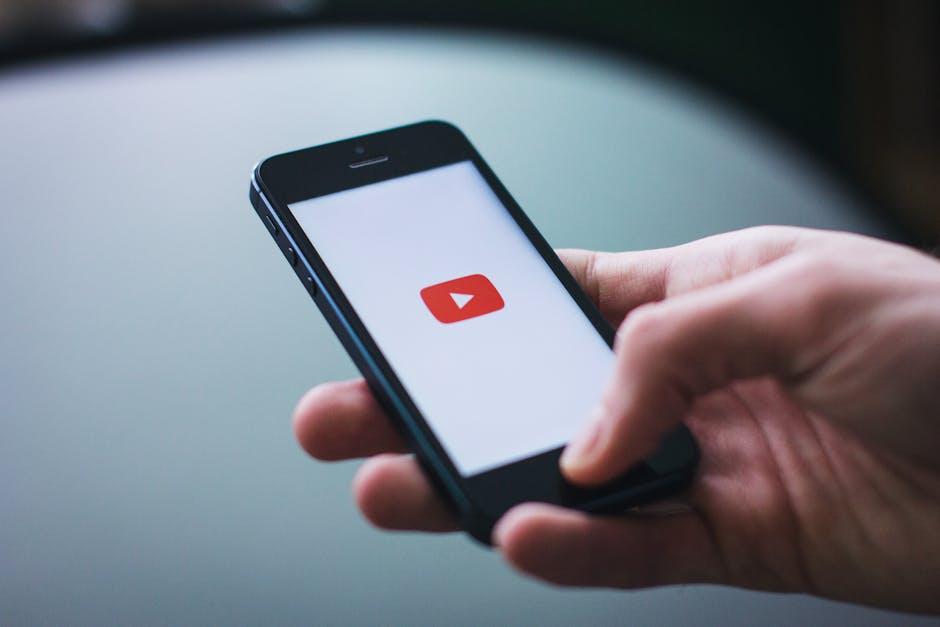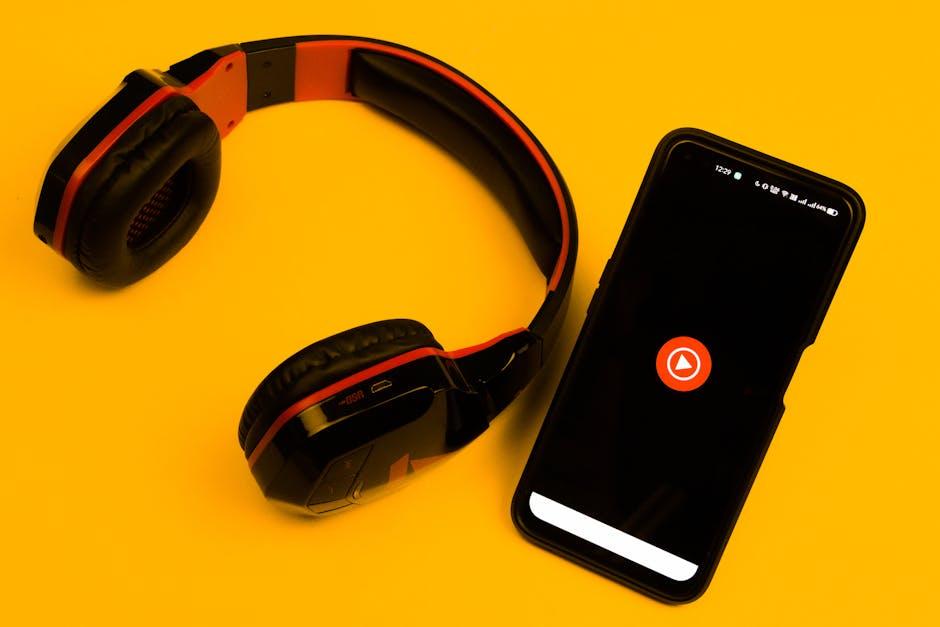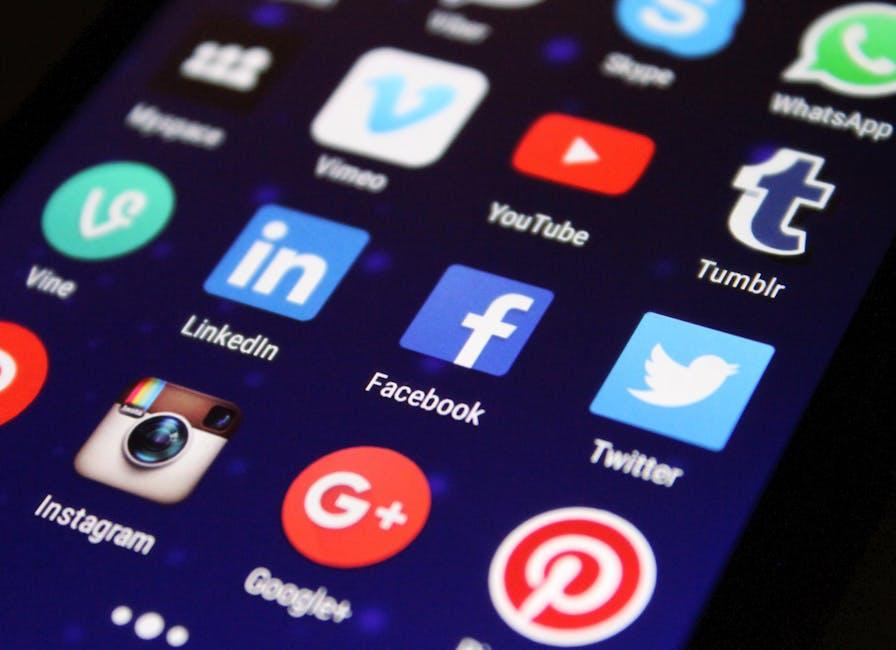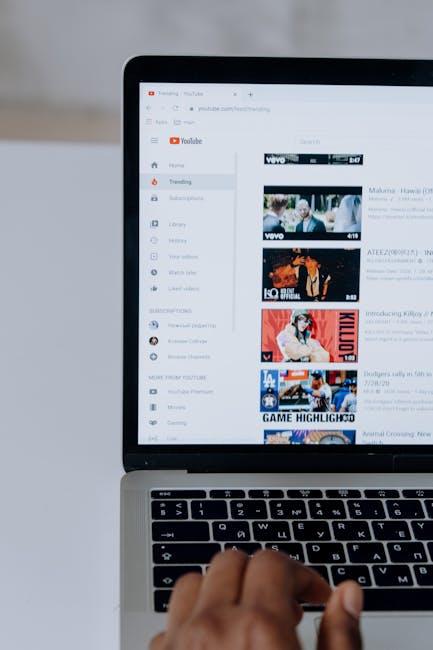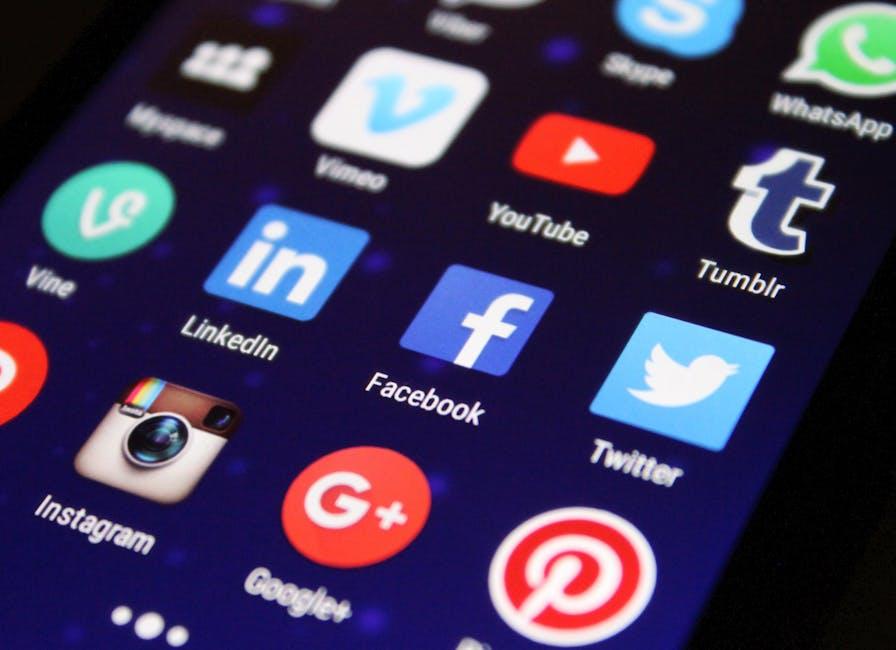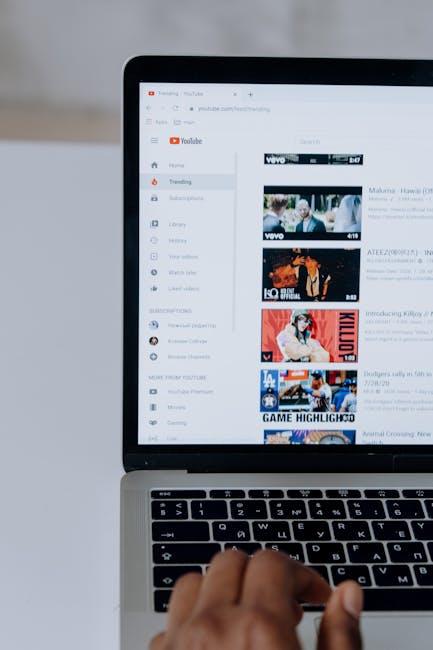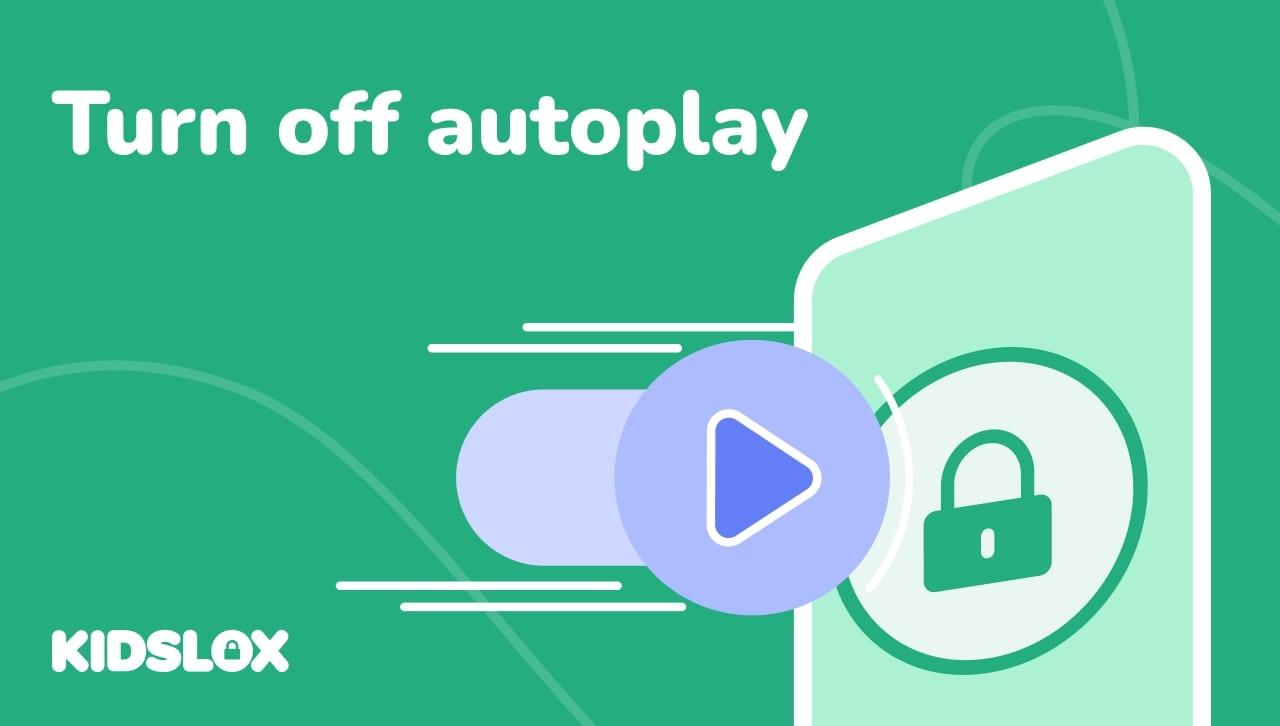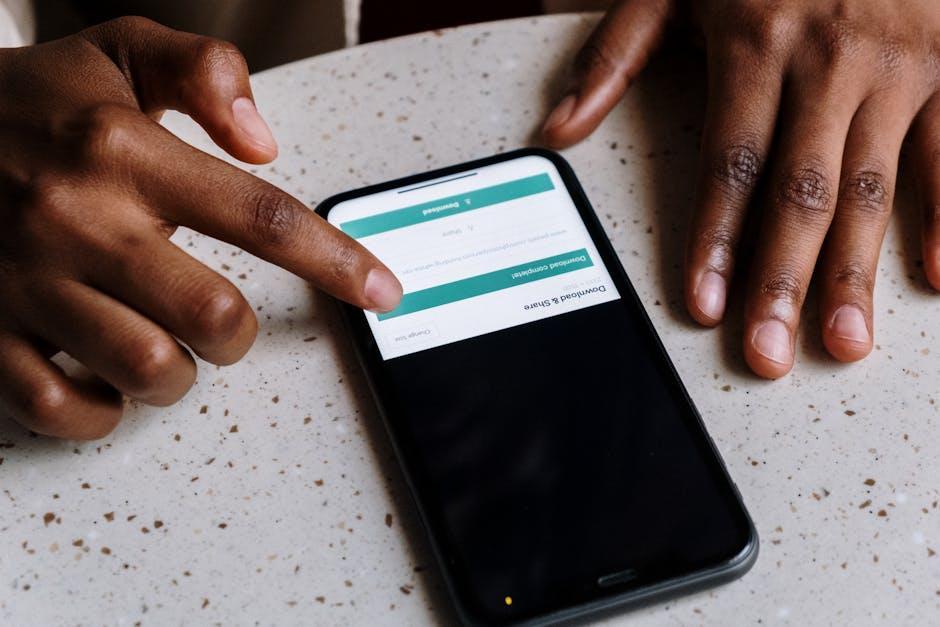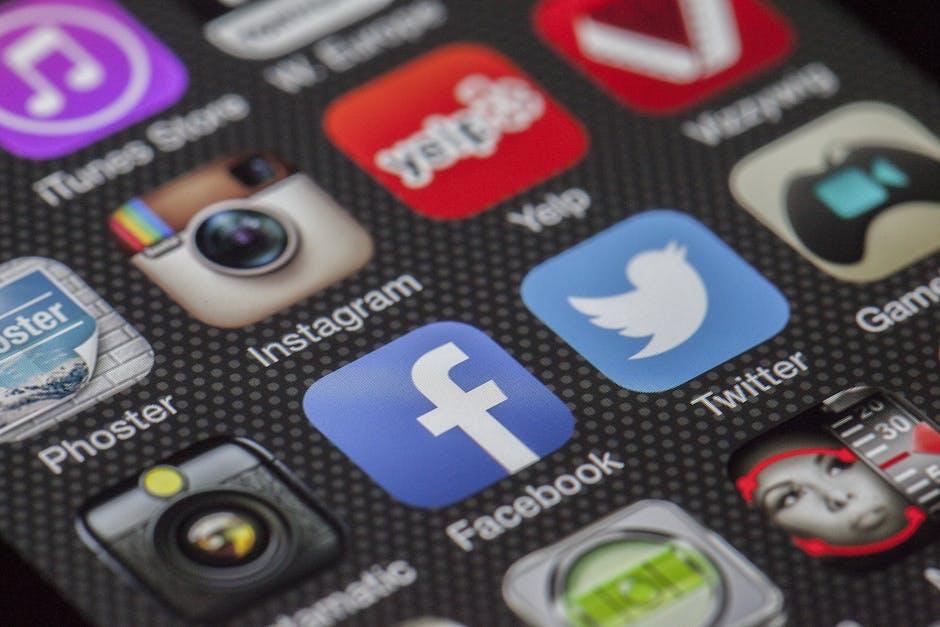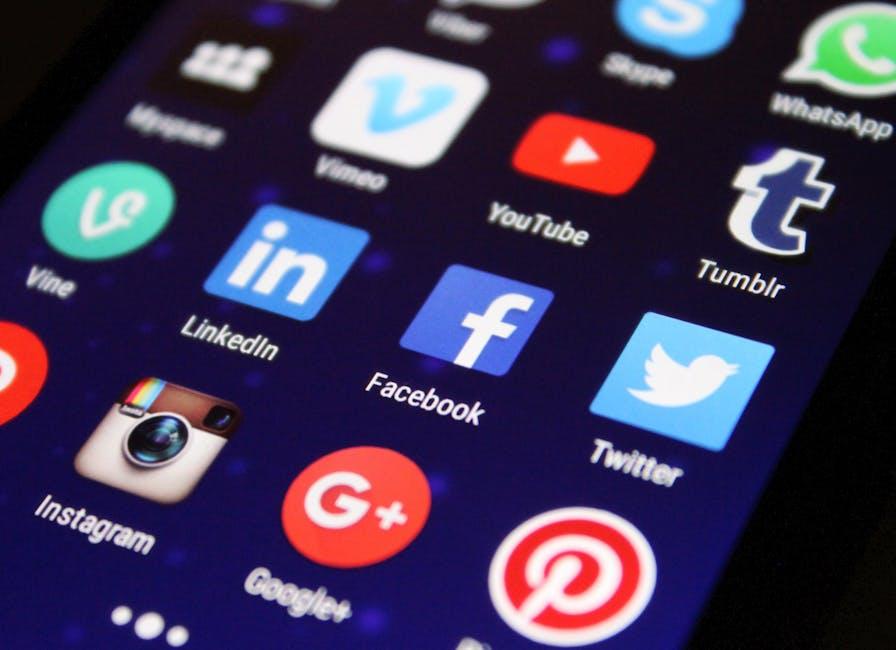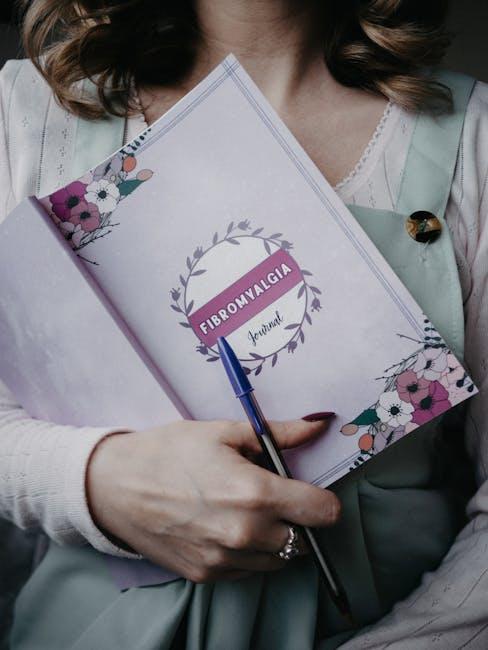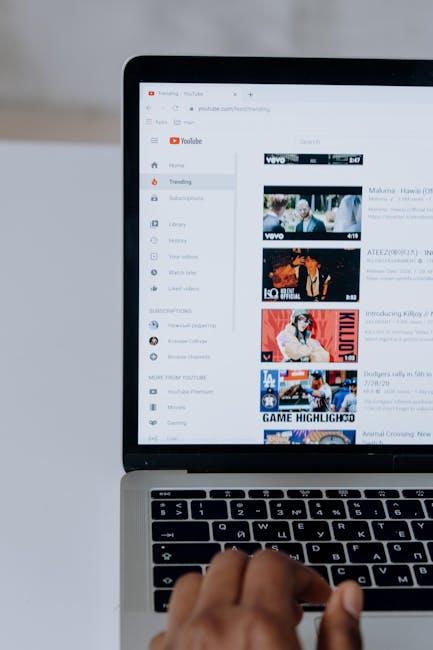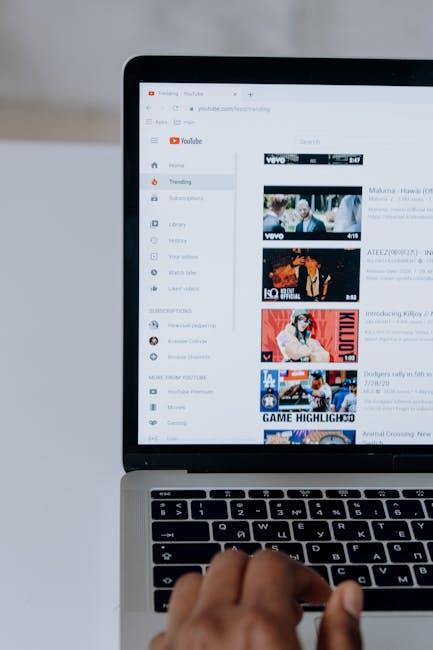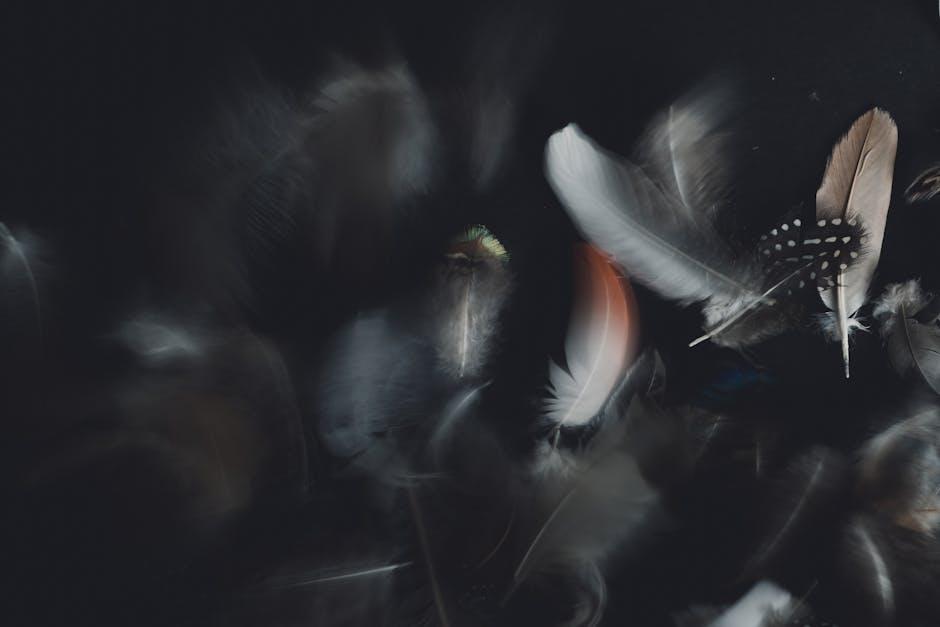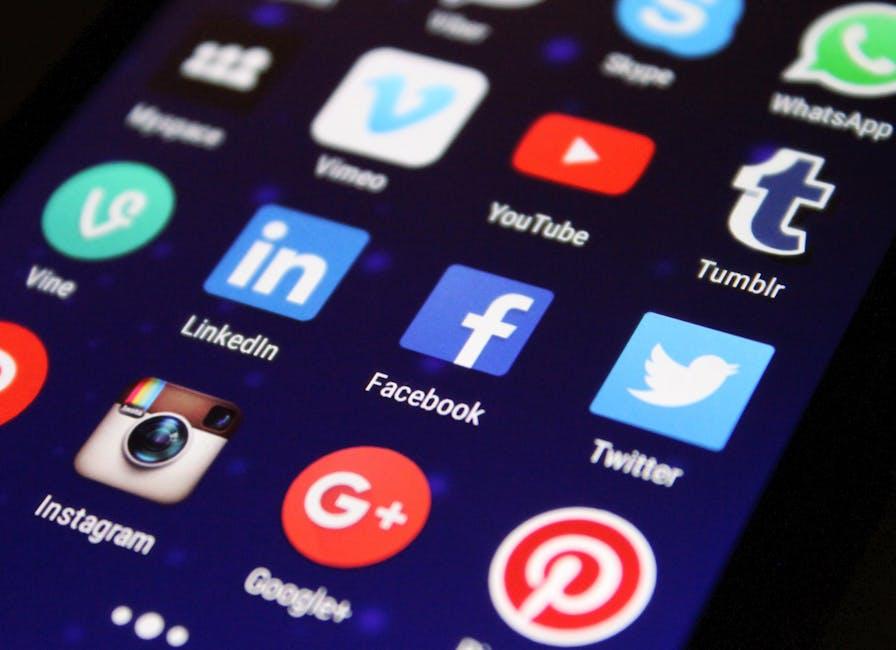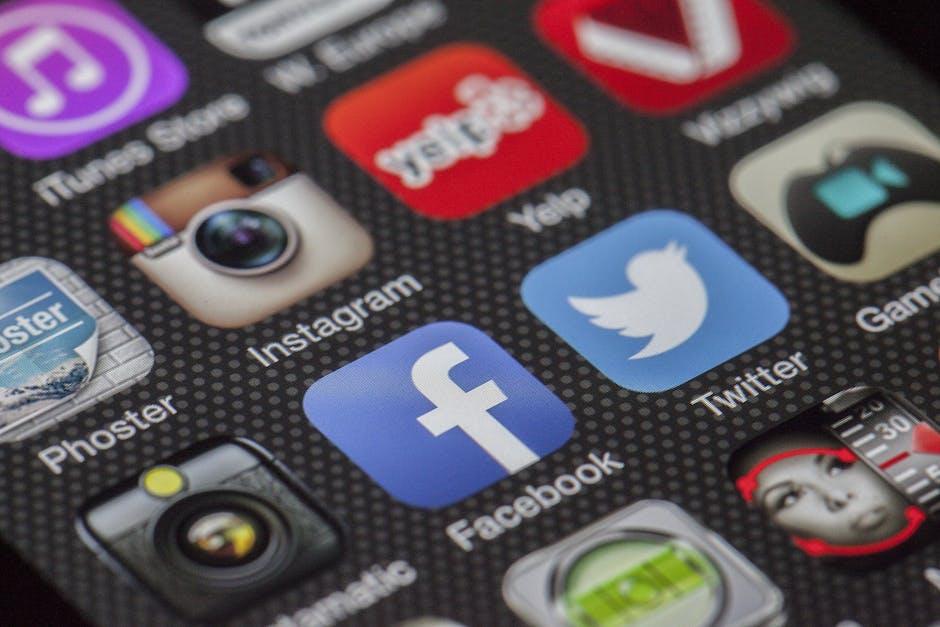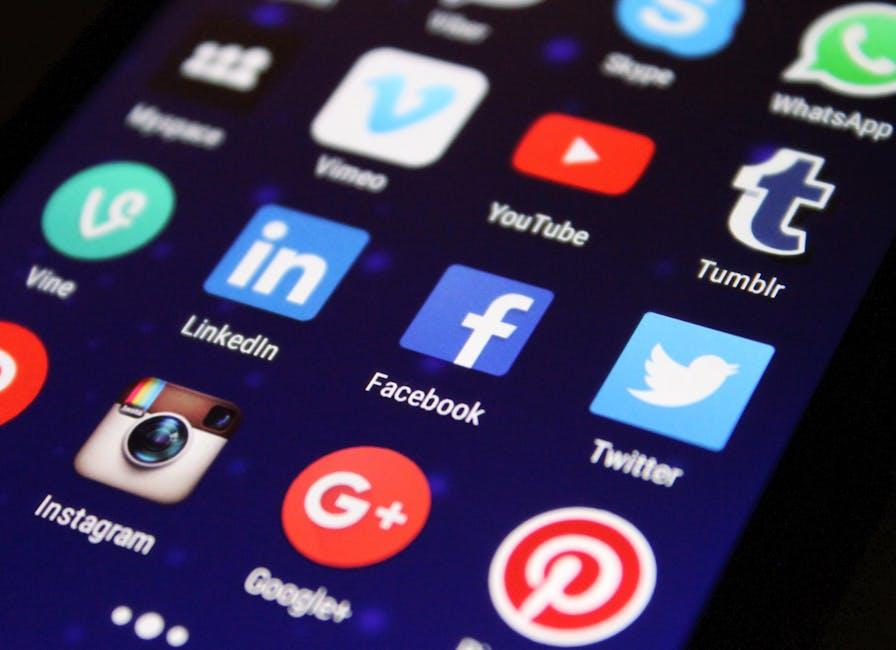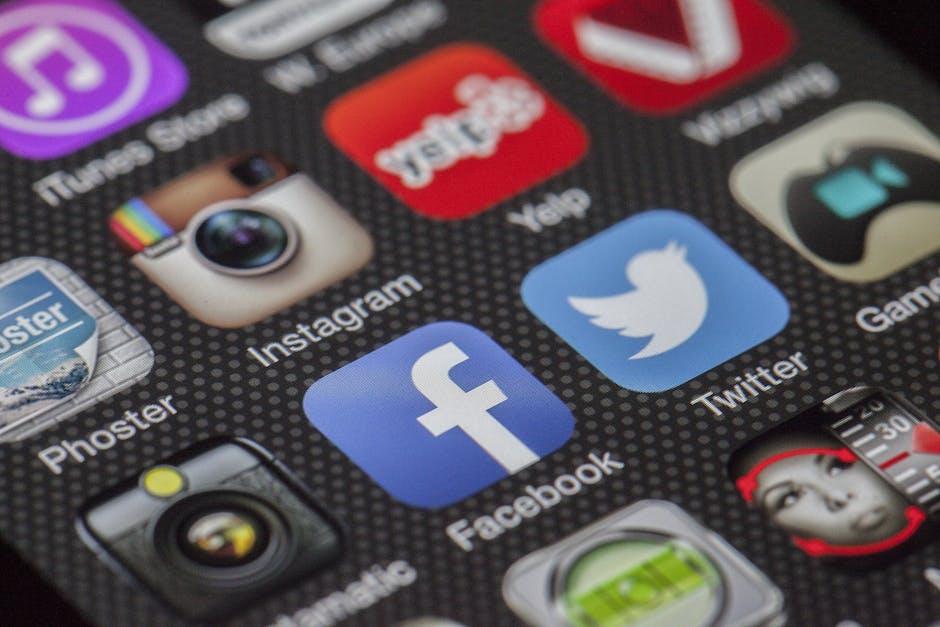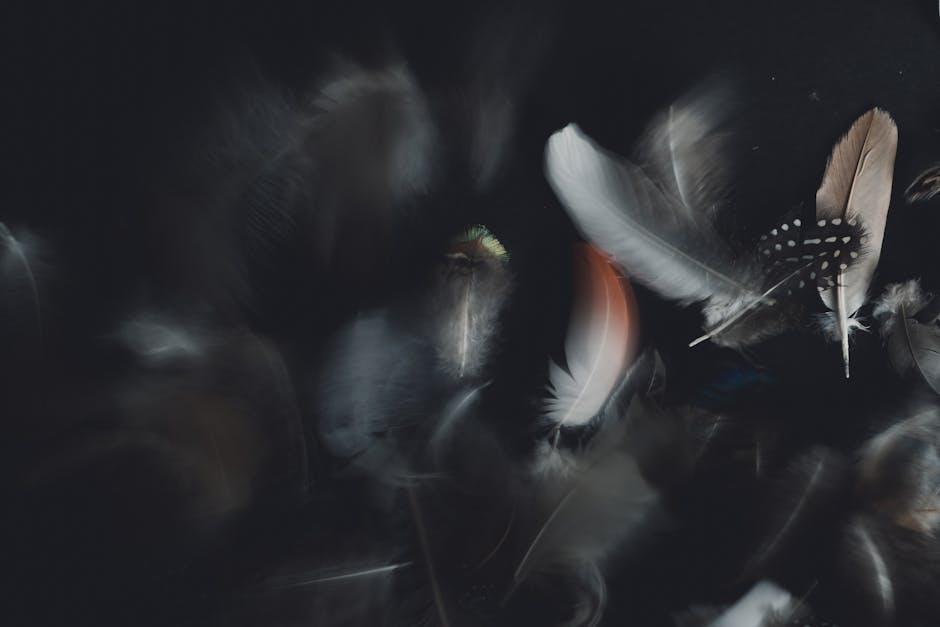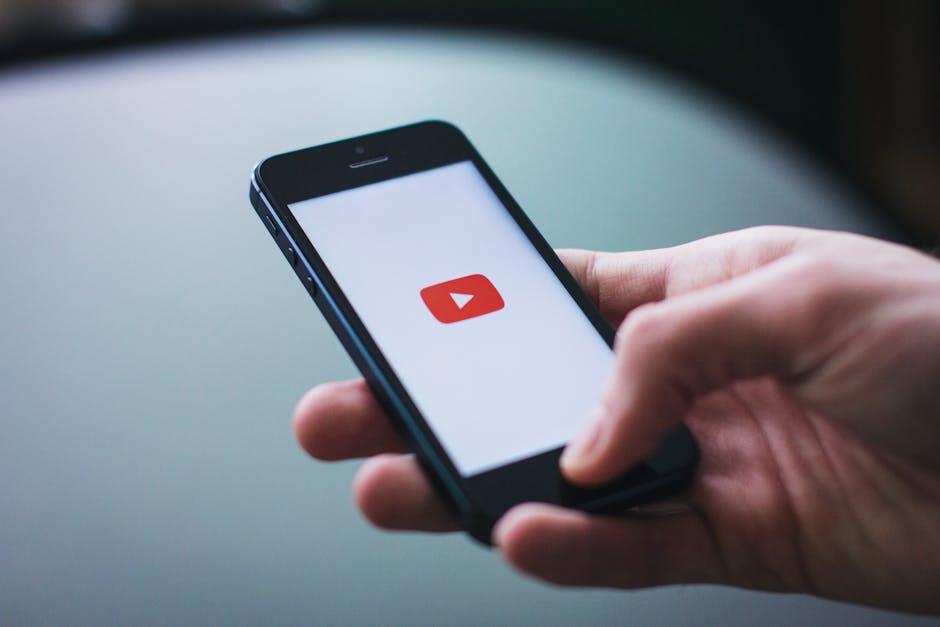Hey there, YouTube enthusiasts! Let’s be real for a moment — there’s nothing more frustrating than clicking on a video you’ve been dying to see, only to be met with that pesky age restriction pop-up. It’s like standing in front of a candy store as a kid, desperately wanting to dive into all those sugary delights, but instead, you’re met with a locked door and a stern “Not so fast!” Well, don’t let age restrictions rain on your digital parade anymore! In this article, we’re diving into the nitty-gritty of turning off those limitations with ease. So grab your favorite snack, settle in, and let’s unlock the treasure trove of content that YouTube has to offer. Whether you’re a seasoned YouTube explorer or a casual viewer, getting past these age barriers can open up a world of creativity and fun. Ready to rediscover your YouTube experience? Let’s get started!
Exploring Age Restrictions on YouTube and Why They Matter
Age restrictions on YouTube can sometimes feel like hitting a brick wall when you’re just trying to enjoy your favorite videos. They are implemented for several reasons, primarily to protect younger viewers from content that may be inappropriate for them. It’s like having a safety net—ensuring that kids aren’t stumbling upon videos that touch on sensitive subjects or feature explicit materials. However, these restrictions can also be frustrating for older teens and adults who just want access to a wider variety of content without jumping through hoops. They can feel like an unnecessary barricade on your quest for entertainment!
But why do these restrictions actually matter? For starters, they not only help safeguard young minds but also empower creators to produce content that caters to different audiences without worrying about crossing the line. In a nutshell, it’s about striking a balance. Here’s a quick rundown of why these age guidelines exist:
- Child Protection: Keeps younger viewers safe from harmful or inappropriate content.
- Advertiser Standards: Ensures ads are shown alongside suitable content.
- Content Creators’ Peace of Mind: Allows creators to explore mature themes without flouting platform rules.

Simple Steps to Modify Your YouTube Settings for Better Access
Alright, let’s dive straight into those YouTube settings! To turn off those pesky age restrictions, first, you’ll want to make sure you’re logged into your account. Once you’re in, click on your profile icon at the top right corner of the screen—easy peasy, right? Next, navigate to the Settings option, usually represented by a little gear icon. Here, look for Privacy settings; this is where the magic happens. You’ll find the option to manage what’s visible to others and possibly adjust your content filters. Some users find that toggling off the recommendations can give them a bit more freedom too. Who doesn’t love a customized viewer experience?
Once you’ve fiddled with those settings, don’t forget to check out your Content Preferences. This section holds the keys to personalization. You can choose to enable or disable content settings that affect what shows up in your recommendations. Want to discover a wider variety of channels? Make sure to give yourself a bit of leeway in the filters. And hey, remember that every choice you make here brings you one step closer to a more enjoyable YouTube experience. Isn’t it fascinating how a few tweaks can open up a whole new realm of videos? So, go on, unleash those settings, and let the content flow!

Tips for Navigating Restricted Content Safely and Responsibly
When it comes to diving into restricted content, it’s all about striking a balance between curiosity and caution. Firstly, always ensure you’re using reliable VPN services to mask your IP address and keep your online activity private. Think of a VPN like wearing a disguise—no one has to know who you really are while exploring the depths of YouTube! Additionally, tweaking your browser settings can significantly enhance your viewing experience. Consider disabling or customizing the built-in restrictions of your device or browser, so you can find a comfortable space between safety and access. Just remember, even though the internet offers a treasure trove of information, some of it isn’t meant for everyone—or might even lead you down a rabbit hole you weren’t prepared for!
Moreover, it’s crucial to stay informed about what you’re accessing. Always be aware of the content warnings and descriptions before pressing play. These little labels can save you from stumbling upon something shocking or inappropriate! If you’re heading into territories filled with potential pitfalls, look out for community guidelines related to the content you want to view. Being curious is natural, but if you’re not sure if something is suitable, check forums or trusted reviews beforehand. Just like you wouldn’t dive off a cliff without checking the water depth, make sure to navigate the online world with the same thoughtful approach. Your digital journey should be enjoyable but responsible—that way, you can unlock those age-restricted gems while remaining in the safe zone!

What to Do When You Encounter Age Restrictions: Your Go-To Solutions
Running into age restrictions on YouTube can feel like hitting a brick wall. You had your heart set on that hilarious cat video or the latest tutorial, and suddenly—bam!—you’re met with the dreaded “content not available” message. But don’t sweat it; you have options at your fingertips. First off, consider logging in to your account. If you’ve verified your age with YouTube, you may bypass those annoying restrictions. Just a quick reminder: if you’re underage, make sure to ask a parent or guardian for help. It’s like having a trusted guide who can help you navigate the tricky waters of online content!
Another nifty workaround is tweaking your device settings. Sometimes, simply adjusting the privacy settings or using a different browser can do the trick. If you’re feeling a tad tech-savvy, try using a VPN. These virtual superheroes can mask your location, allowing you to access content that might otherwise be off-limits. Just keep in mind that using a VPN should be done cautiously. Always ensure you’re complying with legal guidelines and terms of service. Here are a few tips you can keep in mind:
- Log into your YouTube account – verify your age if prompted.
- Switch browsers – sometimes a simple change can solve the issue.
- Adjust your privacy settings - check if that helps lift the restrictions.
- Try a VPN – but remember to follow legal guidelines.

In Conclusion
And there you have it, folks! Unlocking YouTube and turning off those pesky age restrictions doesn’t have to be a headache. With these simple steps in your back pocket, you’re well on your way to diving deep into all the fantastic content waiting for you. Just think of it like opening a treasure chest; once you figure out the right combination, all that gold (or in this case, hilarious cat videos and epic tutorials) is yours to explore!
Remember, though, with great power comes great responsibility. Use your newfound freedom wisely! Whether you’re binging on the latest music videos, catching up on your favorite vloggers, or learning a thing or two, enjoy the ride.
So, go ahead and hit that play button! And who knows—maybe you’ll stumble upon something so interesting that you’d want to share it with your friends. Happy viewing! If you found this guide helpful, don’t forget to spread the word and help others unlock their YouTube experience too!