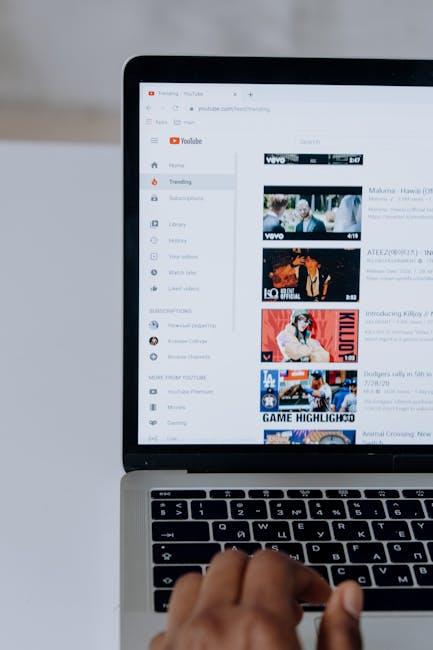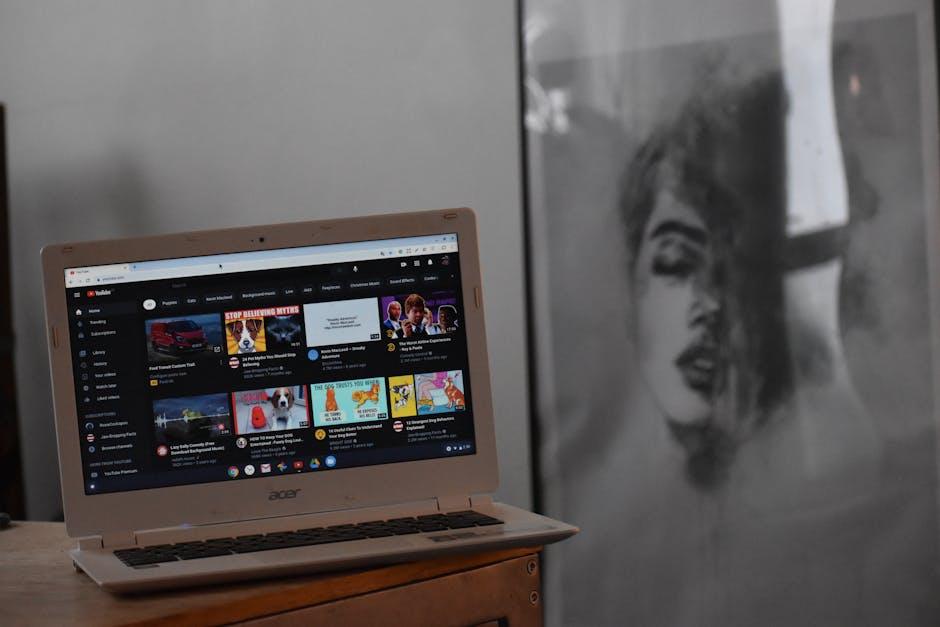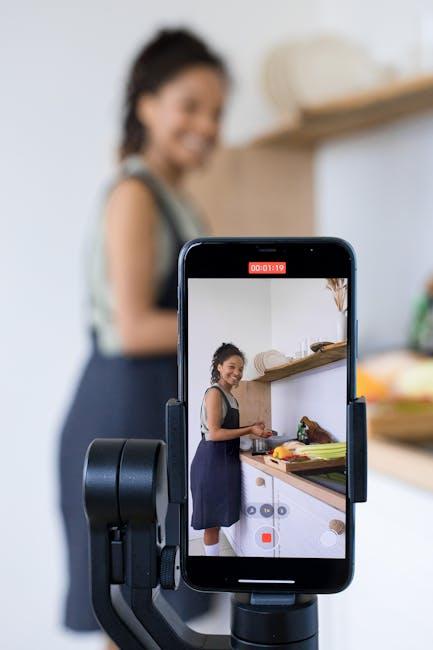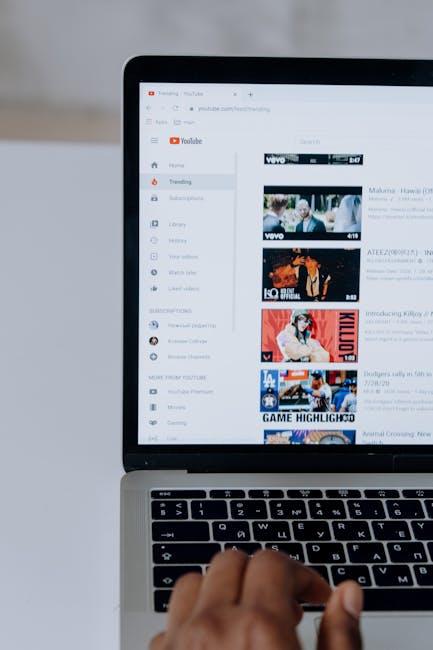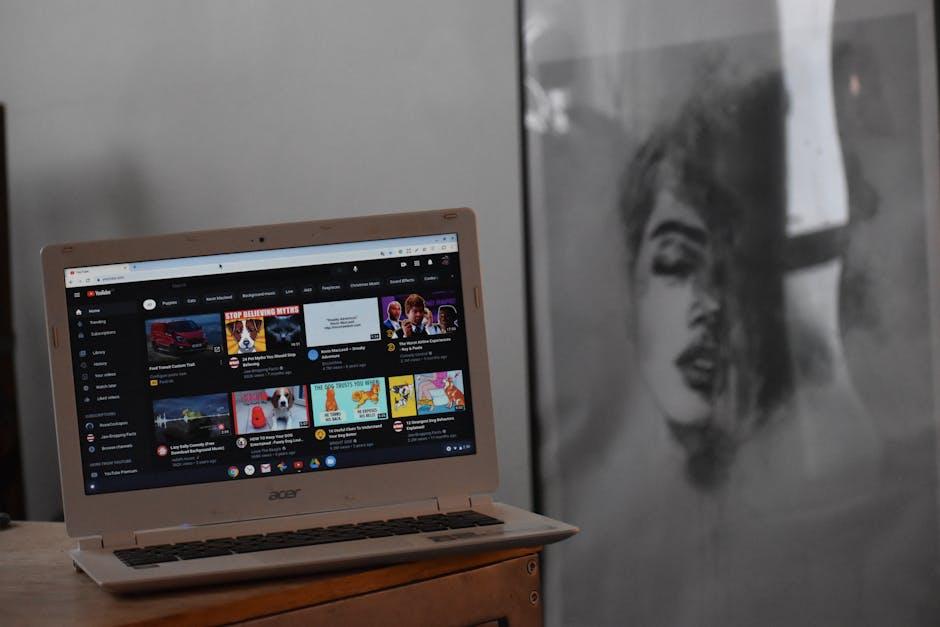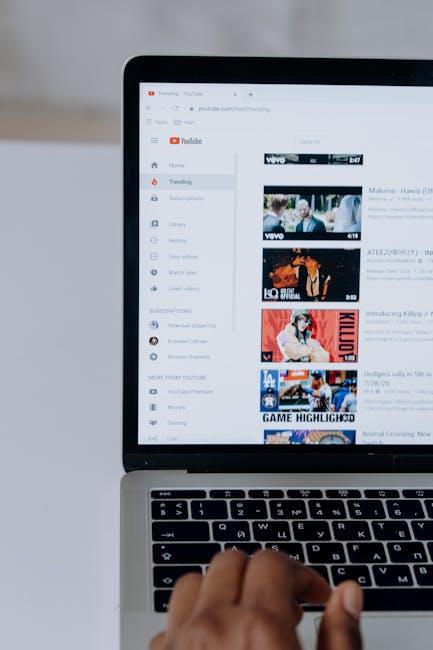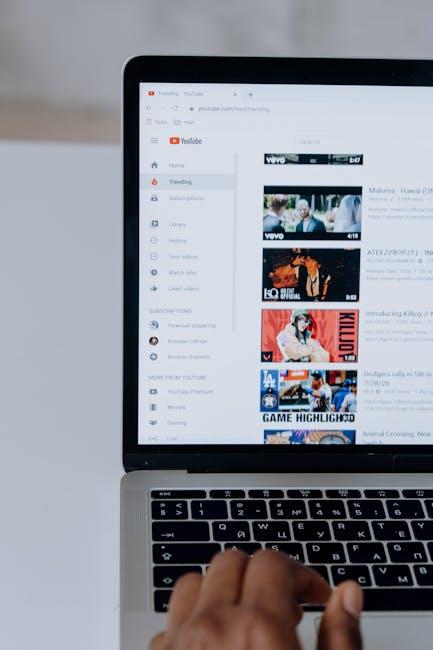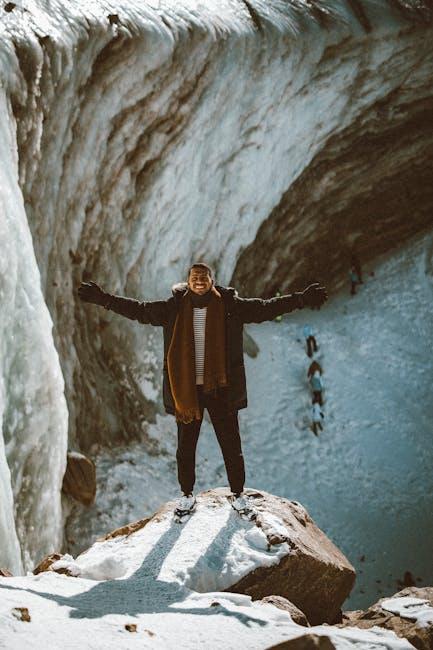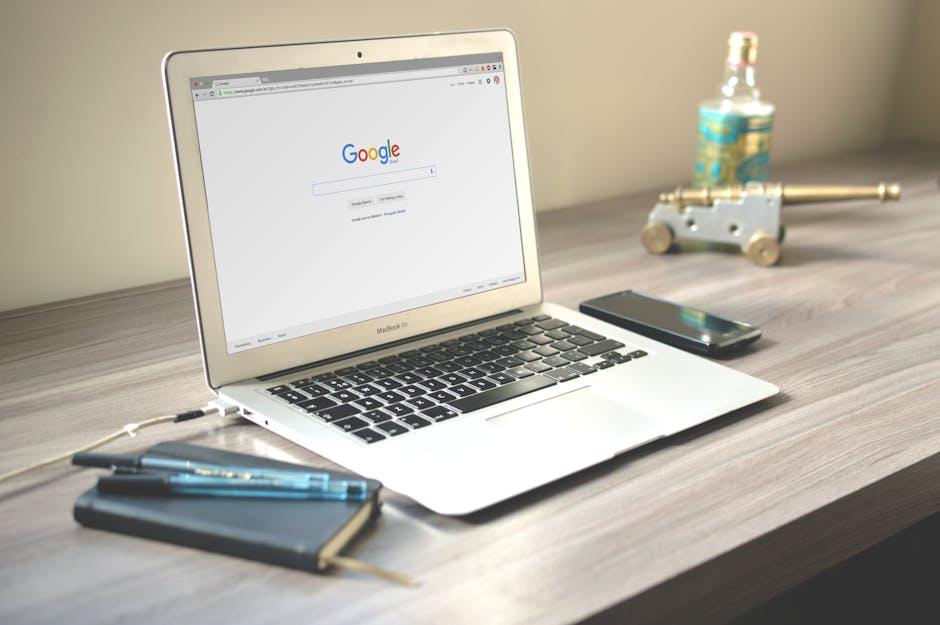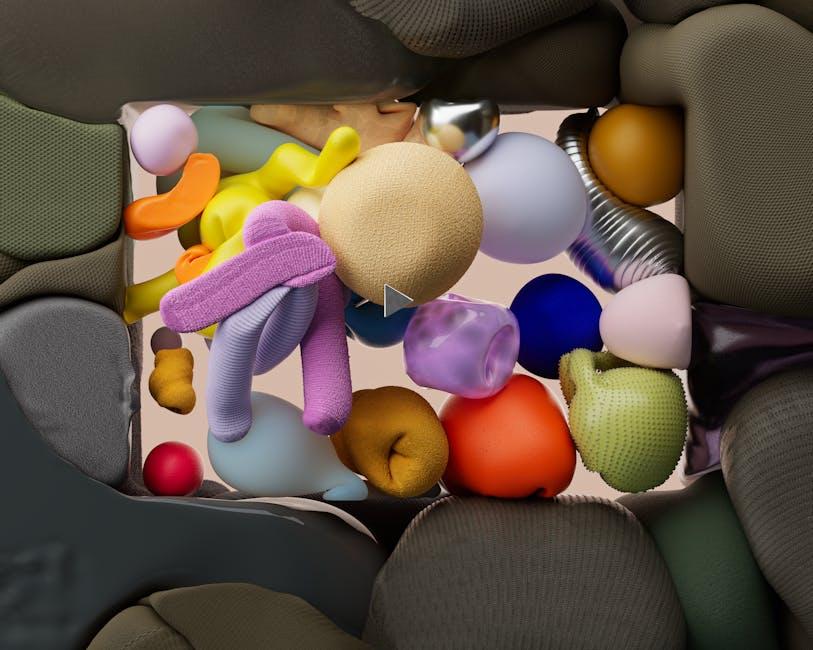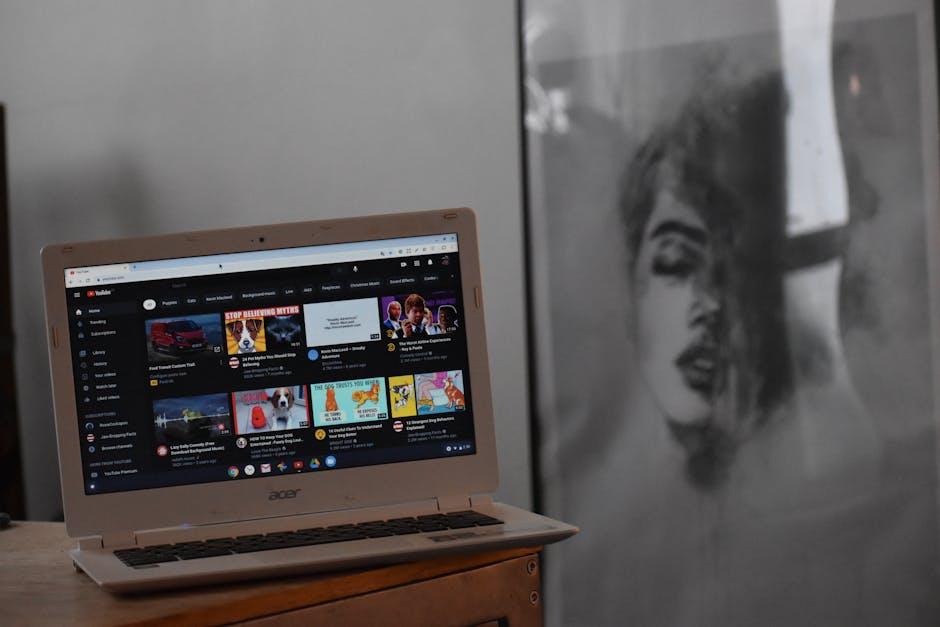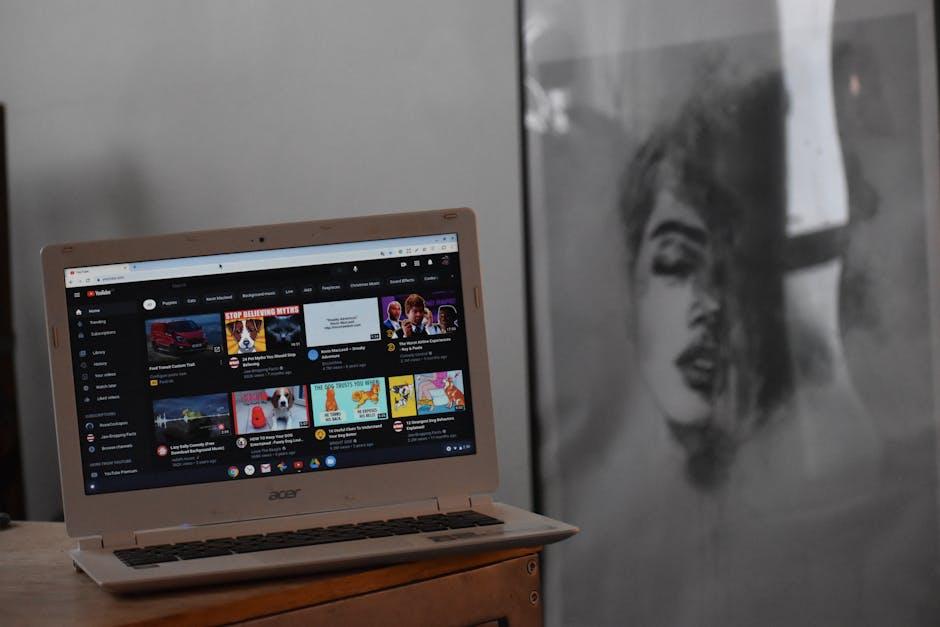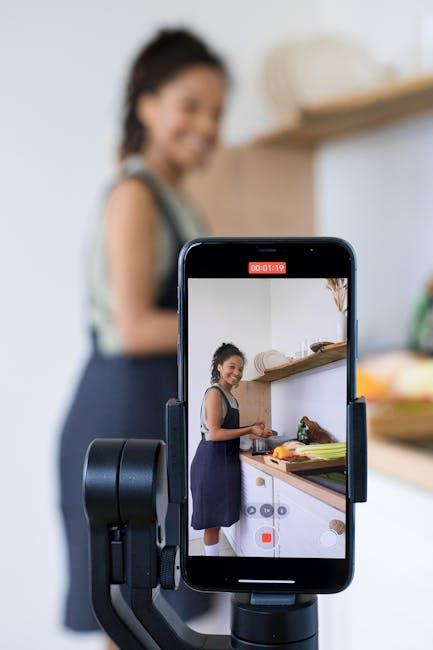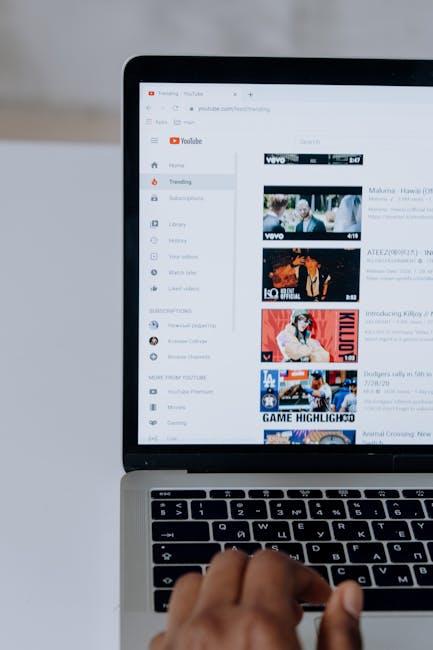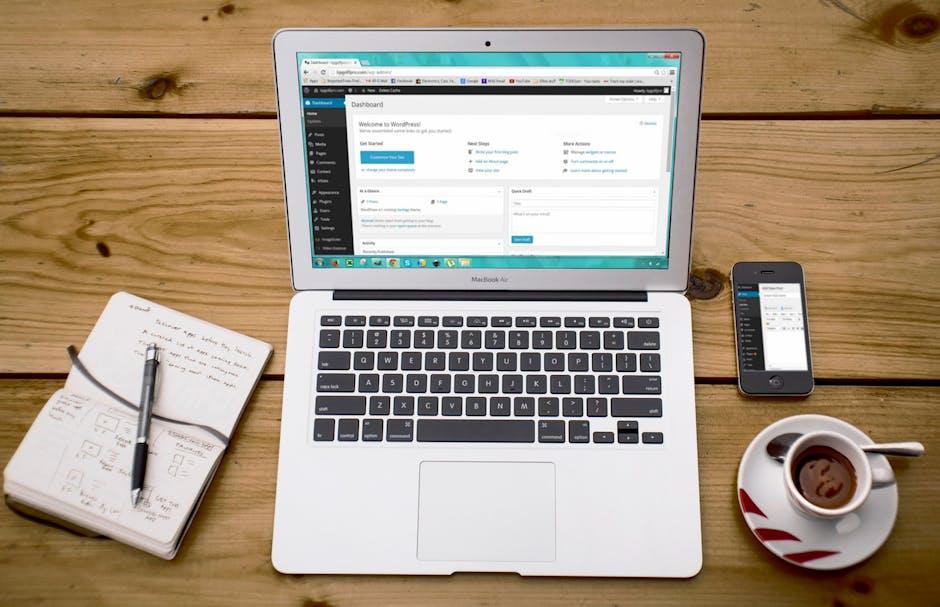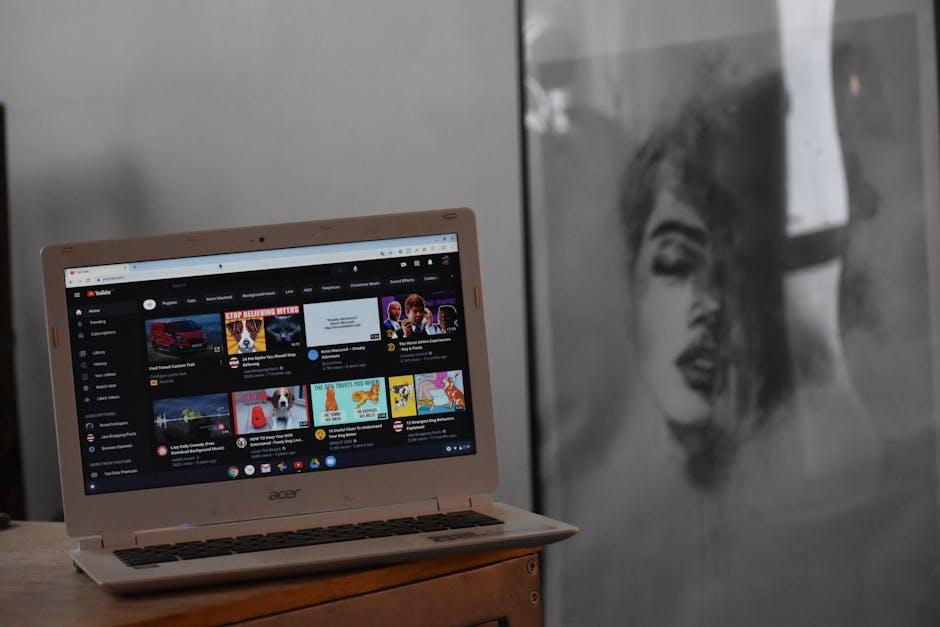Hey there, PowerPoint wizards and presentation enthusiasts! Have you ever found yourself wishing your slides could come to life with engaging YouTube videos? You know, those catchy clips that lighten the mood, clarify concepts, or simply add a sprinkle of fun? Well, you’re in luck! Embedding YouTube videos into your PowerPoint presentation is easier than you think, and in just a few simple steps, you can transform your ordinary slideshow into an interactive experience that’ll have your audience glued to their seats. So, grab your favorite beverage, settle in, and let’s dive into the world of video magic! It’s time to elevate your presentations from blah to brilliant!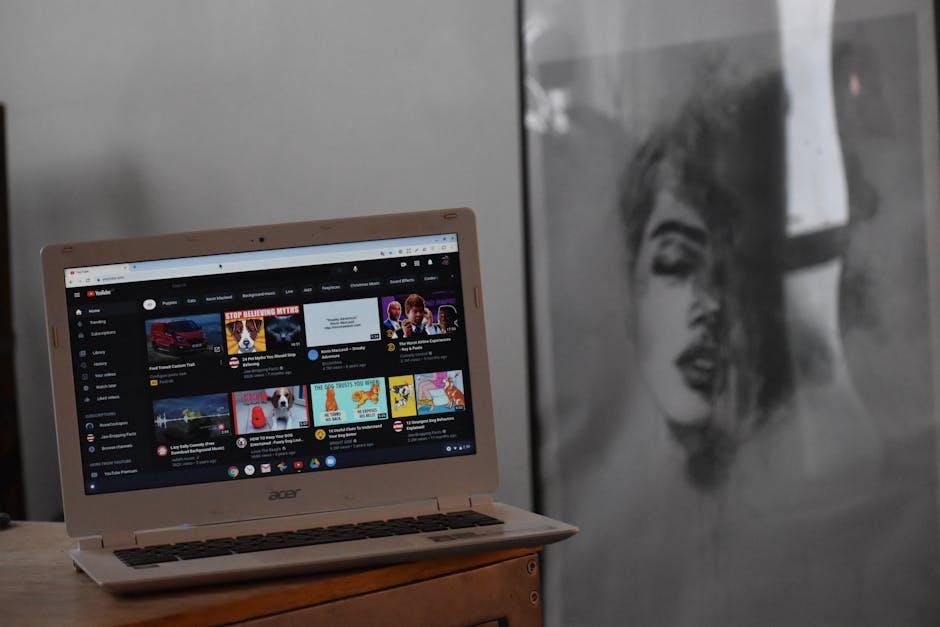
Unlocking the Magic of YouTube: Why Embed Videos in PowerPoint
Imagine this: you’re in the middle of a presentation, and instead of just blabbing away with bullet points on a slide, you can showcase a cool video that perfectly illustrates your point. Sounds amazing, right? That’s the magic of embedding YouTube videos in PowerPoint! By integrating dynamic content, you can grab your audience’s attention and keep them engaged, making your presentation more impactful. It’s like adding a cherry on top of your presentation sundae—something that makes it truly irresistible! Plus, using videos can simplify complex concepts and create memorable moments that your viewers won’t forget anytime soon.
So, why should you make this a part of your presentation toolkit? Here are a few reasons: First, it saves time. Instead of explaining a process step-by-step, you can let the video do the talking. Second, it enhances understanding by providing visual and auditory elements, catering to different learning styles. Lastly, it adds authenticity. With real-life examples and testimonials, you create a connection with your audience, making your message resonate on a deeper level. So, go ahead and sprinkle some video magic into your slides—your audience will thank you for it!
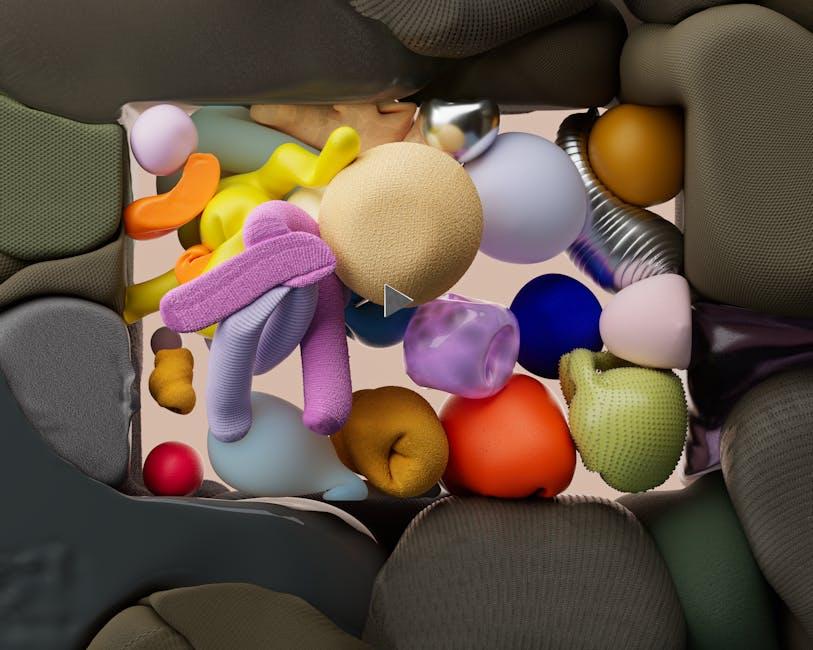
Setting the Stage: The Essentials for Embedding YouTube Videos
Before you dive into the nitty-gritty of embedding those snazzy YouTube videos, there are a couple of essentials you’ll want to have in your toolkit. First and foremost, make sure you have a stable internet connection because nothing is worse than staring at a loading screen when you’re trying to wow your audience! Plus, it’s a good idea to have the latest version of PowerPoint installed. Remember, an updated PowerPoint means better compatibility and fewer bugs – we want smooth sailing here! And don’t forget, it’s crucial to have the proper permission when using someone else’s video for your presentations; nothing ruins a good presentation like getting hit with copyright issues.
Next up, knowing a few simple steps will transform your slideshow into an interactive experience. Here’s a quick checklist to keep in mind:
- Copy the Video URL – You need the right link to work your magic.
- Navigate to PowerPoint – Whether it’s PowerPoint Online or the desktop version, they both offer easy integration.
- Insert the video - Select the option for embedding online videos, then paste that link!
- Adjust the Size – Don’t let your video be a wallflower! Resize it to fit your slide perfectly.
So, grab your video links and get ready to crank up your PowerPoint game!

Step by Step Journey: How to Embed Videos Like a Pro
Ready to make your presentations pop? Embedding a YouTube video in PowerPoint is simpler than you might think! Just grab the video link from YouTube, and you can transform your slides from static to dynamic in no time. Start by heading over to YouTube, find the video you want, and click on the “Share” button to get the video’s URL. Once you have that, swing over to your PowerPoint slide where you want the video to live. Just go to the Insert tab, select Video, and then choose Online Video. Paste the link you copied, hit Insert, and watch as the video appears right on your slide!
But wait, there’s more! You’ll want to customize the video for that professional touch. Click on the video, and you’ll find options to resize or move it around your slide for the best fit. Want to keep your audience engaged? Consider adding a brief text box explaining what they’re about to watch or highlighting key points from the video. And remember, it’s perfectly okay to give a little preface or commentary for context. This keeps your presentation flowing smoothly and makes it easier for your audience to follow along. Isn’t that a game-changer?

Polishing Your Presentation: Tips for Seamless Integration and Playback
Integrating YouTube videos into your PowerPoint presentation can be a game changer, enhancing audience engagement and making your points more memorable. To ensure a smooth playback experience, first, make sure you’re online during the presentation. Nothing kills the vibe like a buffering video! It’s also wise to test the video beforehand to confirm that everything runs seamlessly. You can even download the video for offline use, but remember to respect copyright rules! Here are a few essential tips for a flawless experience:
- Embed Properly: Use the embed code from YouTube for the best results.
- Check Connection: A stable internet connection is crucial if you’re streaming directly.
- Keep It Short: Choose videos that are concise and directly related to your topic.
Additionally, consider setting your video to auto-play when you get to that slide. This way, your audience won’t be waiting for you to hit “play” and will remain engaged. While videos can add a great dynamic, you want to ensure they don’t overwhelm your message. Balance is key! A little bit of planning goes a long way, and soon enough, you’ll find that incorporating multimedia elements adds both flair and professionalism to your presentations. Take notes of these last pointers:
| Tip | Benefit |
|---|---|
| Use a Relevant Video | Increases Audience Retention |
| Ensure Good Sound Quality | Enhanced Understanding |
| Limit Background Noise | Maintains Professionalism |

Final Thoughts
And there you have it! Embedding YouTube videos in PowerPoint doesn’t have to be a head-scratching puzzle. With these simple steps, you’re all set to enhance your presentations and keep your audience engaged like never before. Picture this: instead of a static slide, you bring in dynamic content that not only makes your points clearer but also adds a sprinkle of excitement.
So, whether you’re trying to wow your classmates, impress your colleagues, or simply spice up your next family slideshow, remember that video is your best friend. Just hit play, and watch those ‘oohs’ and ‘aahs’ roll in.
If you have any questions or need further tips, don’t hesitate to reach out! Happy presenting, and may your slides always be vibrant and inspiring!