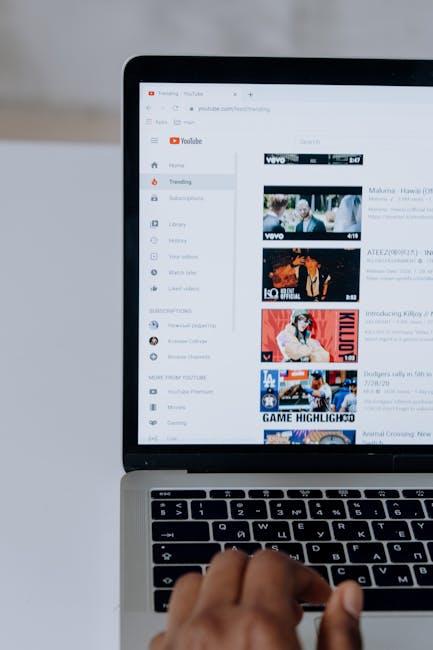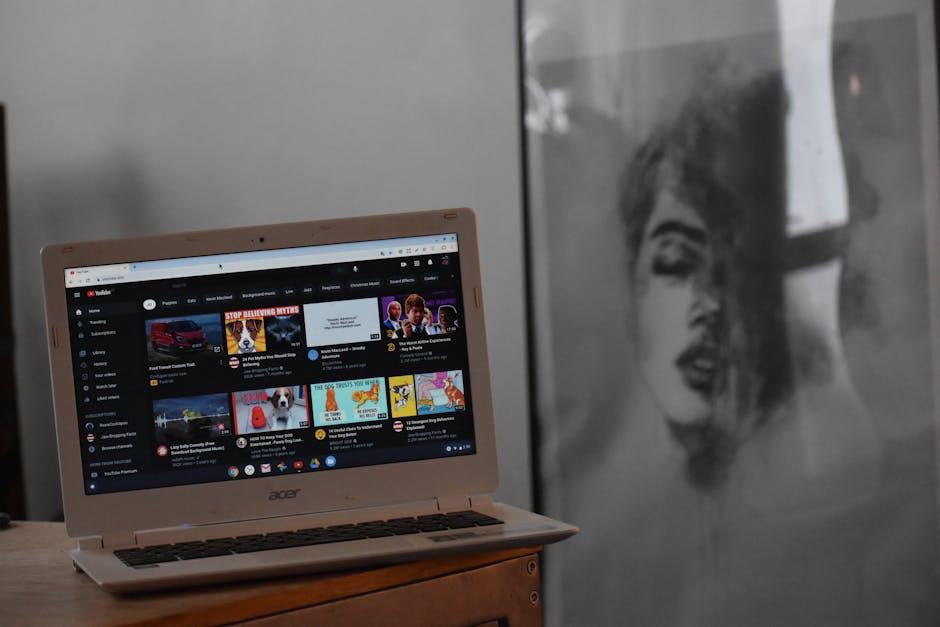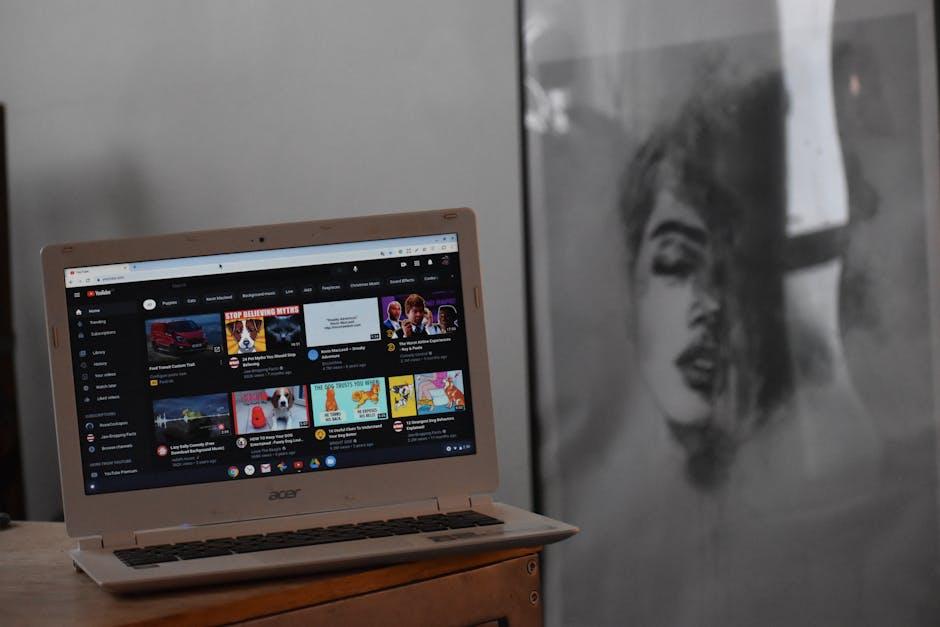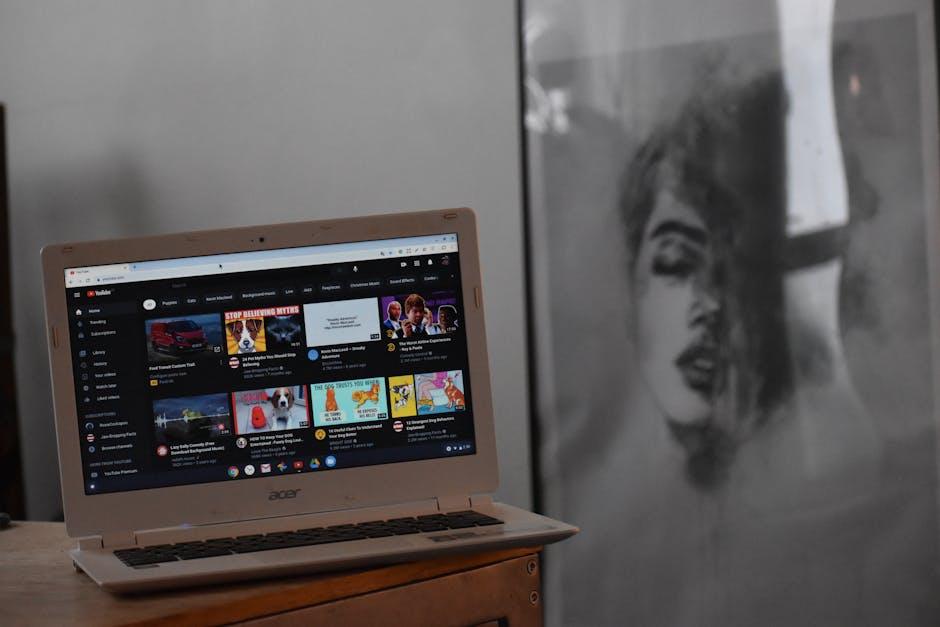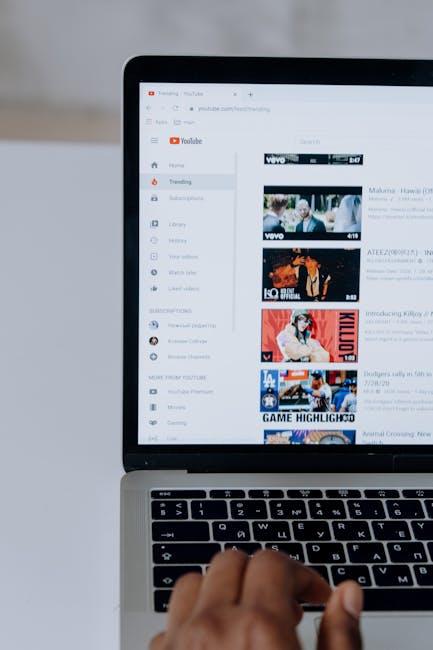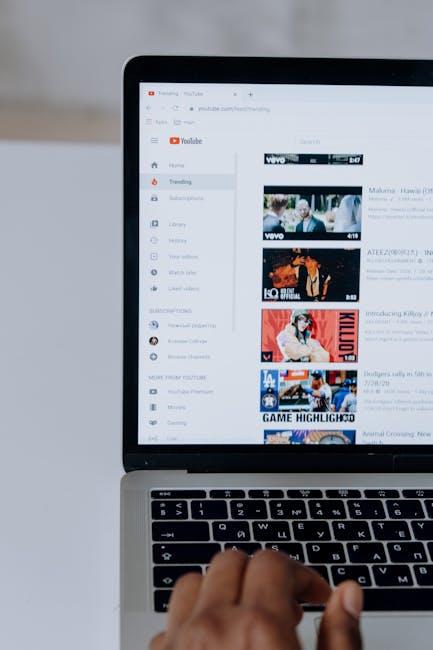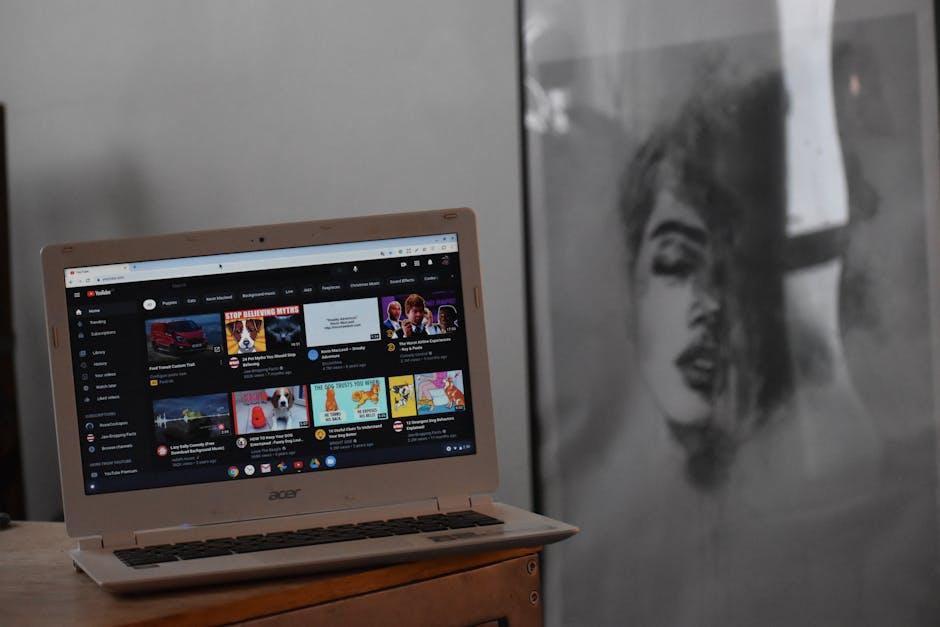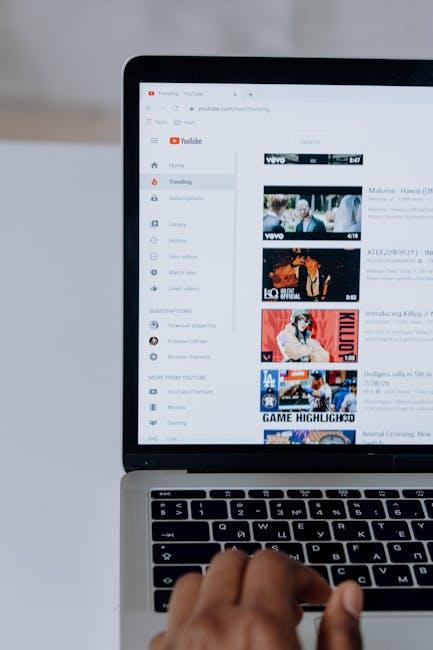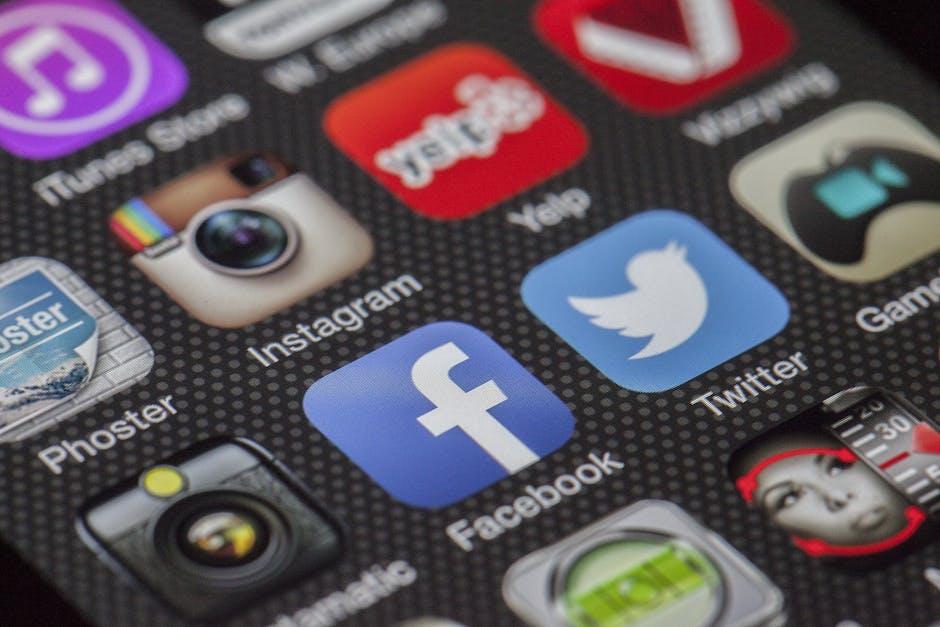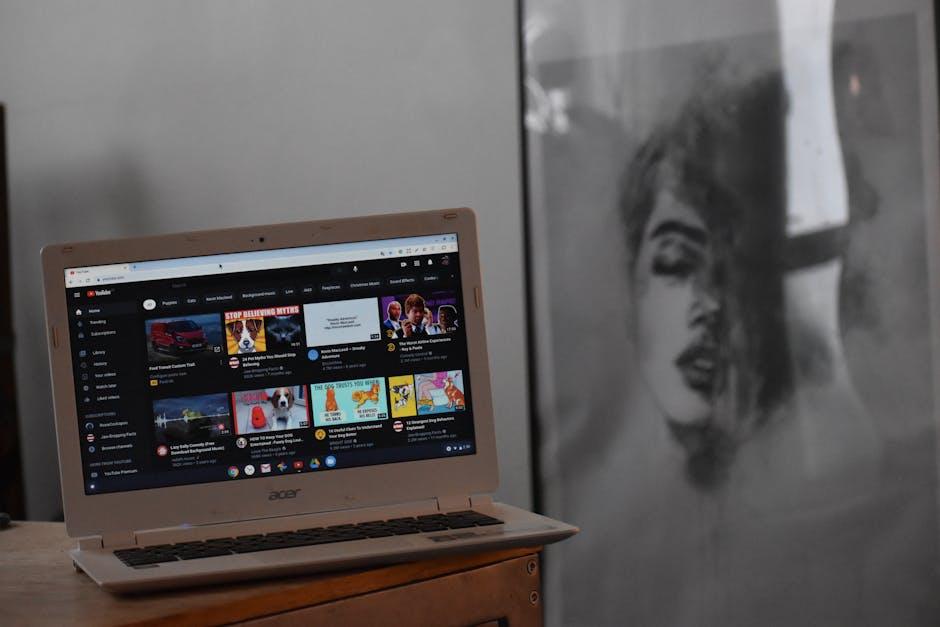Looking to jazz up your PowerPoint presentations? You’re in for a treat! Imagine effortlessly weaving your YouTube video right into your slides, turning a plain old talk into an engaging visual experience. Whether you’re gearing up for a business pitch, a classroom lesson, or just sharing a fun memory with friends, embedding a video can sprinkle some magic on your presentation. Let’s dive into the nitty-gritty and explore just how seamless this process can be—no tech-savvy expertise required! Get ready to captivate your audience in a whole new way!
Unlocking the Power of YouTube: Why Embed Videos in Your Presentations

In today’s fast-paced world, visuals speak louder than words. Imagine diving into a presentation where you can not only tell your story but also show it in real-time – that’s the magic of embedding YouTube videos in your slides. It’s like tossing a tasty treat into your presentation buffet; suddenly, your expected PowerPoint becomes an engaging feast for the senses. By integrating video content, you unlock a world where complex ideas can be illustrated effortlessly, making your message stick with your audience. Think of it as giving your talk a personal touch, where every clip adds a dash of personality and energy.
But wait, what do you gain from this innovative approach? Here are some key benefits:
- Enhanced Engagement: Visuals capture attention faster than text. A well-placed video can hook your audience and keep their eyes glued to the screen.
- Clearer Communication: Some ideas are better shown than told. A video can convey intricate concepts in seconds, making it easier for your audience to keep up.
- Striking Credibility: Using credible sources and trending content can elevate your presentation’s authority.
- Simplified Structure: Instead of juggling multiple charts and bullet points, a video can succinctly summarize your key message.
With these perks, there’s no reason to leave the power of YouTube untapped. You can transform any ordinary presentation into a dynamic storytelling experience that leaves a lasting impression!
A Step-by-Step Guide to Smoothly Integrating YouTube into PowerPoint
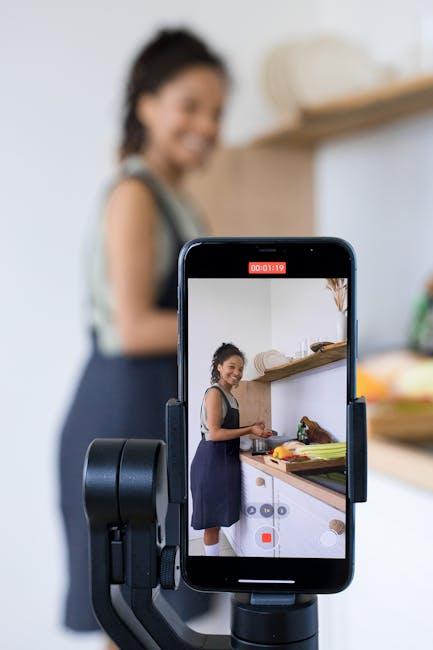
Integrating YouTube videos into your PowerPoint presentations can add a dynamic element that grabs attention and keeps your audience engaged. First up, open your PowerPoint and navigate to the slide where you want your video to shine. Click on the Insert tab at the top of your screen. Here, select Video, followed by Online Video. This is where the magic starts! You can either paste the video’s URL directly from YouTube or search for it using keywords. Make sure your link is copied correctly; a tiny typo can lead to the dreaded “video not found” screen during your presentation!
Once you’ve embedded your video, you might want to customize it a bit. Click on the video frame to access the Video Tools, where you can adjust the size or add effects. Consider creating a poster frame—an enticing thumbnail that captures attention before the video plays. During your presentation, always test the video to ensure it runs smoothly. By doing a quick tech check, you can relax and focus on delivering your message rather than worrying about playback issues. Remember, integrating multimedia is like seasoning a dish: a little can enhance the flavor, but too much can overwhelm everything else!
Best Practices for Enhancing Engagement with Your Embedded Videos

When it comes to capturing attention with your embedded videos, you’ll want to ensure they’re not just there for show. Start by creating eye-catching thumbnails that tease the content. A visually appealing thumbnail can pique curiosity and encourage clicks. Additionally, consider using playlists when you embed multiple videos. They can turn a one-off viewer into a dedicated fan by providing a seamless viewing experience. Sprinkle in captivating titles and descriptions that not only inform but also invite viewers to take action or explore more. Think of it like setting the stage for a great performance; you want everything to flow together to keep the audience engaged.
Interaction is key, so don’t shy away from incorporating elements that invite participation. Use features like polls, quizzes, or questions within your presentation to spark dialogue and engage your audience’s minds. It’s a bit like inviting someone to a dance—if you lead, they’re more likely to follow! Also, consider the timing of your videos. Embed them at moments when viewers are most likely to be interested, such as right after a relevant point in your presentation. Lastly, monitor the engagement analytics. Just like tracking the scores in a game, knowing how your audience interacts with your videos will help refine your strategy and elevate your content.
Troubleshooting Common Hiccups: Ensuring a Flawless Playback Experience

Encountering playback issues while showcasing your YouTube videos in PowerPoint can feel like hitting a brick wall in the midst of your presentation. To ensure smooth sailing, check your internet connection; a shaky signal might just throw a wrench in your video playback. Also, make sure the PowerPoint application is up to date—old versions can be temperamental with embedded media. And don’t forget about video settings; sometimes tweaking certain features like playback options can work wonders. Here’s a quick checklist to keep handy:
- Test your internet speed.
- Update PowerPoint to the latest version.
- Check video permissions on YouTube.
- Reset the video link if necessary.
If you continue to experience issues, it might be time to dig deeper. Try embedding the video again using the ”Insert” option, ensuring you paste the correct link from YouTube. In some cases, temporary glitches can be resolved by restarting your device or even the PowerPoint application; it’s like giving your computer a breath of fresh air! If you’re still struggling, consider summarizing key points from the video in your slides as an alternative way to convey your message. This way, you keep your audience engaged and informed, without being stuck on an endless buffering loop!
In Summary
So there you have it! You’re now equipped to seamlessly embed your YouTube videos into PowerPoint like a pro. Imagine the impact—your presentations can burst to life with engaging visual content, capturing your audience’s attention like a great storyteller. No more awkward moments fumbling with links or switching tabs; your slides can flow as smoothly as a well-rehearsed performance.
Whether you’re tossing together a presentation for work, school, or even a family gathering, integrating video can elevate your message to new heights. So, go ahead; take that leap! Your slides are waiting for a splash of creativity. Remember, each video you embed is a new opportunity to connect, inspire, and inform. Let your ideas shine, and watch your audience hang on every word (and frame). Happy presenting!