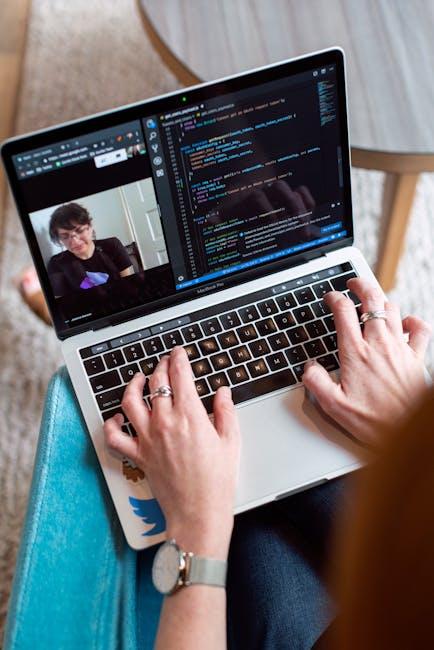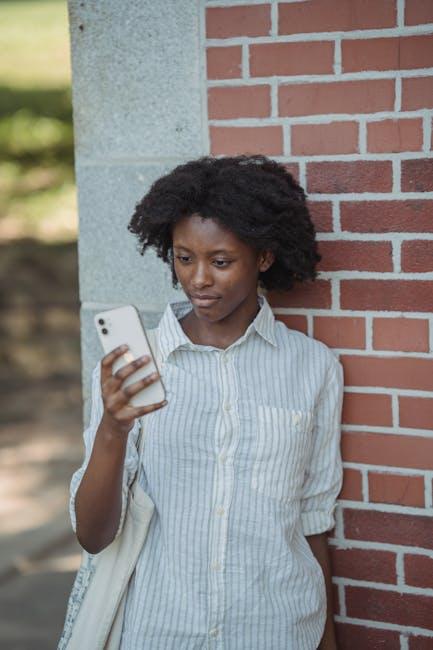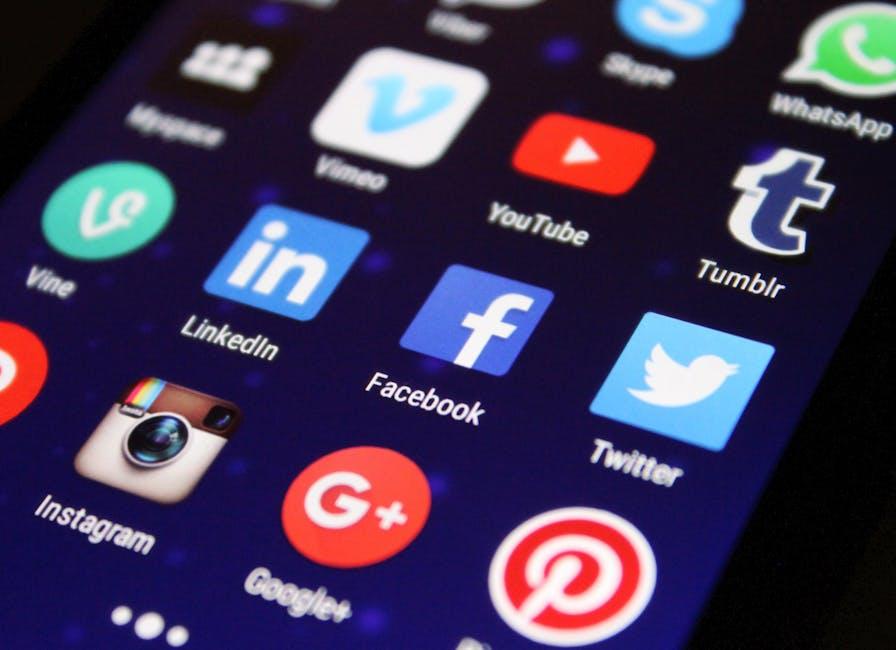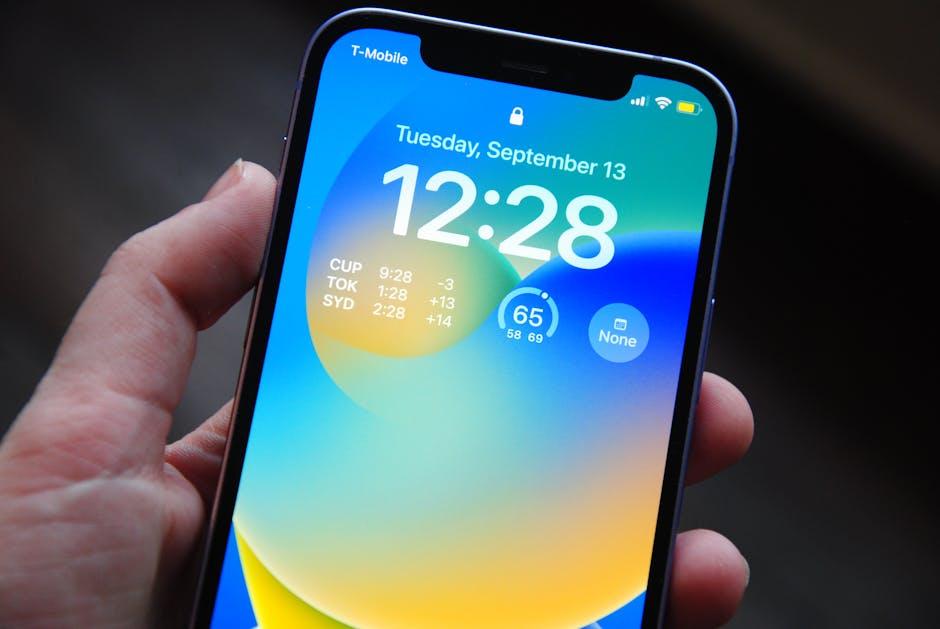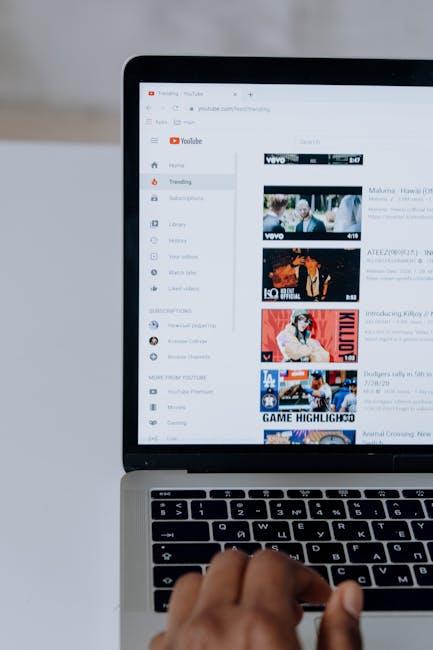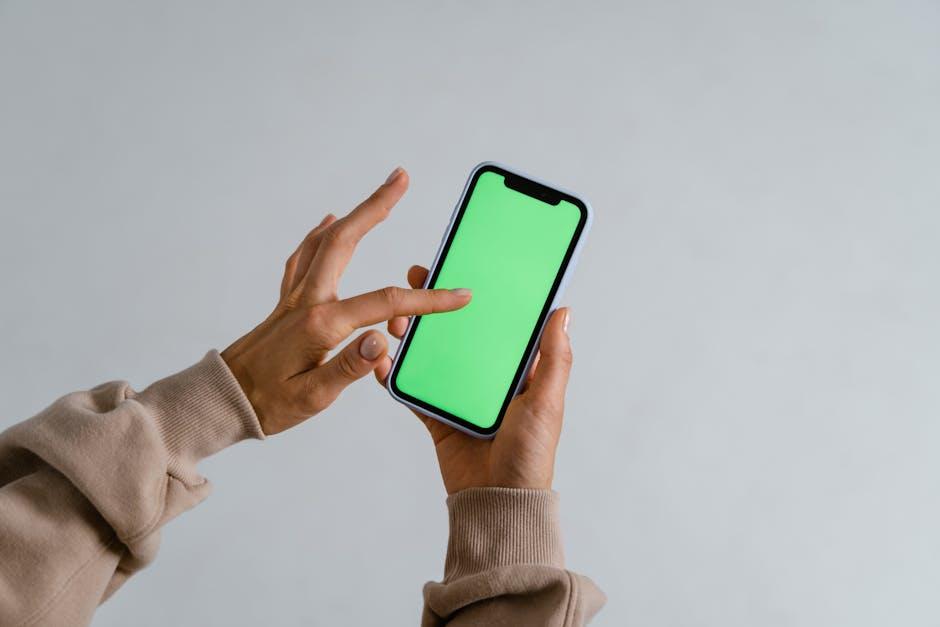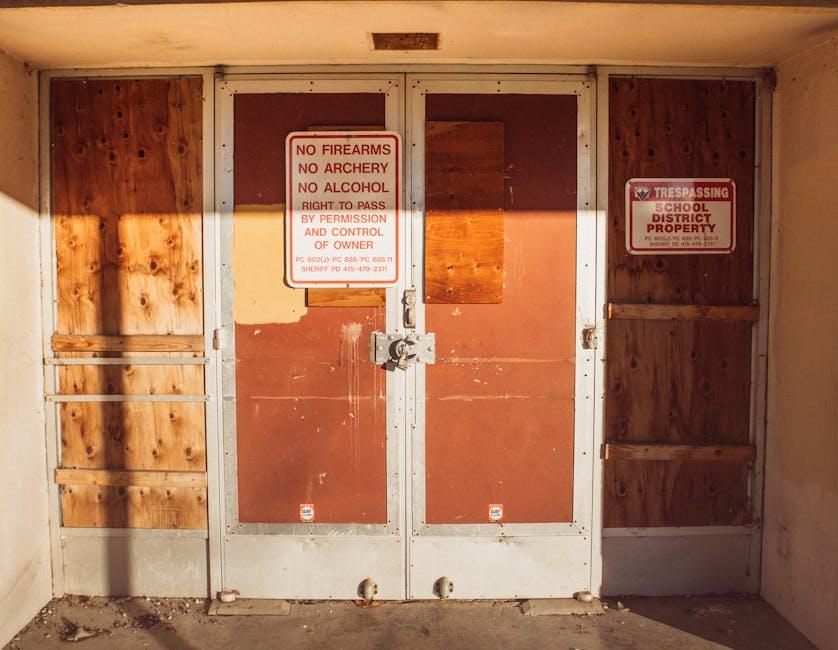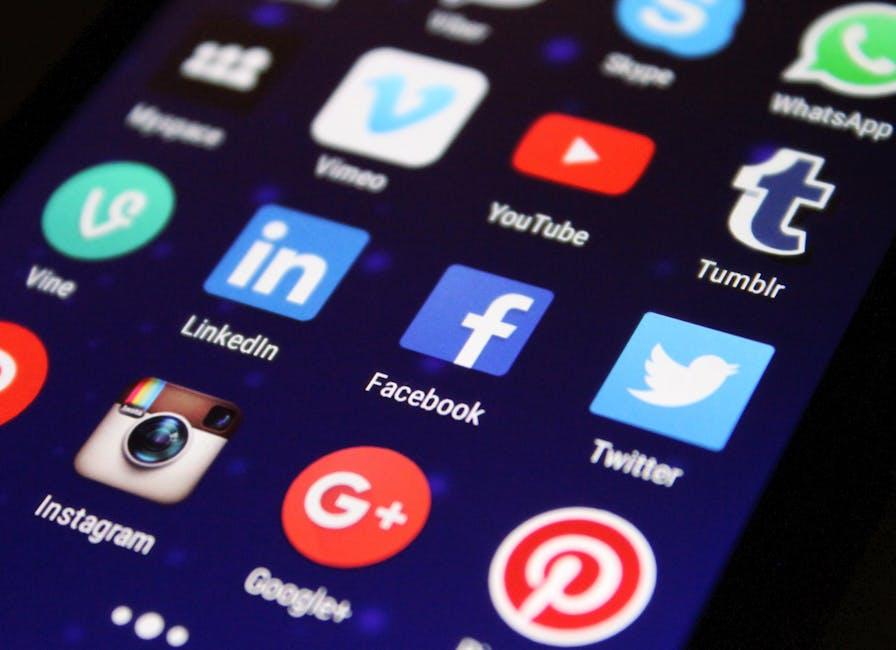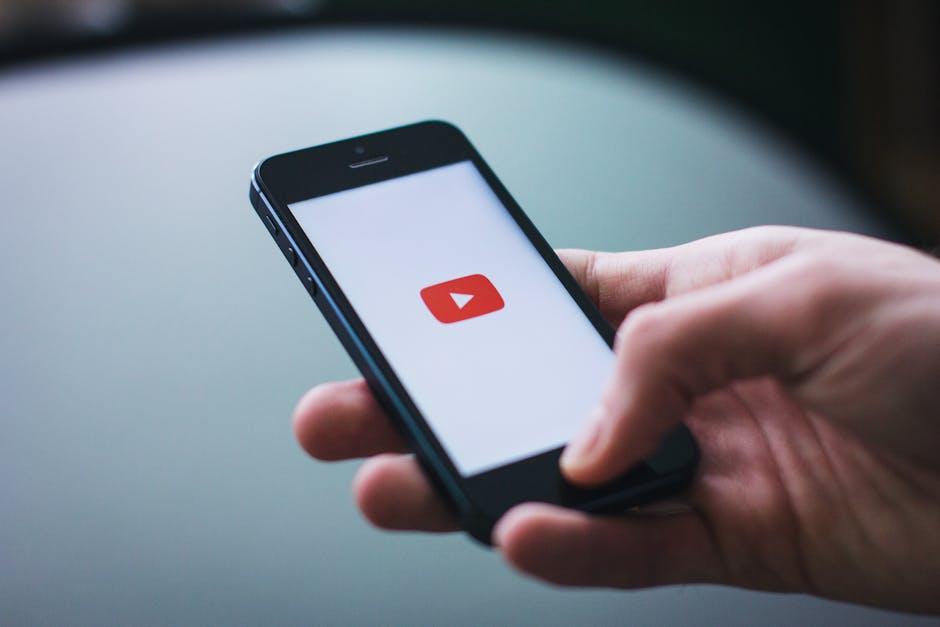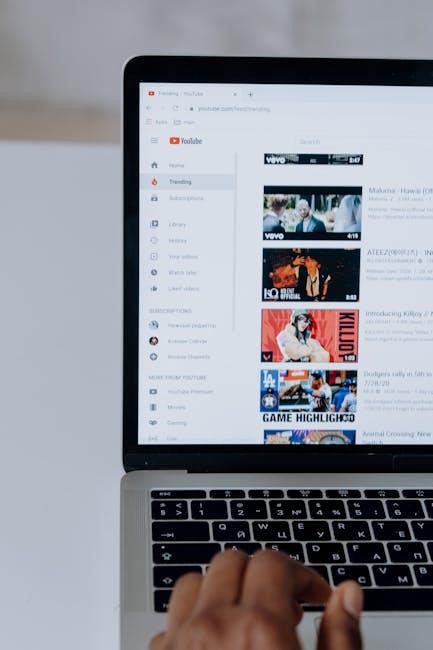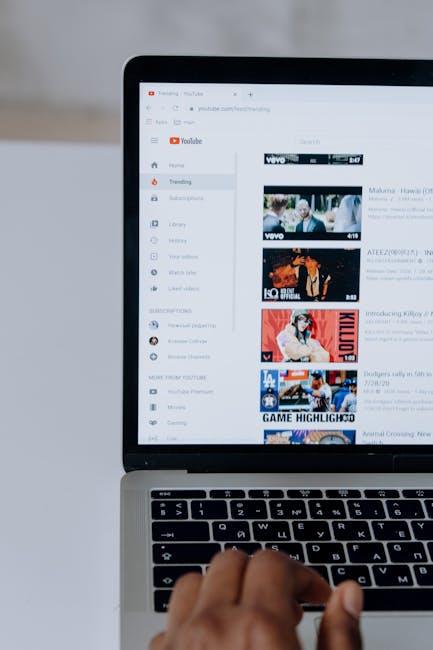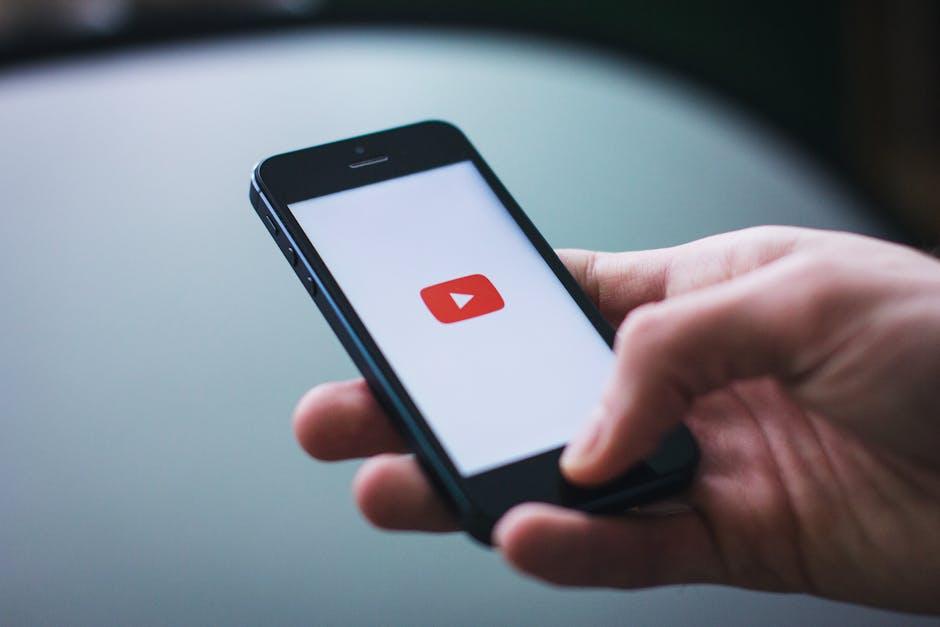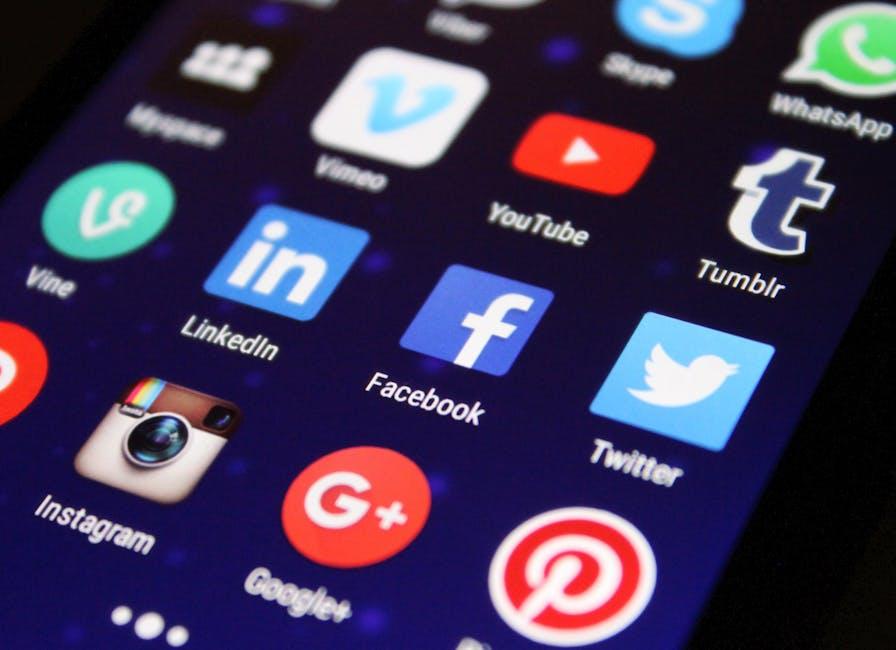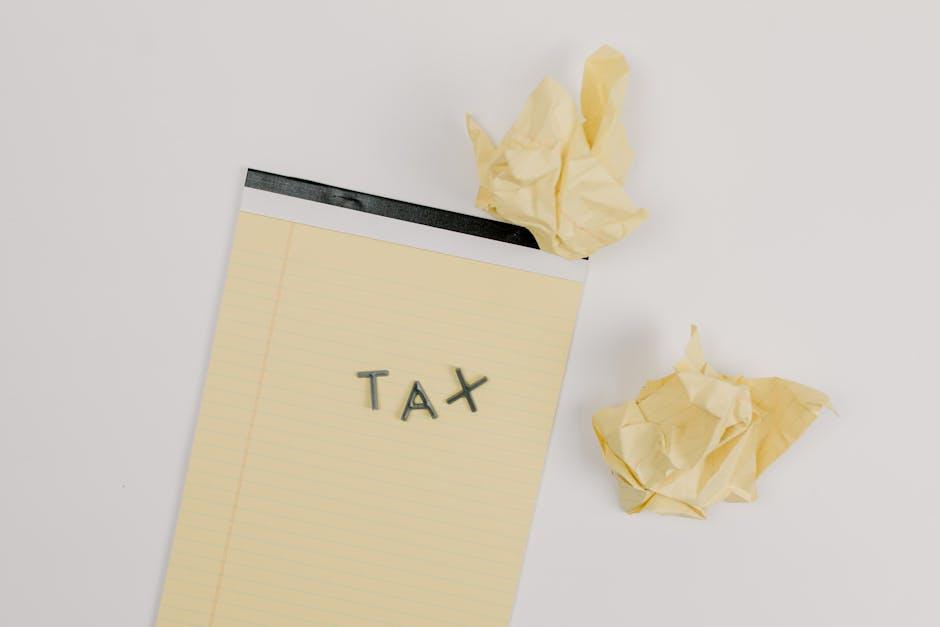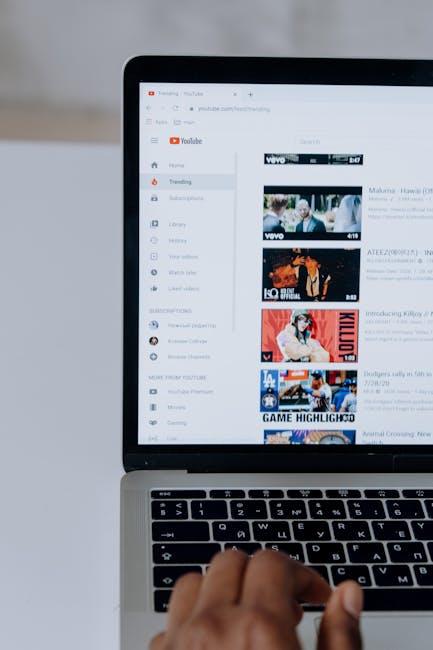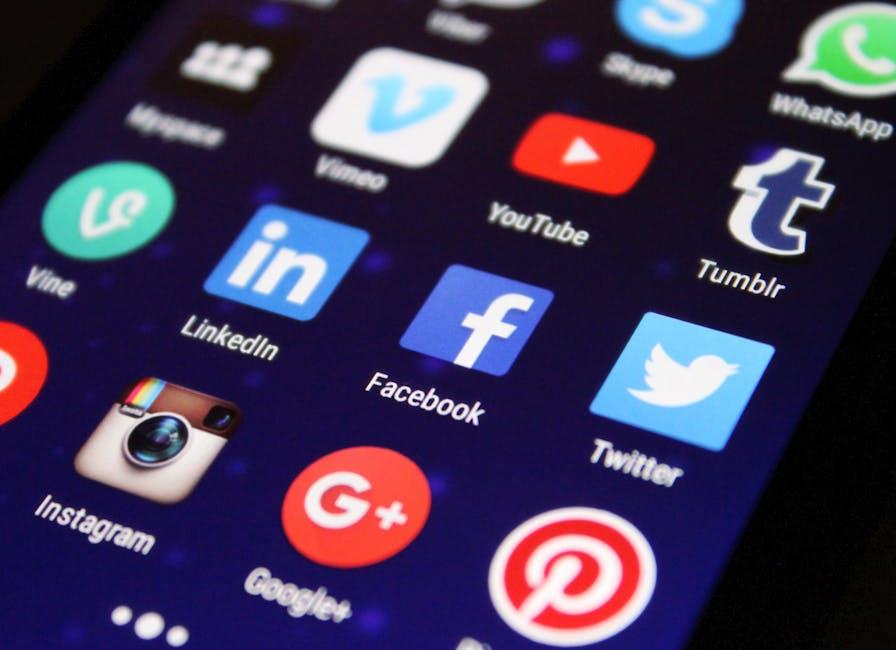You’re all set for that much-anticipated YouTube binge—snacks ready, comfy spot claimed, the perfect video lined up. Then it hits you: YouTube won’t load or, even worse, keeps buffering like it’s stuck in a time warp. Frustrating, right? You’re not alone. Many fans find themselves scratching their heads, wondering why their go-to video platform is giving them a hard time. Whether it’s that spinning wheel of doom or sudden error messages, it can seriously put a damper on your day. But fear not—before you toss your device out the window or consider a life without cat videos, we’ve got some common fixes to get you back in the groove. Let’s dive in and troubleshoot those pesky issues!
Troubleshooting the Buffering Blues and Load Time Woes
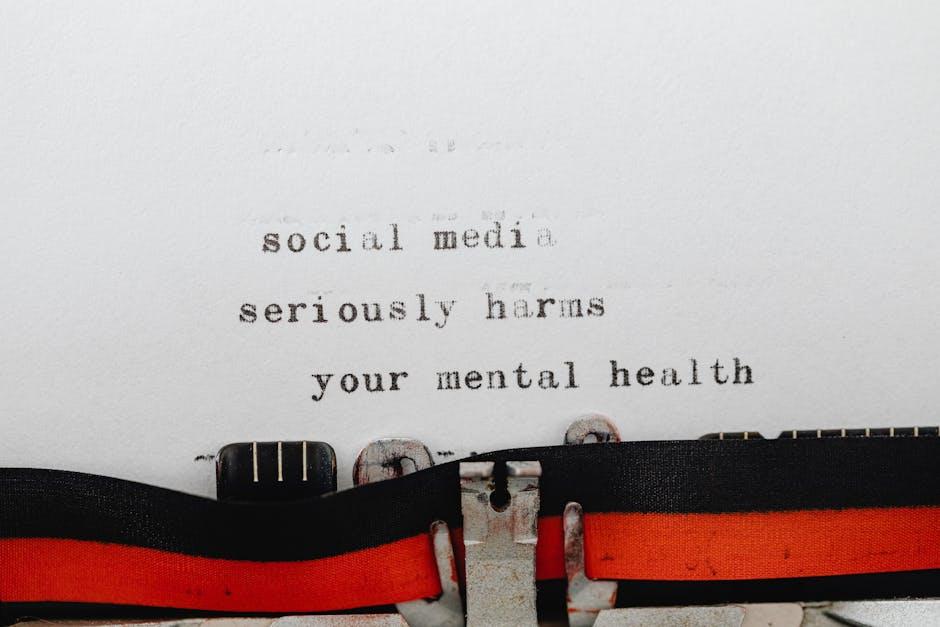
If you’re stuck staring at that endless spinning wheel or those dreaded buffering symbols, you’re not alone. Many users feel like they’re trapped in a digital limbo, desperately waiting for content to load. A sluggish YouTube can often stem from a variety of factors that can leave you tearing your hair out. First, check your internet connection—weak Wi-Fi is a common villain. Try moving closer to your router or connect directly via an Ethernet cable. Second, consider your device. Outdated software or apps that need an upgrade can throw a wrench in your streaming plans. Don’t forget to give your browser a fresh start by clearing its cache. It’s like cleaning out your fridge; once you toss out the old stuff, it makes room for the new!
Often, the magic of YouTube lies within its settings. Diving into settings might reveal video quality adjustments that can unexpectedly slow things down. Lowering the resolution can make a world of difference. Besides that, remember to recheck any VPNs or firewalls that might be restricting access. If you’re still facing those buffering blues, consider rebooting your router. Sometimes, the simplest fix is to just hit the reset button on your devices. YouTube is meant to be an enjoyable experience, so don’t let those pesky load time woes ruin your day!
Decoding the Playback Puzzles That Drive Us Crazy

Let’s be honest, nothing ruins a perfect night like buffering while trying to catch the latest vlog or live concert. While streaming seems like a breeze most of the time, there are those moments when YouTube just decides to play hard to get. It could be your Wi-Fi acting temperamental or maybe even the app itself throwing a fit. The key here is to pinpoint the pesky gremlins that are messing with your viewing pleasure. First up, check your internet connection; sometimes, you just need to give that router a swift kick (figuratively speaking, of course). Next, try a quick app refresh or even a full restart of your device. This classic trick often works wonders—it’s like hitting the reset button on your day when it’s gone all wonky.
If that doesn’t do the trick, there are a few more tricks you might want to try. Clear your cache—this is like spring cleaning for your app and helps speed things up. Also, dive into your app settings and make sure everything is updated; sometimes an outdated app can be as frustrating as an old-school dial-up connection. And let’s not forget about those browser extensions if you’re on a computer. Certain add-ons may interfere with playback, so disable them temporarily. Keeping these tips in mind could have you back to binge-watching in no time, making those playback puzzles just a minor hiccup on the journey to your next great watch!
Reviving the YouTube App: Tips to Breathe New Life into Your Experience
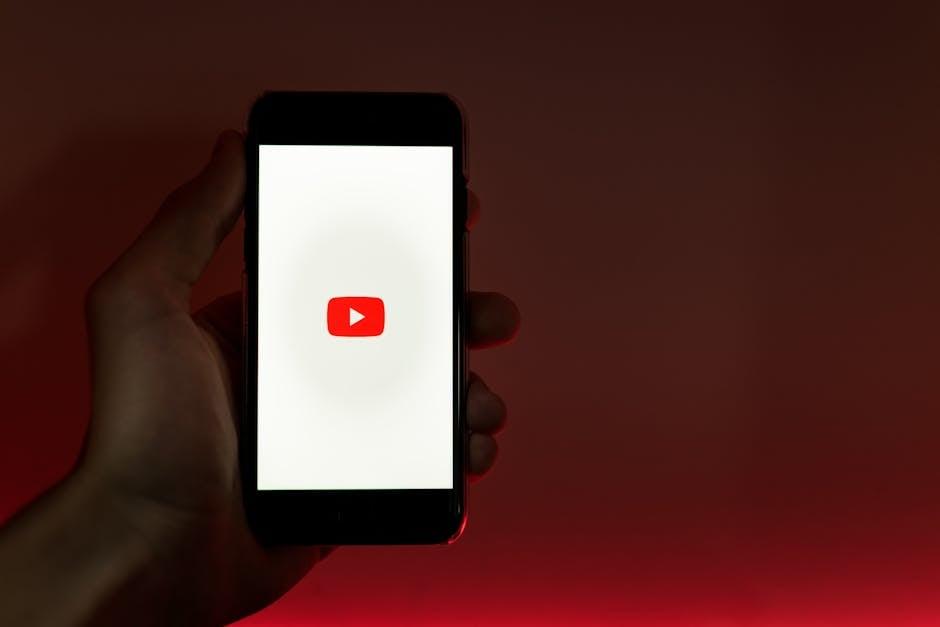
First off, let’s talk about clearing the app’s cache. It’s kind of like giving your YouTube app a little spring cleaning. Cached data can pile up over time, causing those pesky glitches or sluggish performance. If you’re using an Android device, just head over to your Settings, find the YouTube app, and hit “Clear Cache.” For iPhones, you might need to offload the app and reinstall it. It’s a bit like shaking off the dust from an old book—it just needs a refresh to feel new again.
Next, consider adjusting your feed by customizing your subscriptions. Sometimes, YouTube’s algorithms can serve you the same old stuff, leaving you feeling like you’re stuck in a loop. Dive into your subscriptions and explore new channels that line up with your interests. Think of it as spicing up a bland dish—new flavors can transform your viewing experience entirely. Additionally, check your notification settings so you’re alerted to fresh uploads from creators you love. This can make diving back into the app feel like discovering a hidden treasure!
Network and Connectivity Hacks to Get You Streaming Smoothly

Is your YouTube buffering like it’s stuck in molasses? Nothing’s more frustrating when you’re all set for a binge-watching session only to have your connection throw a wrench in your plans. First things first, make sure you’re connected to a solid network. If you’re on Wi-Fi, position yourself closer to the router. Sometimes, it’s just about getting more bars. Also, check if there are too many devices hogging your bandwidth. Try disconnecting a few and see if that makes a difference. It’s like a traffic jam; sometimes, you just need to clear the road for a smoother ride.
If connectivity issues are still giving you a headache, consider tweaking your router settings. Prioritize your device in the settings to give YouTube the VIP treatment when it comes to internet speed. Another trick is to switch your DNS settings—you can use Google DNS (8.8.8.8 and 8.8.4.4) for faster access to YouTube content. Also, keep an eye on your internet speed. A quick test can reveal if you’re getting the speeds you’re paying for. Here’s a handy speed comparison table to visualize what you might need:
| Speed (Mbps) | Activity |
|---|---|
| 1-3 | Basic browsing, social media |
| 5-10 | Standard definition streaming |
| 10-25 | HD streaming |
| 25+ | 4K streaming & gaming |
Closing Remarks
So there you have it! If YouTube’s been giving you the silent treatment, you’re definitely not alone, and luckily, there are ways to dial back into the action. Whether it’s a pesky cache, a rogue extension, or your internet connection playing hide-and-seek, small tweaks can make a big difference. It’s all about playing detective, right? So, grab your magnifying glass, try out these fixes, and hopefully, you’ll be back to binge-watching cat videos or your favorite vlogs in no time. Don’t forget, tech hiccups happen to the best of us—it’s just part of the ride. If you found this helpful, share it with your fellow frustrated fans! Until next time, keep those spirits high and the playlists rolling!