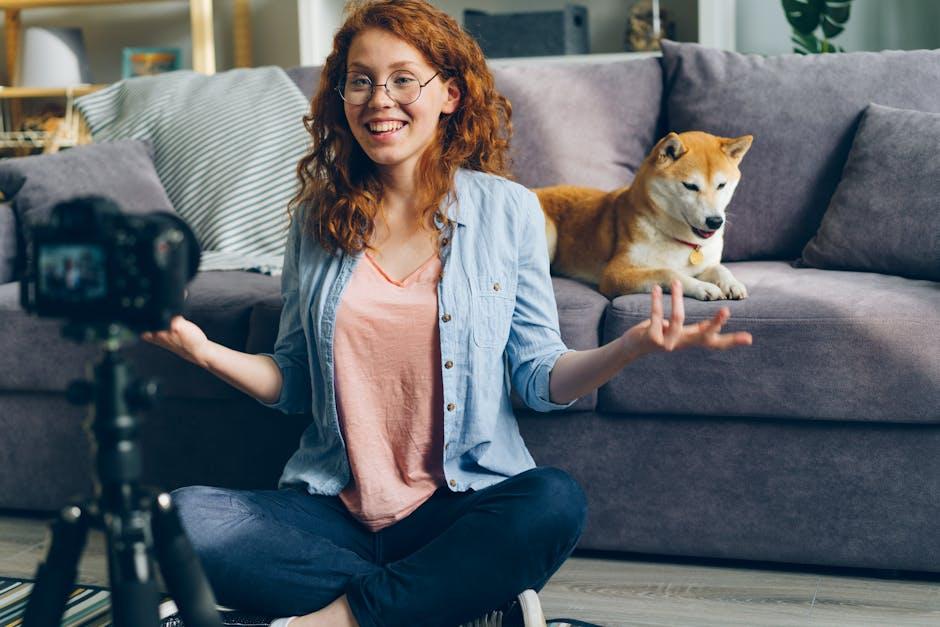Hey there, fellow YouTube enthusiasts! So, you’ve found yourself diving deep into the vast ocean of videos on YouTube, and maybe you’ve faced a little hiccup: managing that pesky miniplayer on your Mac. Well, you’re not alone! The YouTube miniplayer can feel like a secret club—handy yet a tad elusive. But fear not! In this fun guide, we’re going to unravel the mysteries of the miniplayer together, transforming your viewing experience from mundane to magical.
Imagine being able to watch your favorite creators while multitasking—like surfing the web, drafting an email, or even cooking up a storm in the kitchen—all without missing a beat on that epic vlogger’s latest adventure! Sounds dreamy, right? Whether you’re a seasoned YouTube binge-watcher or a curious newbie, mastering the miniplayer will give you the power to keep the good times rolling, no matter where your attention wanders. So, grab your Mac, settle in, and let’s make mastering the YouTube miniplayer a breeze!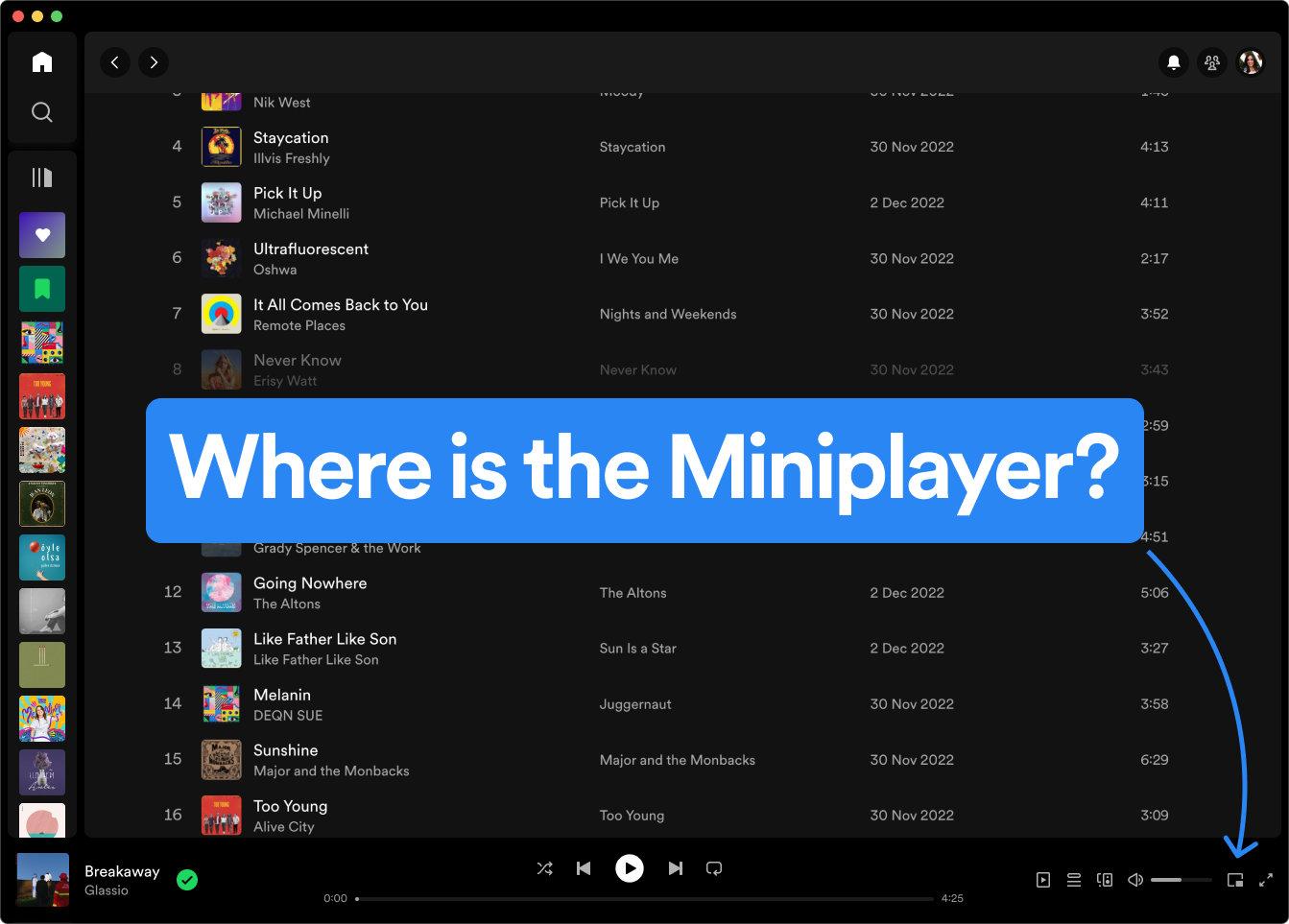
Unlocking the Miniplayer Magic for Ultimate Convenience
Picture this: you’re in the middle of a mind-blowing video on YouTube, but you’ve got a million other tabs open, maybe some work to tend to, or just a desire to browse without missing a beat. That’s where the magic of the miniplayer steps in like a trusty sidekick, granting you the ultimate convenience. With just a click, your video shrinks down to a sleek little window that you can drag around your screen, keeping your favorite content front and center while you tackle life’s other challenges. It’s like having a mini theater right on your desktop!
Now, let’s dive into some cool features that make the miniplayer so appealing:
- Constant Visibility: Keep the video in view, no matter what else you’re doing.
- Quick Access: Jump back to the full screen with a single click whenever you’re ready to be immersed again.
- Seamless Browsing: Explore related videos or playlists without a hassle while still getting your fill of entertainment.
With the miniplayer, you’re not just multitasking; you’re mastering it. So go ahead, indulge in those quirky cat videos or intriguing tutorials while you balance your workload. You might just find that you’re more productive—and let’s be honest, who doesn’t love a little cheeky distraction every now and then?

Tips and Tricks to Elevate Your Viewing Experience
Looking to make the most out of your YouTube viewing on a Mac? It’s time to level up! Start by experimenting with the Miniplayer’s size. You can easily size it down or ramp it up for a better fit on your screen. Like that comfortable chair in your living room, it should feel just right—big enough to enjoy but small enough to keep your workspace clutter-free. Plus, don’t forget to dock the Miniplayer at your preferred corner. Think of it as a trusty sidekick, always there to entertain while you tackle other tasks. It’s a game-changer when you’ve got a lengthy To-Do list but still want to jam to your favorite tunes or catch up on vlogs!
But wait, there’s more! Enhance your auditory experience by using headphones. This is like adding a personal concert to your daily grind—trust me, it makes a world of difference. You can also toggle the volume settings quickly by hovering over the Miniplayer. Just like adjusting the radio when your favorite song comes on, it helps you keep that mood just right. If you want to engage with the community, jump into the live chat by expanding the Miniplayer. It’s like chatting with friends while watching a movie—makes the experience feel more dynamic and fun. So, give these tips a whirl and watch your YouTube sessions turn into a cinematic delight!

Customizing Controls: Make the Miniplayer Work For You
If you’re tired of the same old setup when using the YouTube Miniplayer, let’s jazz things up a bit! Customizing your controls can add a dash of creativity to your viewing experience, making it feel less like a chore and more like a personalized entertainment hub. You can adjust settings to suit your preferences by exploring a few nifty options. For instance, you can easily rearrange your playlists or fine-tune the video quality. Have you ever wanted to keep the brightness just right while binge-watching late at night? It’s doable!
Plus, don’t forget about handy keyboard shortcuts! They can save you a lot of time and clicks. Just think of how satisfying it is to hit a couple of keys instead of fumbling around with your mouse. Here are a few great ones to keep in mind:
- K: Play or pause the video
- J: Rewind 10 seconds
- L: Fast forward 10 seconds
- M: Mute or unmute the video
Dive into those settings, experiment with different controls, and you’ll find a setup that feels uniquely yours—like wearing your favorite pair of shoes, right? It’s all about making the miniplayer work seamlessly in your favor!

Exploring Hidden Features: Get More from Your YouTube Journey
Did you know the YouTube miniplayer on your Mac isn’t just a tiny window? It’s packed with nifty features that can really elevate your viewing experience! When you click on that little icon, it allows you to keep watching your favorite videos while you browse the web or check your emails. Imagine you’re snuggled up on your couch, half-watching a nail-biting game highlight, and the other half scrolling through your social feed. With the miniplayer, you get the best of both worlds, plus you can jump back to full screen with a quick click. Why not check out these features to spice up your workflow?
- Resize Freedom: You can adjust its size to suit your preferences.
- Quick Playlists: Access your watch later list or add videos without skipping a beat.
- In-Line Controls: Pause, rewind, or skip right from the mini screen.
And let’s not forget about multitasking! The miniplayer keeps that video buzzing just like your favorite background song, so you never miss a beat. It’s perfect for those moments when you have a long study session or a casual cook-off going on—keeping an eye on that tutorial while you whip up your signature dish is a game-changer. Plus, you can even use it when your Mac’s in full-screen mode by simply hitting “I” to bring it up. Next time, embrace that tiny window and let it work its magic!
In Retrospect
And there you have it—your go-to guide for mastering the YouTube Miniplayer on your Mac! Isn’t it amazing how a little tool can transform your viewing experience? It’s like having a mini theater right at your fingertips, letting you watch your favorite videos while still getting things done. Whether you’re in the middle of a work project or just want to sneak in a dance break to your favorite jam, the Miniplayer has got your back.
So go ahead, give it a whirl! Play around with those settings, explore playlists, and maybe even discover some hidden YouTube gems along the way. Don’t forget to share your newfound skills with friends; after all, who wouldn’t want a fun YouTube session that’s both productive and relaxing?
Thanks for taking this journey with us! If you have any questions or tips of your own about using the Miniplayer, drop them in the comments below. You never know—your insights could spark the next viral video or make someone else’s day just a bit brighter. Happy watching, and may your screen always be filled with joy! 🎥✨