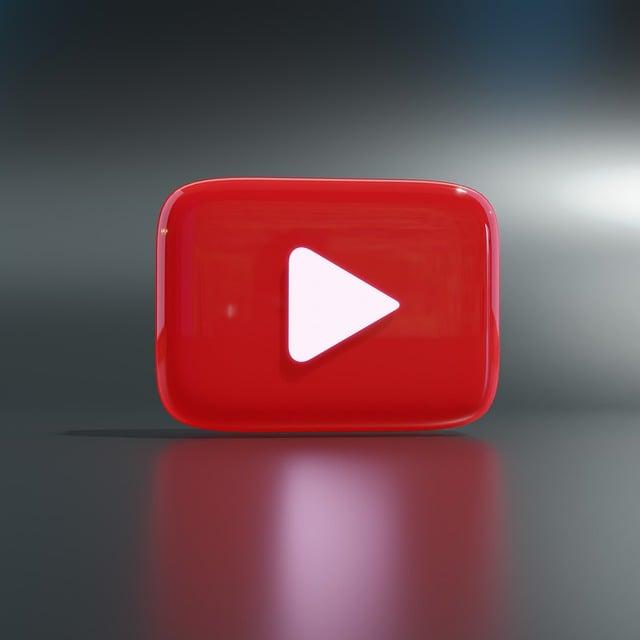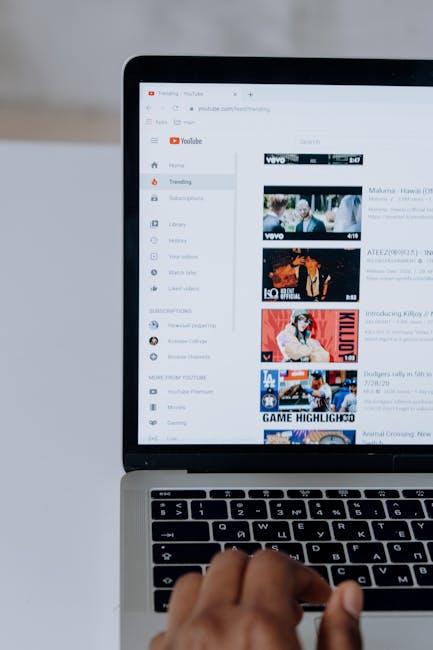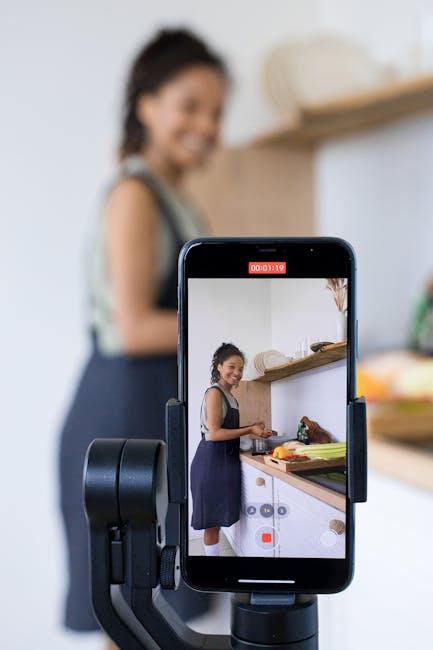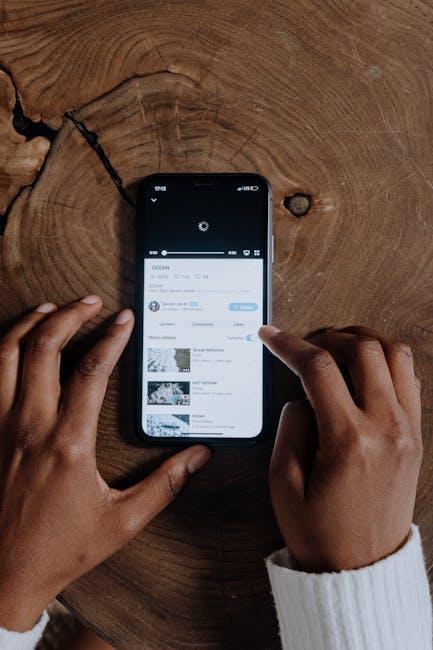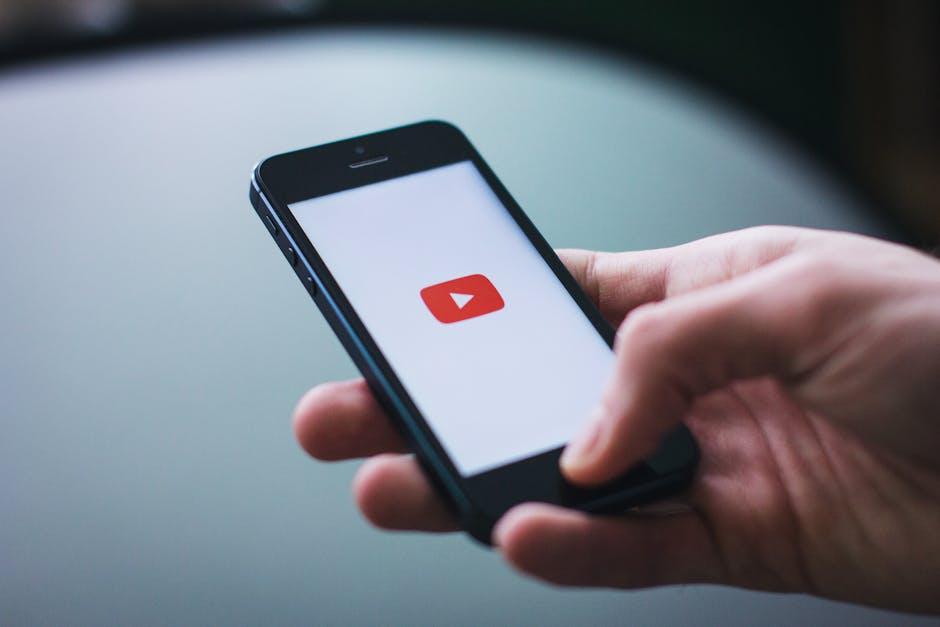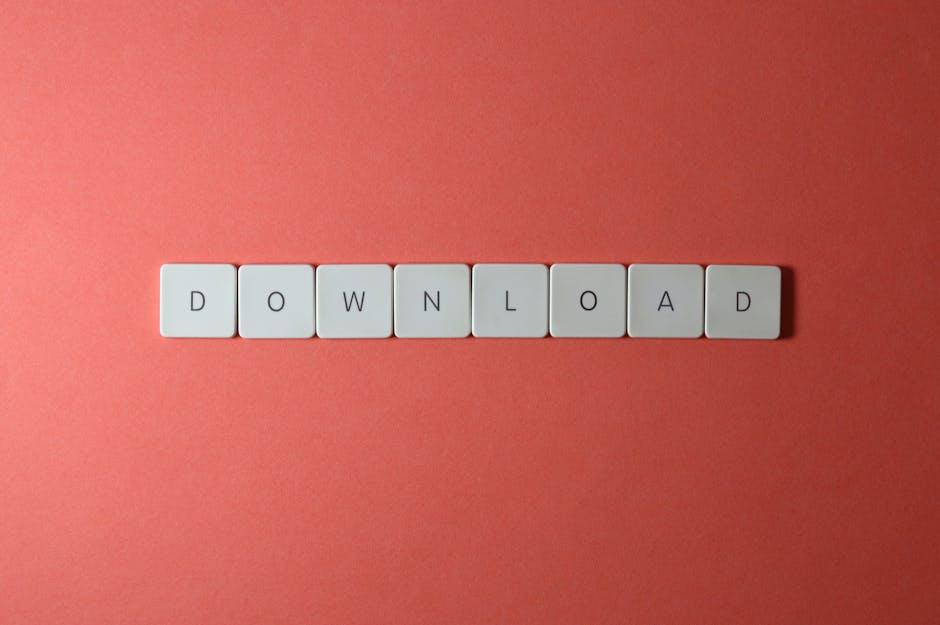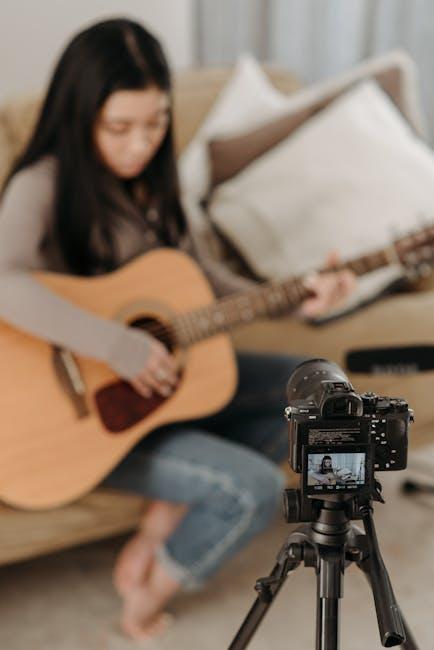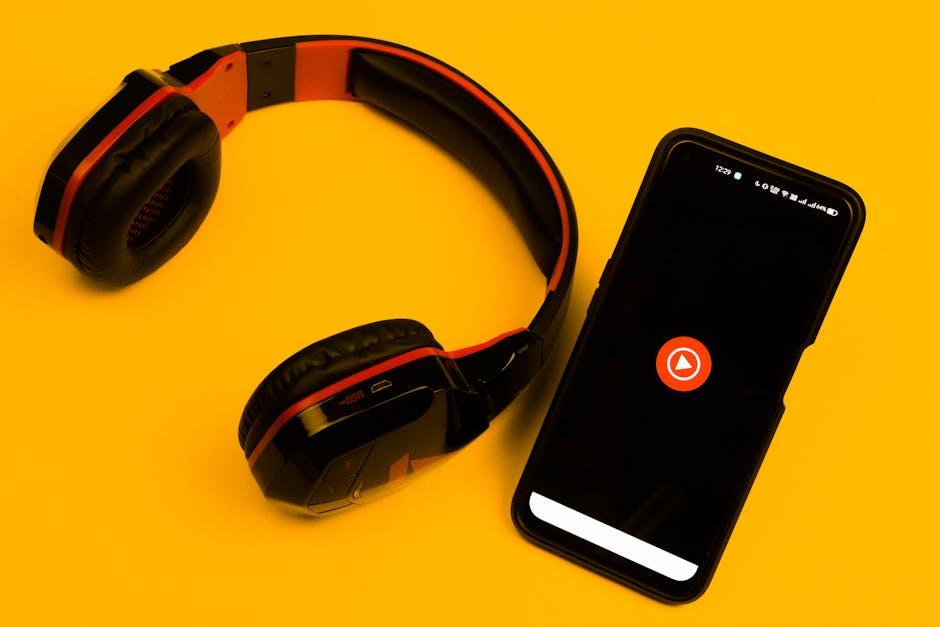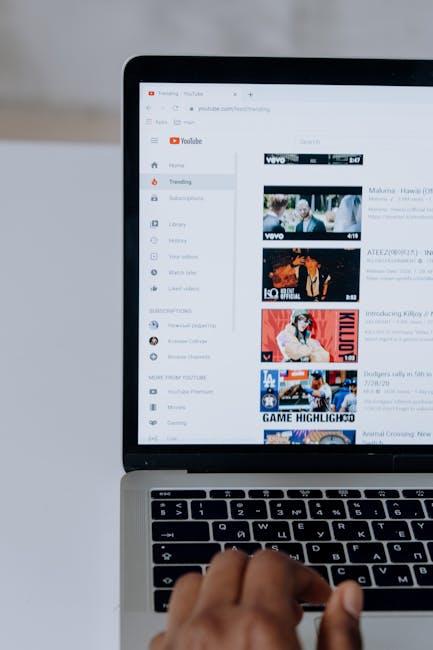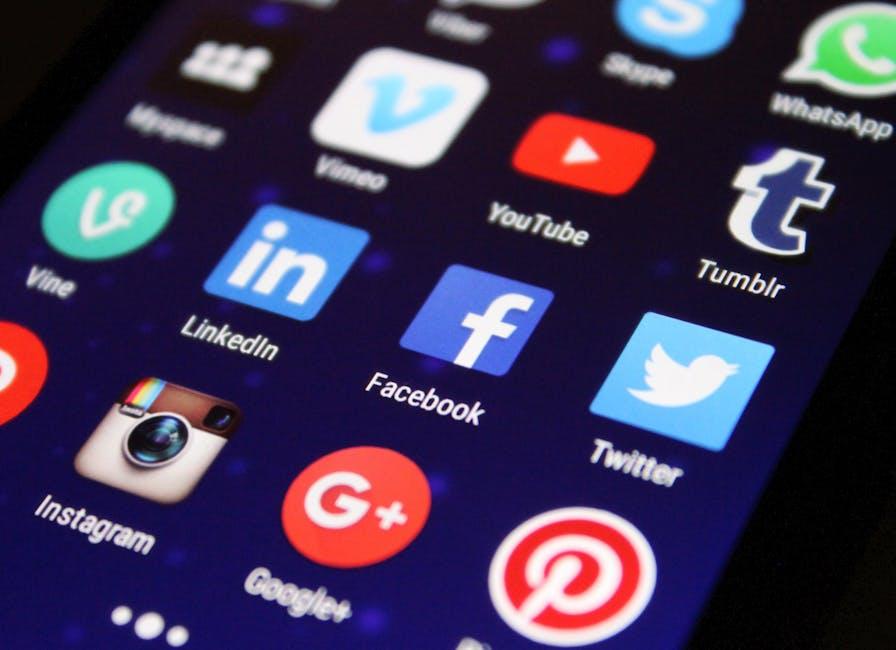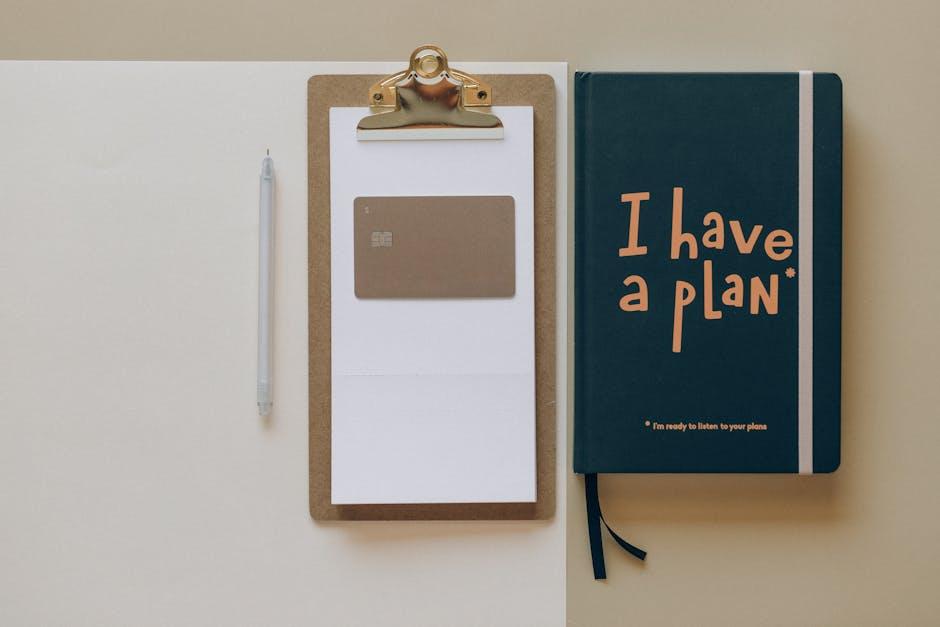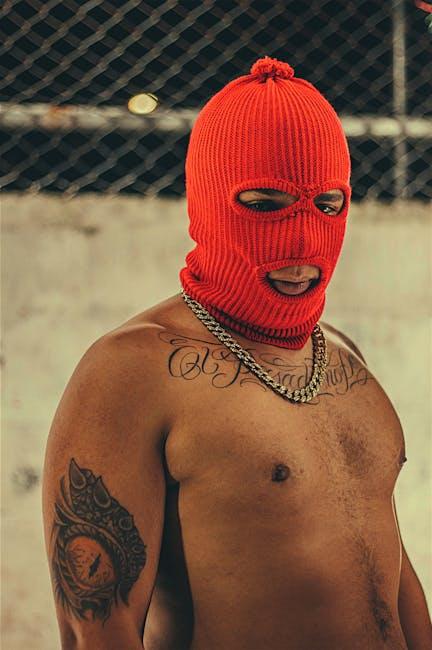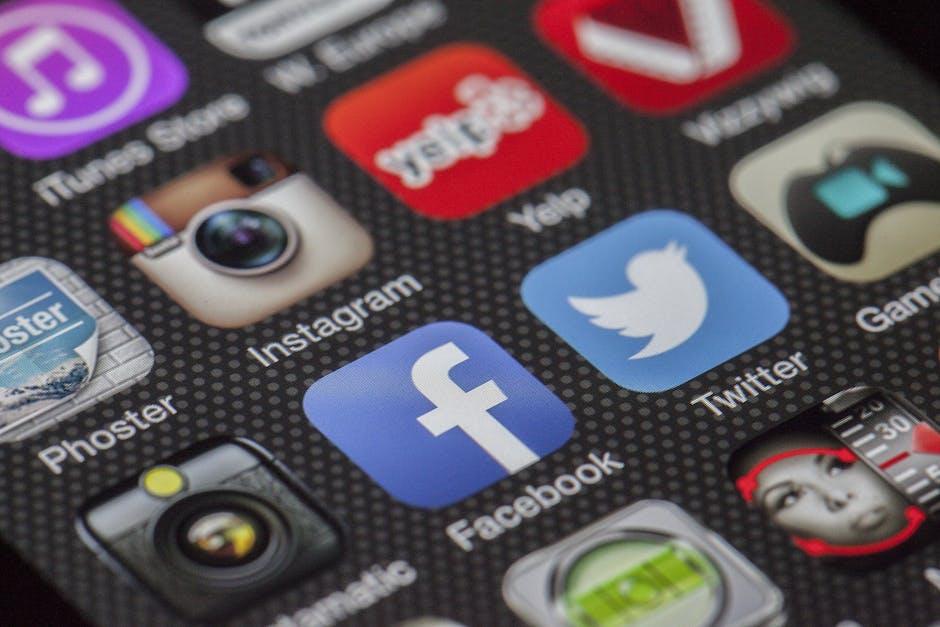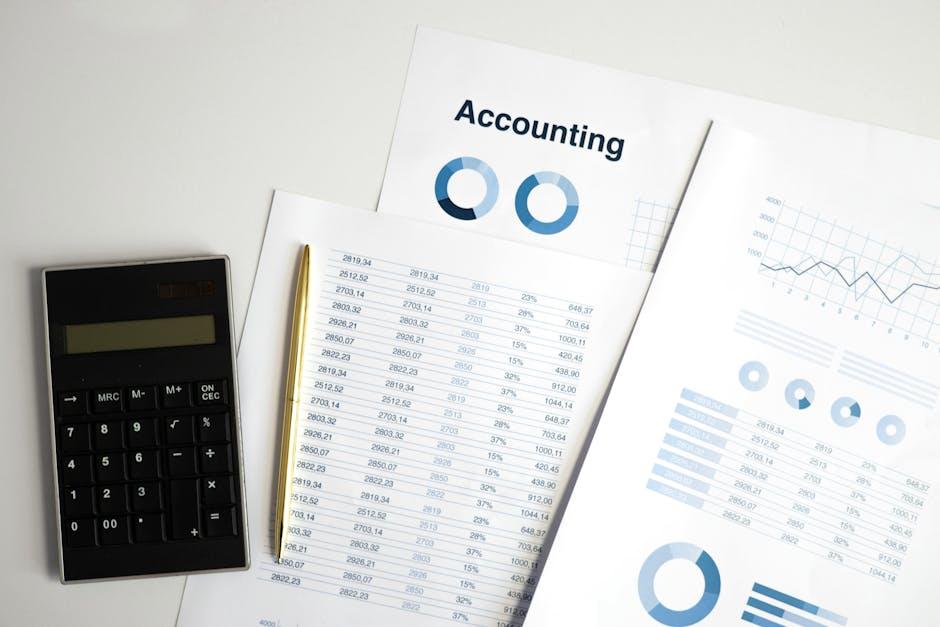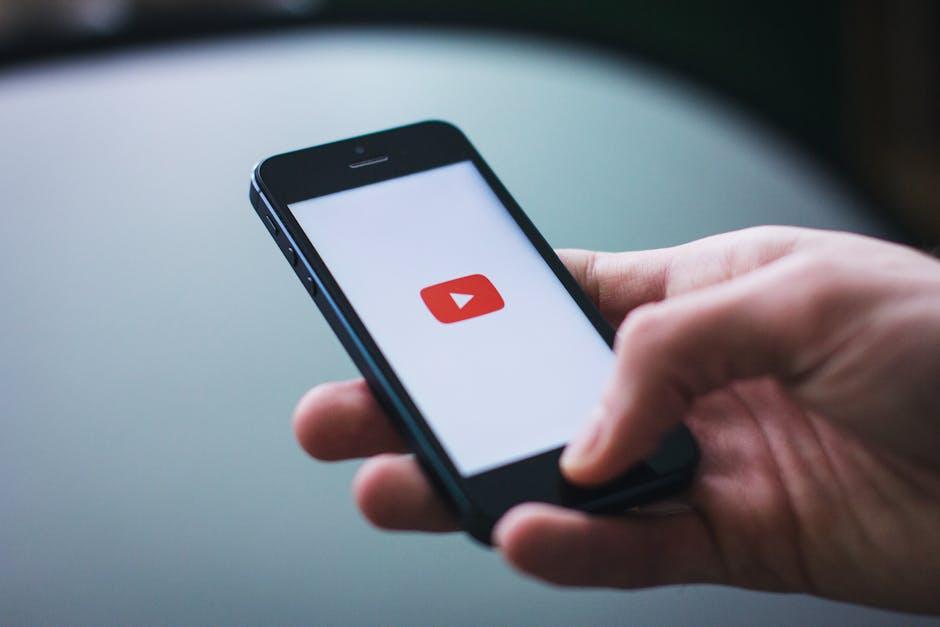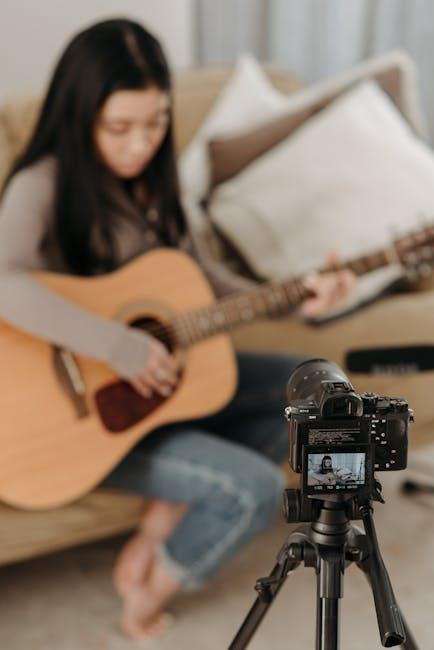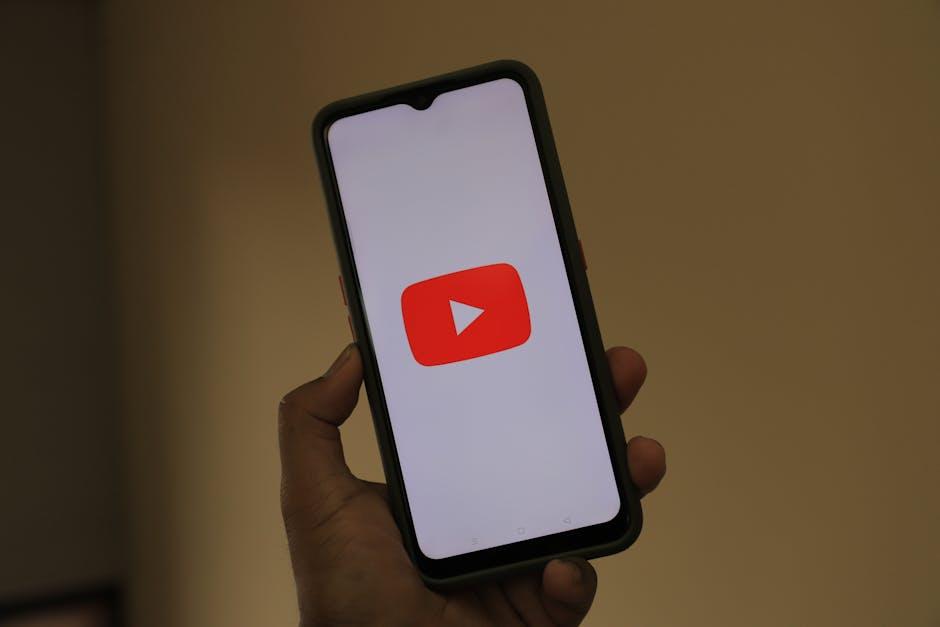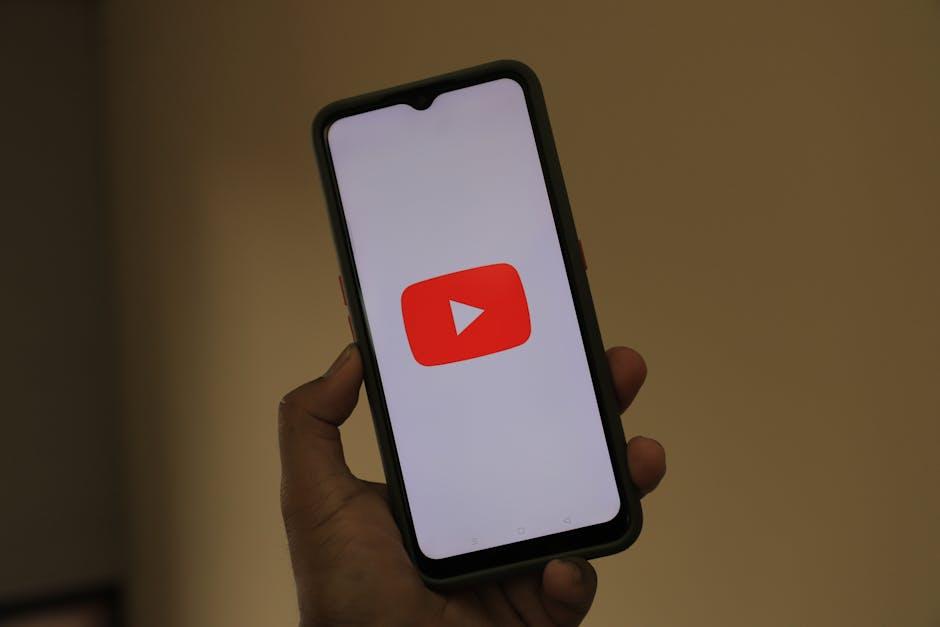Are you itching to binge-watch your favorite YouTube channels on your Amazon Fire device, unsure if it’s as simple as tapping a few buttons? You’re not alone! Many folks find themselves scratching their heads wondering about compatibility and the best way to enjoy those endless rabbit holes of videos on Fire TV. In this article, we’re diving deep to clear the air. We’ll uncover the nitty-gritty of running YouTube on your Amazon Fire device and help you steer clear of any confusion that might’ve been holding you back. So, grab your remote and settle in—let’s get to the bottom of this tech mystery!
Exploring the Compatibility of YouTube with Amazon Fire Devices
If you’ve ever found yourself in a tech shop looking at Amazon Fire devices and thought, “Can I watch my favorite YouTube videos here?” the short answer is a resounding yes! When it comes to compatibility, Amazon has made sure its Fire tablets and TV devices can indeed run YouTube smoothly. Fire OS, the operating system on these devices, comes with the Amazon Appstore, where you can easily download the official YouTube app. Plus, some Fire devices support casting, so you can send content from your phone or tablet straight to your TV like a breeze. Isn’t that nifty?
Now, let’s get into the nitty-gritty. In case you hit a snag or want to spice things up, there’s always the option to access YouTube through a web browser on your Fire device. If you’re into keeping it simple, just pop open the Silk browser, type in the URL, and boom—you’re diving into a sea of cat videos and cooking tutorials in no time. Here’s a quick look at the most compatible Fire devices for YouTube:
| Device | Compatibility | Notes |
|---|---|---|
| Amazon Fire Stick | Full compatibility | Easy to install the YouTube app. |
| Amazon Fire HD Tablets | Full compatibility | Download from Amazon Appstore. |
| Fire TV Cube | Full compatibility | Voice commands work with Alexa! |
| Older Fire Devices | Limited compatibility | May need to use a web browser. |

Unlocking the YouTube Experience: Installation Tips for Fire TV Users
Running YouTube on your Amazon Fire TV is not just a dream; it’s a simple reality that can morph your living room into a mini cinema. To kick off the experience, here are a couple of tips to help you get rolling. First, head over to the Amazon Appstore on your Fire TV. You can do this by simply navigating to the “Apps” section from your home screen. Once you’re there, search for YouTube. After finding the app, click on Download or Get. Voila! The app will install, and you can start enjoying all your favorite content in no time.
If you run into hiccups during installation, don’t pull your hair out just yet! Sometimes, a simple restart of your Fire TV can clear up any stubborn issues. Also, make sure your Fire TV has enough storage; deleting unused apps can free up space for YouTube. Plus, check your Wi-Fi connection – after all, a weak signal can be the dark cloud blocking your streaming sunshine. Here’s a handy checklist to ensure the best setup:
- Check network connection – Make sure your Wi-Fi is stable.
- Restart Fire TV - Give it a fresh start to clear any glitches.
- Update software – Keeping your device up-to-date helps with app compatibility.
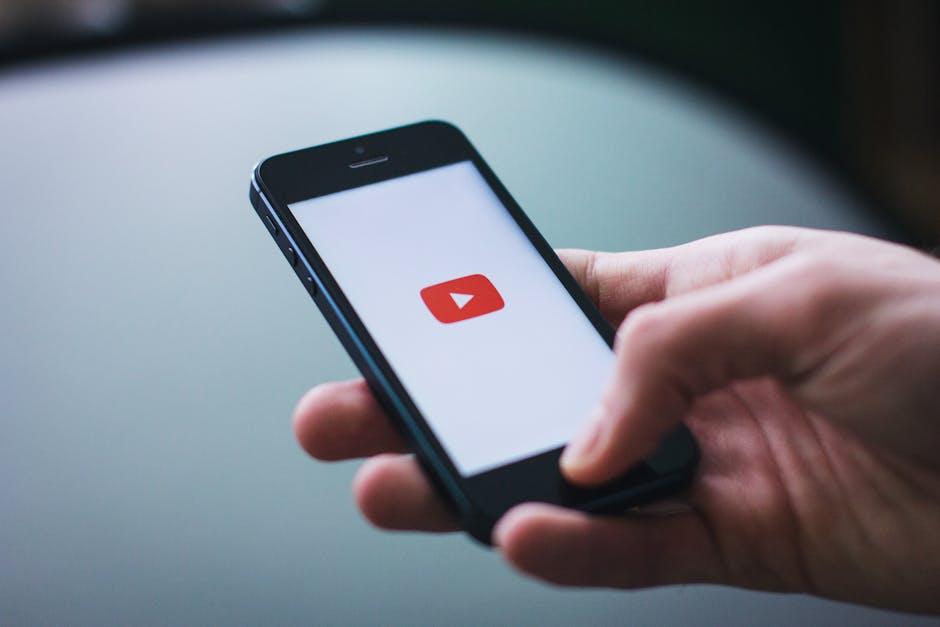
Streaming Quality: What to Expect When Watching YouTube on Fire
When it comes to streaming YouTube on your Amazon Fire device, you can definitely expect a solid experience. With a reliable internet connection, you’ll enjoy streaming in up to 4K resolution if your Fire device supports it. Generally, you’ll witness crisp visuals and vibrant colors that make those cat videos and vlogs pop. But remember, your internet speed matters a lot—aim for at least 10 Mbps for HD and around 25 Mbps for 4K to avoid buffering mishaps that feel like watching paint dry.
What about the playback features? You’ll find that the Fire TV interface is intuitive, allowing easy navigation through channels and subscriptions. Picture this: it’s like having your own movie theater right in your living room! Furthermore, you can control playback with your voice using Alexa, which makes pausing that overwhelming tutorial or skipping ads feel like a breeze. And if you’re big on playlists, creating a custom selection of your favorites is as straightforward as pie. Just make sure your device is always updated, so you never miss out on the latest features.

Troubleshooting Common Issues: Smooth Sailing for Your YouTube Journey
Running into problems with YouTube on your Amazon Fire can feel like hitting a roadblock on your journey to sharing your voice. If you find yourself stuck, here are a few troubleshooting tips that could help you smooth things out:
- Check Your Internet Connection: Sometimes, it’s easy to assume it’s a device issue when your Wi-Fi is acting up. Make sure you’ve got a strong connection. Consider resetting your router if you’re feeling adventurous.
- Update the App: Outdated apps can be the culprit behind performance hiccups. Head over to the Amazon Appstore and make sure your YouTube app is up to date.
- Clear Cache and Data: Just like a cluttered desk can slow you down, a packed cache can impact your app’s performance. Go to Settings, then Apps, find YouTube, and clear that cache!
If these quick fixes don’t do the trick, it might be worth checking whether your device is compatible with the latest version of YouTube. Sometimes compatibility issues can crop up unexpectedly. Here’s a simple compatibility table for your reference:
| Device Model | Compatibility Status |
|---|---|
| Amazon Fire TV Stick (Latest) | Compatible |
| Amazon Fire Tablet (4th Gen) | Limited Compatibility |
| Amazon Fire TV (3rd Gen) | Incompatible |
Staying on top of these details can turn your YouTube experience from frustrating to fantastic. Remember, a little troubleshooting goes a long way in ensuring your content reaches the audience it deserves!

The Conclusion
And there you have it! You can definitely run YouTube on your Amazon Fire device, and it’s easier than you might think. Whether you’re binging your favorite channels or catching up on the latest vlogs, a few simple steps can have you streaming in no time. No need for tech wizardry here—just a Fire device and an internet connection.
So, next time you settle in for a cozy evening with your Fire Stick, remember you’ve got a whole world of YouTube content at your fingertips. Whether it’s the latest in cooking, tech reviews, or just a cute cat video to brighten your day, you won’t miss out.
Happy streaming, and don’t forget to keep checking back here for more tips, tricks, and tech advice! Keep those snacks handy, and enjoy the show!