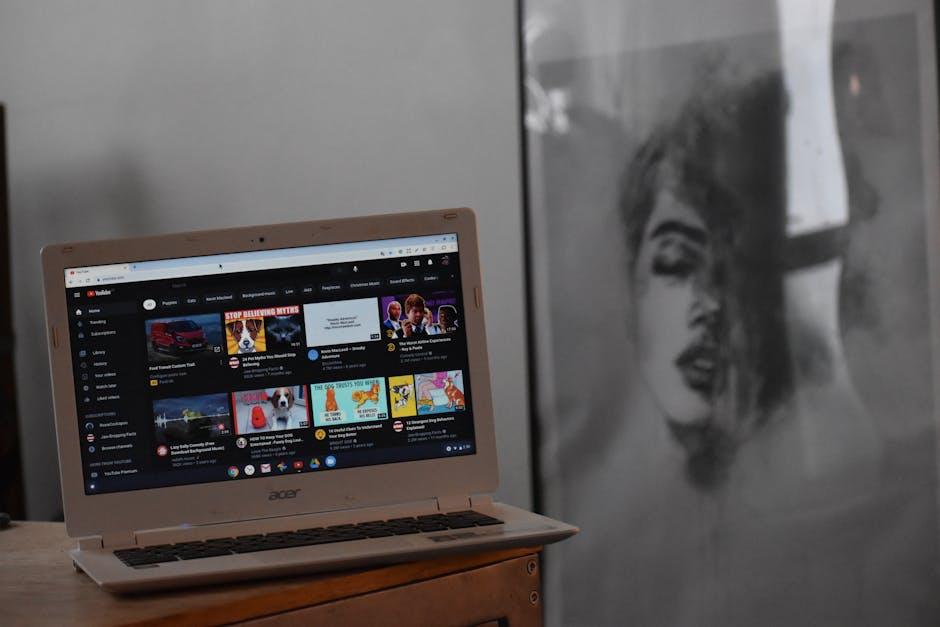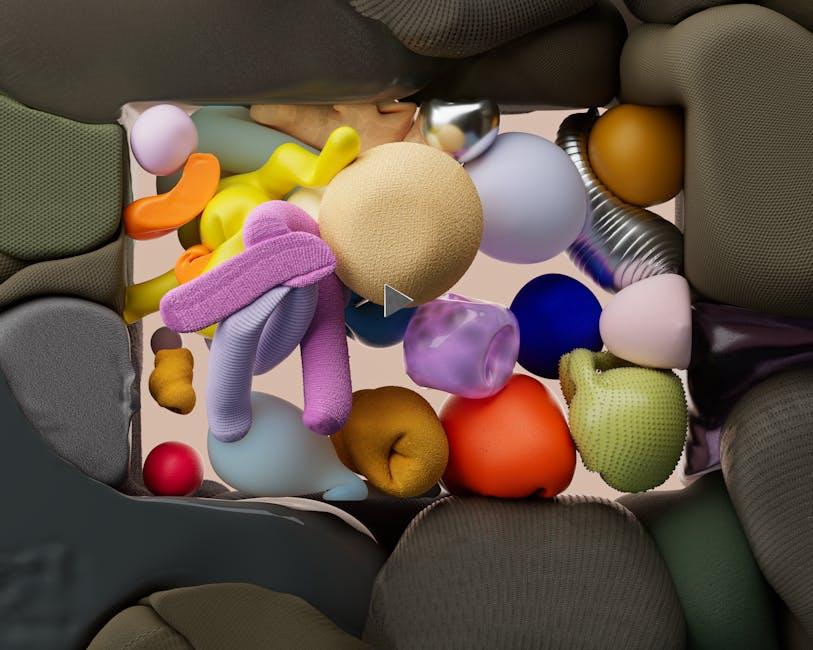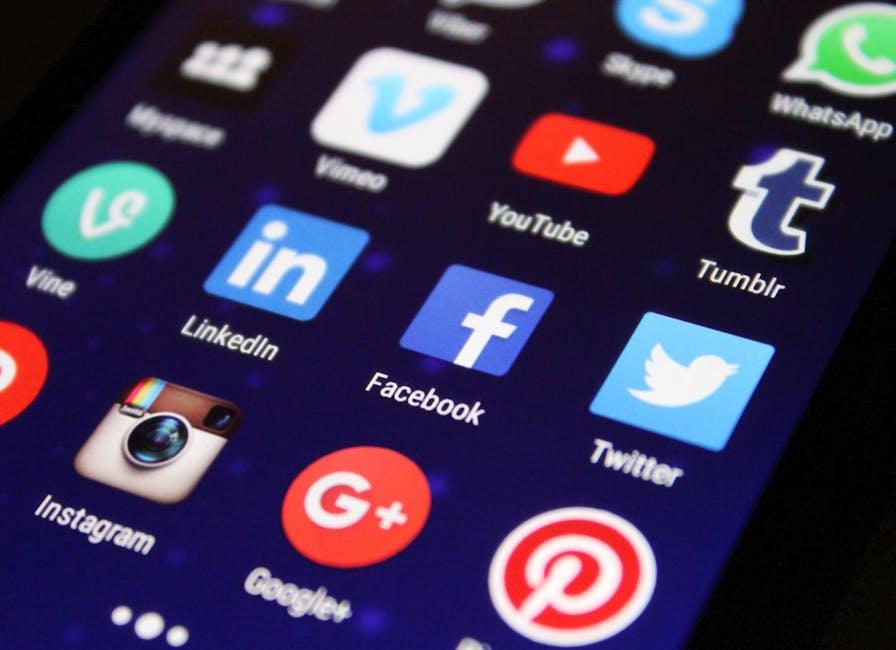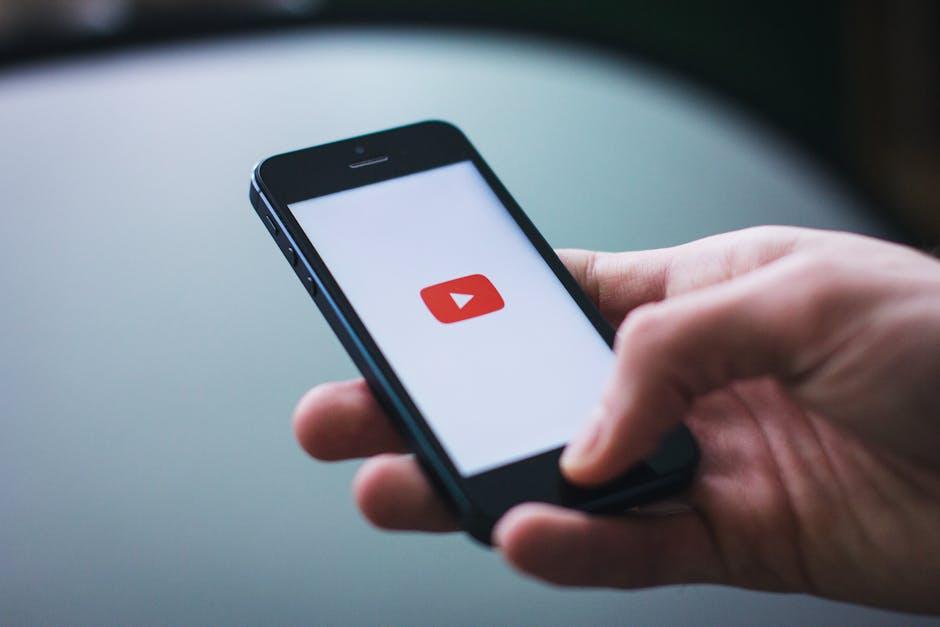Imagine this: you’re cozied up on your couch, ready to dive into the latest must-watch video on YouTube—maybe it’s a cooking tutorial, or perhaps a hilarious cat meme. You hit play, your excitement bubbling, only to be met with that dreaded silence. Yep, just you, your snacks, and the haunting void of audio dysfunction. Frustrating, right? If you’ve ever found yourself in this scenario or similar ones while using Spectrum, you’re not alone! Many of us have wrestled with audio issues that turn our favorite videos into silent films. But hold on! Before you let panic set in, we’ve got you covered. In this article, “,” we’ll unravel the mystery of those pesky sound problems. From quick fixes to tech-savvy tweaks, we’re here to help you reclaim your sound and elevate your YouTube experience like never before. So, let’s turn that silence back into sweet, sweet sound!
Understanding Audio Hiccups: Decoding Common YouTube Sound Problems on Spectrum
Audio hiccups on YouTube can feel like a bad joke, right? One minute you’re vibing with your favorite song or video, and the next, you’re cringing at those annoying pauses or fuzzy sounds. These interruptions can stem from a variety of issues, especially when you’re streaming on Spectrum. Sometimes it’s a bandwidth issue, where too many devices are pulling at the same pipe, making that sweet audio turn sour. Other times, it might be the YouTube player itself, which doesn’t always play nice with certain browsers or apps. It could even be a hiccup in the overall internet connection. The key is to isolate what’s causing the disturbance so you can get back to your listening pleasure without missing a beat!
One way to figure this out is by checking a few things on your device. Here are essential tips to troubleshoot audio issues:
- Reboot your modem and router—sometimes a little reset goes a long way.
- Clear your browser’s cache and cookies; they’re like digital clutter!
- Try streaming on a different device or app to see if the problem persists.
- Reduce the number of devices connected to your Wi-Fi.
- Update your browser; outdated software can be a sneaky culprit.
If you’re still struggling with audio playback, consider checking your Spectrum plan. If it’s a little light on bandwidth, you might just be hitting the cap, which can cause interruptions. Here’s a quick breakdown of Spectrum internet speed tiers:
| Plan | Download Speed | Best For |
|---|---|---|
| Basic | Up to 200 Mbps | General browsing and video streaming |
| Standard | Up to 400 Mbps | Multiple devices and HD streaming |
| Ultra | Up to 940 Mbps | Heavy users and seamless streaming |

Essential Settings to Check: Fine-Tuning Audio for a Better Viewing Experience
When diving into the world of YouTube on Spectrum, it’s crucial to ensure your audio settings are just right. First things first, take a moment to check the volume levels both on your device and within the YouTube player itself. It might sound obvious, but sometimes those little sliders can be sneaky. If the sound is still lacking depth, consider adjusting the balance settings as well. This can make a world of difference, especially if you’re using external speakers or a soundbar. Those subtle tweaks can help make the dialogue clearer and the background music pop!
Next up, let’s talk about the audio format. Have you ever been in the middle of a gripping video only to find yourself straining to hear the expert insights? Check your audio output settings on your device. Switching between Stereo and Surround Sound can enhance your listening experience dramatically, depending on your setup. Also, don’t forget to explore if your speakers have any built-in EQ (Equalization) settings. Tinkering with settings for bass, treble, and midrange can help tailor the sound to your preferences. A little exploration goes a long way!

Troubleshooting Tips That Actually Work: Boosting Your YouTube Audio Quality
First off, let’s tackle that irritating echo. If your audio sounds like it’s coming from a tin can, it might be time to check your recording space. Are you shooting in a room with hard, bare walls? Consider adding some soft furnishings—think rugs, curtains, or even couch cushions—to help absorb sound. These little additions can significantly decrease reflections and improve clarity. Just imagine trying to speak inside a gym versus a cozy living room; the difference is like night and day!
Next, don’t overlook the importance of your microphone settings. It’s easy to get lost in the technical jargon, but keep it simple. Make sure your mic is set to the right input level. If it’s too low, you’ll be straining to hear; too high, and you’ll be graced with a beautiful chorus of distortion. A good rule of thumb is to test your audio regularly and adjust those input levels until you find that sweet spot. If you’re feeling fancy, try using a pop filter to catch those pesky plosive sounds. Trust me, your listeners will thank you!

Going Beyond the Basics: Advanced Solutions for Persistent Audio Issues on Spectrum
Sometimes, the usual fixes just don’t do the trick when it comes to audio issues while streaming on platforms like YouTube. If you’ve tried the basic reboot and audio settings adjustments without any luck, it might be time to dig a little deeper. Audiovisual sync issues, for instance, can be a headache. To tackle this, consider checking your router settings and optimizing bandwidth allocation. You can prioritize your streaming device on your network. Don’t forget to explore the settings on your YouTube app too. Sometimes, clearing the cache or updating the app can work wonders! Alongside that, ensure that any connected devices, like sound systems or headphones, are properly synced and functioning correctly.
If these steps still haven’t brought back your audio bliss, it may be necessary to explore more advanced solutions. Start by looking into your network configuration—is your Wi-Fi strength causing the problem? You might want to switch to a wired connection to minimize lag. Additionally, consider the audio format settings on your device. For instance, some devices might default to stereo instead of surround sound, which could affect playback. Analyzing your device’s audio settings, even experimenting with different output options, can help reveal hidden audio culprits. Here’s a quick reference table to guide you through applicable settings:
| Device Type | Audio Settings to Check |
|---|---|
| Smart TV | Audio Output, HDMI ARC settings |
| Streaming Box | Audio Format, Stereo/Surround Sound |
| Mobile Device | Bluetooth Pairing, Cache Clear |

In Retrospect
And there you have it—your ultimate guide to tackling those pesky audio issues on YouTube while enjoying Spectrum. With these tips in your toolkit, you can kiss those frustrating sound problems goodbye and dive back into your favorite videos without missing a beat. Remember, whether it’s adjusting your settings or tweaking your connection, taking a few proactive steps can make all the difference.
So, why let audio woes hold you back? Get out there, turn up the volume, and immerse yourself in the vibrant world of YouTube. If you run into any more bumps along the road—or if you’ve got your own tricks up your sleeve—feel free to drop a comment below! Together, we can silence those audio gremlins once and for all. Happy watching! 🎥🔊