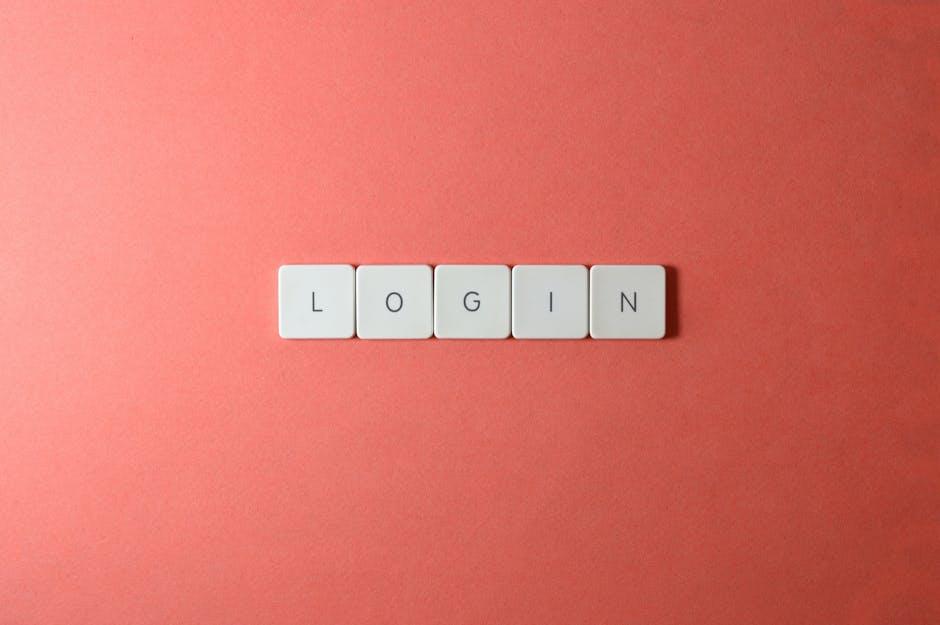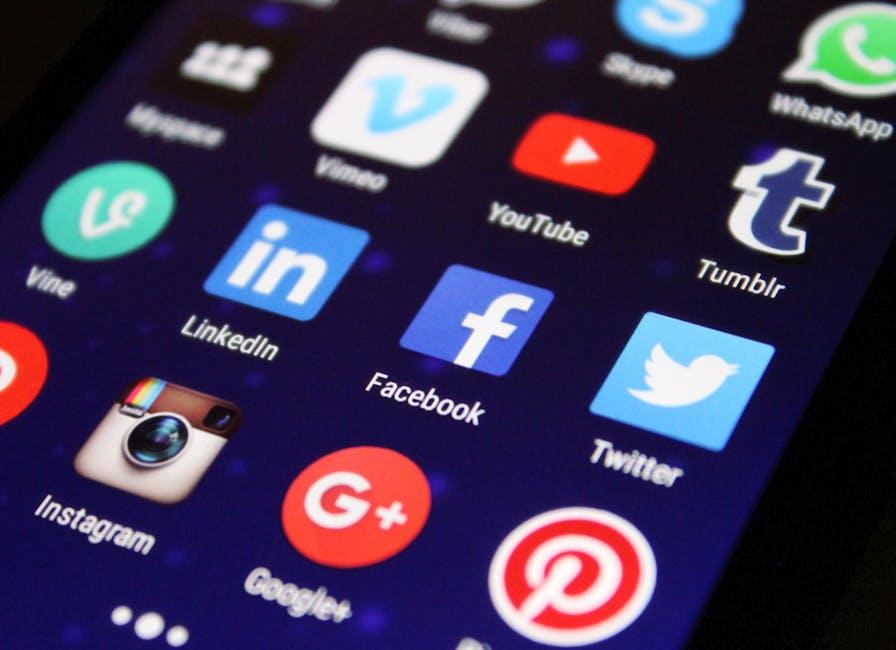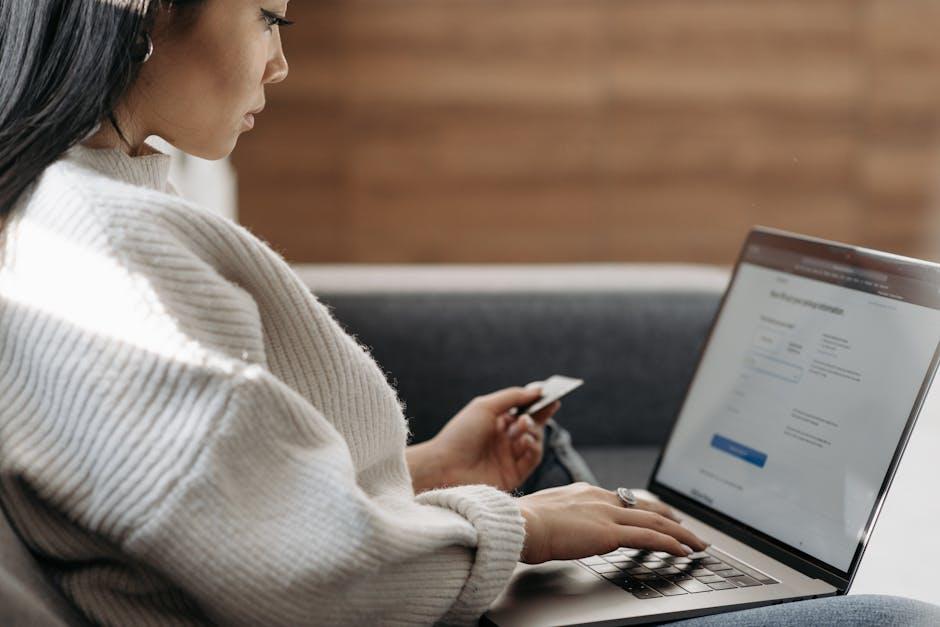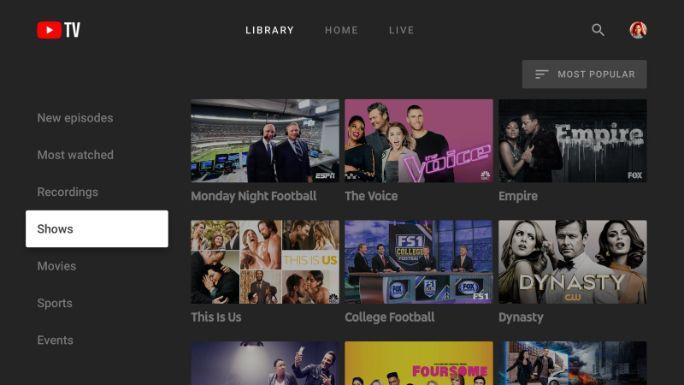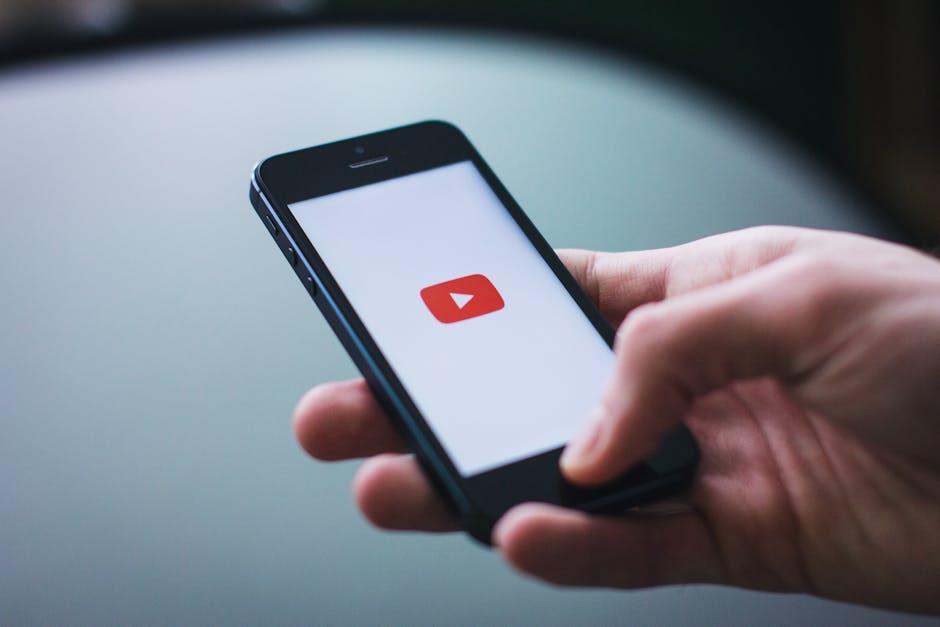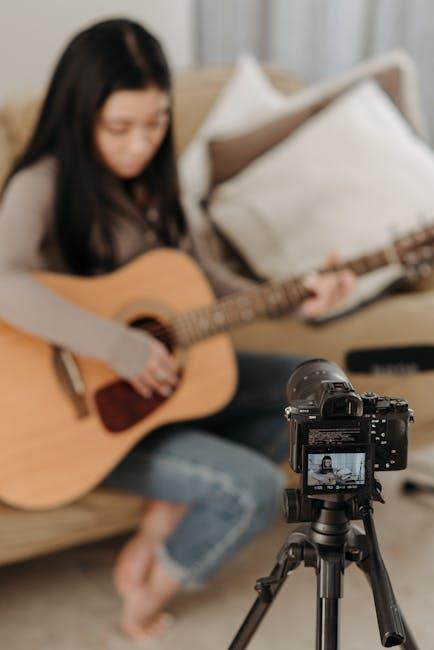Ever found yourself itching to dive into a YouTube rabbit hole but hit a wall when the login prompt pops up? We’ve all been there! Imagine you’re buzzing with excitement to catch the latest viral video, only to be met with a screen asking for your email and password. Total buzzkill, right? But what if I told you that there are ways around this little roadblock? In this article, we’re going to peek behind the curtain and explore whether it’s really possible to bypass that pesky YouTube login. From clever hacks to legal alternatives, we’ll navigate the landscape of video access without the gatekeeper’s key. So, grab your popcorn, sit back, and let’s uncover the ins and outs of diving into YouTube without the login hassle!
The Draw of YouTube: Why You Might Want to Skip the Login
YouTube is like that irresistible buffet everyone wants to dive into, but somehow the login feels a bit like a cover charge at your favorite club—do you really have to? Skipping the login means you can hop between videos without being tied down, which opens up a world of possibilities. Think about it: you can effortlessly binge-watch funny cat videos, get lost in DIY crafting tutorials, or catch up on the latest music hits all while staying incognito. Plus, there’s something liberating about being able to explore without those pesky recommendations nudging you; it’s like wandering through a library with no one to tell you what book to pick. It’s just you and the algorithm, free to roam and discover.
But let’s not forget the perks that come with signing in, right? While skipping might feel liberating, you’re missing out on some pretty sweet features. Check this out:
| Feature | Logged Out | Logged In |
|---|---|---|
| Custom Playlists | ❌ | ✔️ |
| Watch History | ❌ | ✔️ |
| Comments | ❌ | ✔️ |
| Subscriptions | ❌ | ✔️ |
So, while it’s tempting to roam freely without logging in, you have to weigh the trade-offs. Do you want to snack on all the amazing content available without commitment, or will you miss the fun of curating your own viewing experience? It’s a bit like deciding between a day at the beach or a wild theme park adventure; both have their own allure. What will be your choice when you hit that login screen?
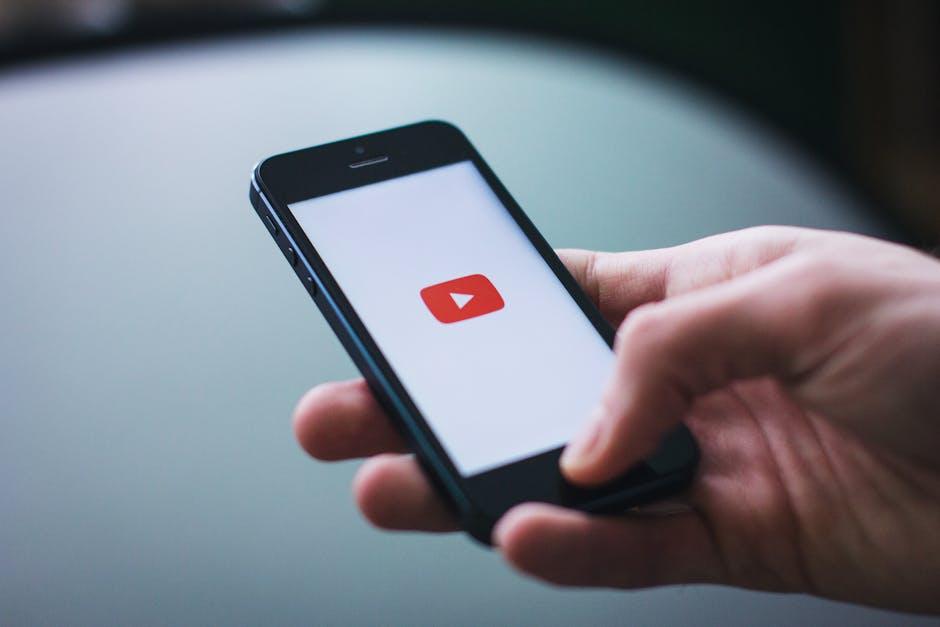
Understanding the Risks: What You Give Up by Bypassing Login
Bypassing the login process on platforms like YouTube might seem like a shortcut to instant access, but it comes with its own set of risks. When you choose not to create an account, you’re essentially giving up personalization. Think about it: without an account, you miss out on tailored recommendations that make your viewing experience feel just right. You’re left with generic content that might not interest you, making the platform feel less engaging. On top of that, you won’t be able to save your favorite videos or create playlists. Imagine wanting to revisit that hilarious cat video you stumbled upon last week but having no way to find it again. Frustrating, right?
Moreover, there are security and privacy implications to consider. Not logging in means you’re likely exposing yourself to a more unpredictable environment. You lose out on features like user moderation and reporting, which can help create a safer space for viewing. Plus, without an account, your interactions become less meaningful. You can’t comment on videos or engage with content creators, reducing your sense of community. YouTube can turn into a one-way street, where you’re merely a passive consumer instead of an active participant in the content you enjoy. Is it worth sacrificing these aspects just for the sake of skipping a login? Probably not!
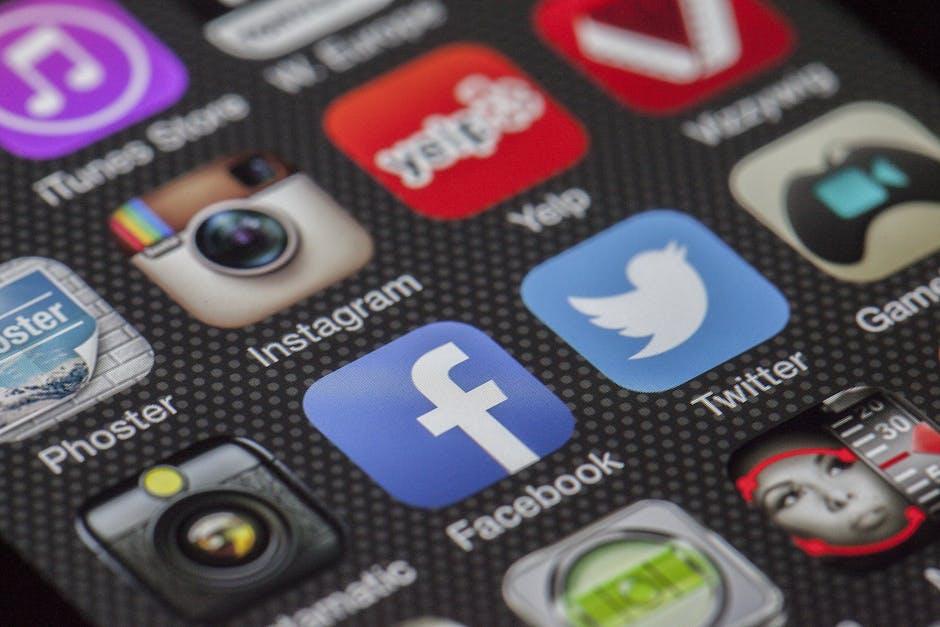
Creative Workarounds: Exploring Alternatives to Access Your Favorite Videos
Sometimes, life throws us a curveball, and all we want is a little escape into our favorite video content without the hassle of logging in. Luckily, there are a few crafty alternatives to help you dive back into the world of videos without breaking a sweat. One popular method is using a video downloader. These nifty tools let you grab videos straight from the web, saving them to your device for offline watching. Whether you’re on the go or just wanting to avoid pesky ads, this solution can be a game-changer!
Another option is to explore third-party websites that host video content. Be on the lookout for platforms that allow you to watch videos directly without the need for an account. While not all these sites will have your favorite content, many offer a treasure trove of amusing clips and highlights. Just remember to tread carefully and check the legitimacy of these sites to keep your device safe. Why not check out some popular alternatives like:
- Vimeo – A hub for indie creators with a plethora of unique videos.
- Dailymotion – A well-stocked repository of user-uploaded content.
- Facebook Watch – Where social media meets video entertainment!
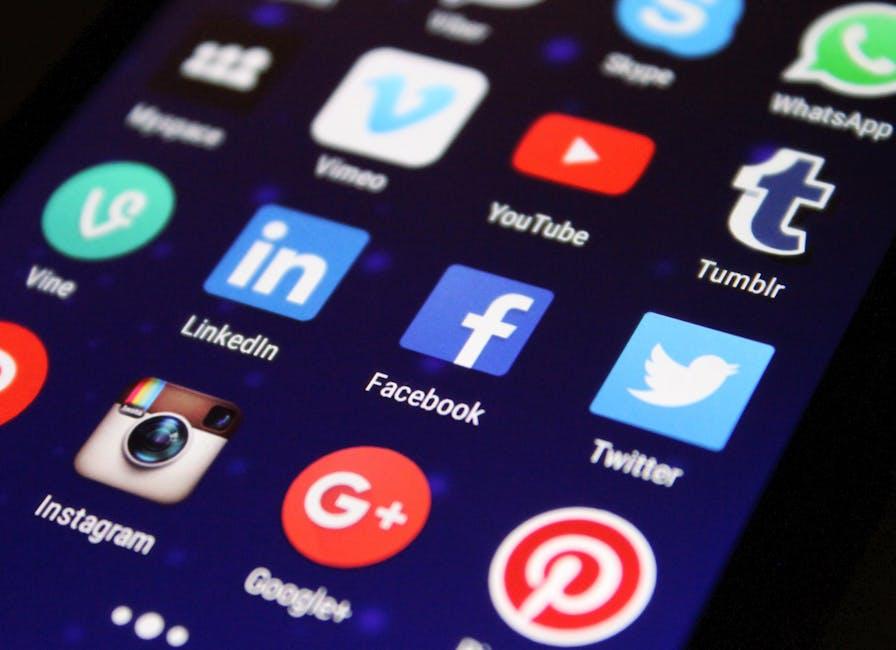
The Legal Side: Navigating YouTube’s Policies Without Compromise
When it comes to navigating the expansive sea of YouTube’s policies, staying above water can feel like a daunting task. YouTube’s community guidelines are like a well-guarded treasure map, designed to keep creators on the straight and narrow. But here’s the catch: if you want to operate without fear of losing your channel or content, you’ll need to tread carefully. This means familiarizing yourself with the core rules, which include:
- Copyright issues: Respecting other creators’ content is paramount. Always give credit where it’s due!
- Content restrictions: Know what you can and can’t post, from graphic content to hateful speech.
- Ad policies: If you’re monetizing your content, understand what ads are allowed and what will get your videos demonetized.
Understanding these policies not only keeps your channel safe but also creates a better viewing experience for everyone involved. YouTube regularly updates these rules, almost like a constantly evolving recipe, so you’ll want to stay in the loop. A great way to keep track is by routinely visiting the YouTube Creators Hub. Taking proactive steps to educate yourself means you can create freely without compromising your hard work. Think of it as having a secure parachute that allows you to soar while ensuring a safe landing!
| Policy Aspect | Key Points |
|---|---|
| Copyright | Always attribute. Avoid using without permission. |
| Content Restrictions | Stay clear of harmful content. Respect user safety. |
| Monetization | Review ad policies for clarity on safe content. |
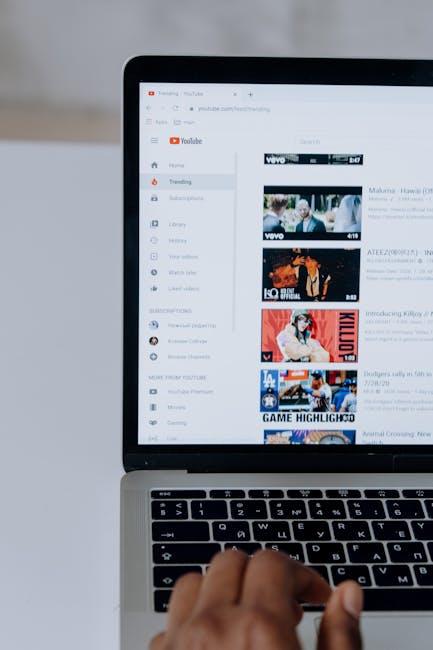
Concluding Remarks
And there you have it, folks! We’ve taken a deep dive into the intricate world of YouTube logins and explored just how murky the waters can get when it comes to bypassing them. While the curiosity is undoubtedly tempting—like peeking into the neighbor’s backyard—it’s essential to weigh the risks and rewards before making any bold moves.
Navigating through the platform without a login might seem like a shortcut to instant entertainment, but, as we’ve discussed, it comes with its own set of twists and turns. YouTube isn’t just a treasure trove of videos; it’s a community, a space where creativity flourishes and connections are made. So, rather than looking for workarounds, why not embrace the full experience by signing up? After all, who wouldn’t want the ability to subscribe to their favorite channels, save those must-watch videos, and maybe even share a few laughs in the comments section?
Thanks for sticking with us on this adventure! Whether you choose to embrace the login or not, we hope you leave with a better understanding and maybe even a chuckle or two along the way. Happy streaming! 🎥✨