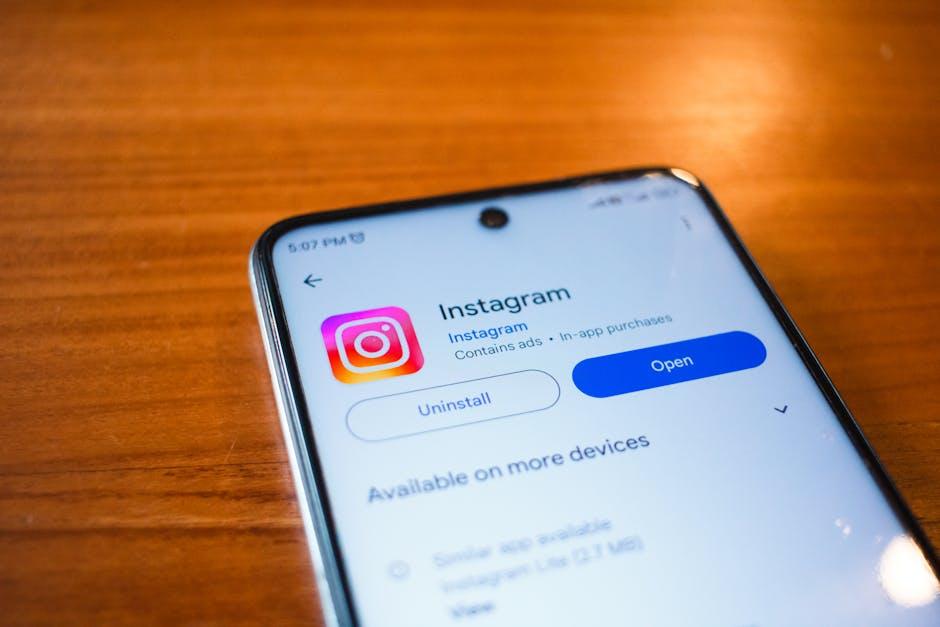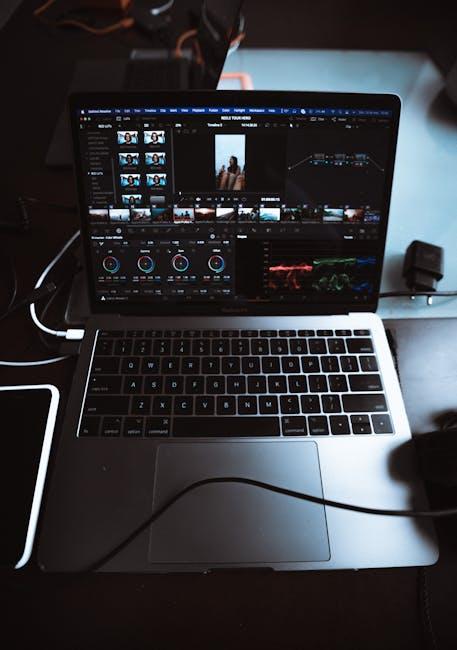Are you tired of your YouTube Music app eating up storage space with those sneaky Smart Downloads? You’re definitely not alone! While Smart Downloads can be a lifesaver for keeping your tunes at your fingertips, sometimes less is more, right? Whether you’re trying to clear some space or simply want a more tailored listening experience, disabling Smart Downloads is a breeze! In this article, we’ll walk you through some easy-peasy steps that’ll have you on your way to a clutter-free music library in no time. So, grab your headphones, get comfy, and let’s dive into the world of YouTube Music management together!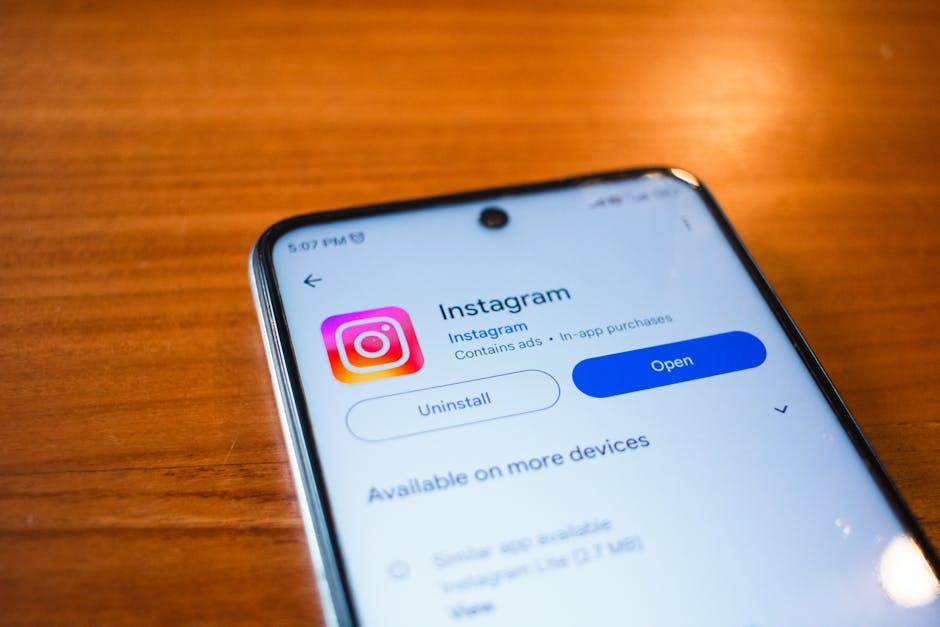
Understanding Smart Downloads and Why You Might Want to Turn Them Off
Smart Downloads is a feature that can simplify your listening experience by automatically downloading songs you’re likely to enjoy based on your preferences. It’s like having a personal DJ who knows exactly what you want to hear at all times. However, as convenient as this may sound, there might be reasons to consider turning it off. For example, you could find that it consumes too much storage space on your device, especially if you’re limited on gigs. That unexpected pop-up saying you’re out of storage can be a real mood killer when you’re just trying to jam out on a road trip.
Additionally, Smart Downloads might not always align with your musical taste. Ever found yourself wondering, “Why on earth did I download this song?” It can feel frustrating when the app fills your library with tracks that don’t quite hit the mark. If you’re someone who enjoys curating your own playlist meticulously, having the app dictate your downloads can feel a bit like letting someone else choose your outfits for the week! Turning off Smart Downloads gives you the freedom to pick what you want to keep and lets you enjoy your music without unwanted surprises.

Navigating the YouTube Music App Settings Like a Pro
If you’re finding that your YouTube Music app is automatically downloading tracks that you don’t want to keep on your device, it might be time to put a stop to those Smart Downloads. It’s kind of like having a friend who’s way too generous, always gifting you stuff you didn’t ask for. To disable this feature, start by opening your YouTube Music app and tapping on your profile picture in the top right corner. From there, navigate to the Settings option. It’s like finding the treasure map—just a few clicks away from the good stuff! Once you’re in the settings, look for the Downloads & Storage section, where you’ll stumble upon the Smart Downloads toggle, sitting there like a sleeping dragon waiting to be awoken.
Now, here’s the fun part: simply tap that toggle to deactivate Smart Downloads. It’s like telling that over-the-top friend, “Thanks, but I’m good!” If you want to ensure that no unwanted content takes up space on your phone, this quick adjustment will do the trick. For peace of mind, you can also revisit the Downloads section regularly to manage any files you previously downloaded. After all, who doesn’t love a well-organized playlist? Now go ahead and take control of your YouTube Music experience—embrace the freedom of choosing what stays and what goes!

Simple Steps to Disable Smart Downloads on Your Device
Disabling Smart Downloads on YouTube Music is a breeze! Just follow these straightforward steps, and you’ll regain control over your data and storage. First, fire up the YouTube Music app on your device. Next, tap on your profile picture in the top right corner; it’s that little circle that represents you. From the drop-down menu, navigate to Settings—it usually feels like a small treasure hunt discovering hidden settings. Once you’re in the settings menu, look for Downloads & Storage.
Within the Downloads section, you should see the option for Smart Downloads. It usually comes with a toggle switch—think of it as a light switch in your home. Just flip it off! After that, you can also manage your regular downloads by adjusting the Download Preference settings if you want to fine-tune what gets saved. For easy reference, here’s a quick table summarizing the steps:
| Step | Action |
|---|---|
| 1 | Open YouTube Music app |
| 2 | Tap your profile picture |
| 3 | Select Settings |
| 4 | Go to Downloads & Storage |
| 5 | Toggle Smart Downloads off |

Enjoying a Tailored Listening Experience Without Automatic Downloads
Imagine diving into your favorite music playlist without interruptions or unexpected downloads. It’s like having a personalized DJ at your fingertips, spinning tracks exactly how you want them. With smart downloads enabled, you might find yourself swamped with songs you didn’t even intend to add to your collection. So, why deal with the clutter? Turning off automatic downloads lets you take control of your listening experience, ensuring that only the tunes you choose make it to your device. Plus, it saves precious storage space—because nobody wants to run out of room for that album you’ve been dying to hear!
To make this happen, it’s as easy as pie! Dive into the settings of your YouTube Music app and follow these quick steps: Go to the Library tab, tap on your profile picture, and find Settings. From there, you can effortlessly switch off the smart downloads feature. Voila! Now your playlists will be a *curated collection* of the music you love. You’ll hear only what you want, when you want, without those pesky downloads creeping in. Say goodbye to unwanted tracks and hello to a truly tailored listening experience!
Insights and Conclusions
And there you have it! Disabling Smart Downloads on YouTube Music is as easy as pie. With just a few simple steps, you can take back control of your storage space and give your device a breather. Whether you’re someone who just wants to streamline their audio experience or perhaps you’re running low on space and need to make some tough choices, following these steps lets you tailor your app to fit your lifestyle perfectly.
So, why not take a minute to go tweak those settings? You might find that you enjoy a cleaner, more customized music library! If you ever find yourself in need of more tips or want to dive deeper into the world of YouTube Music, don’t hesitate to come back. Tune in, turn up, and enjoy your music, your way! Until next time, keep the good vibes rolling! 🎶