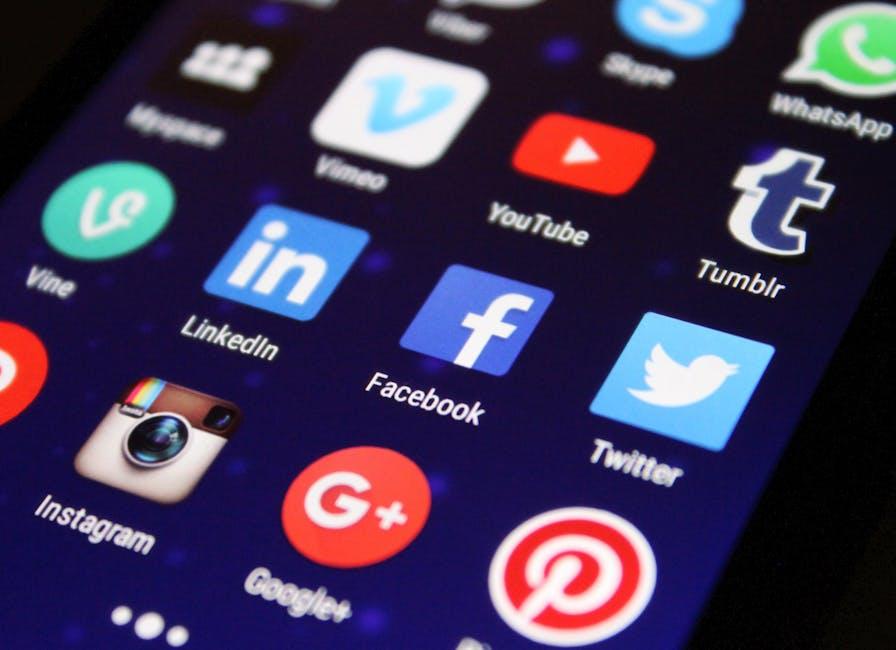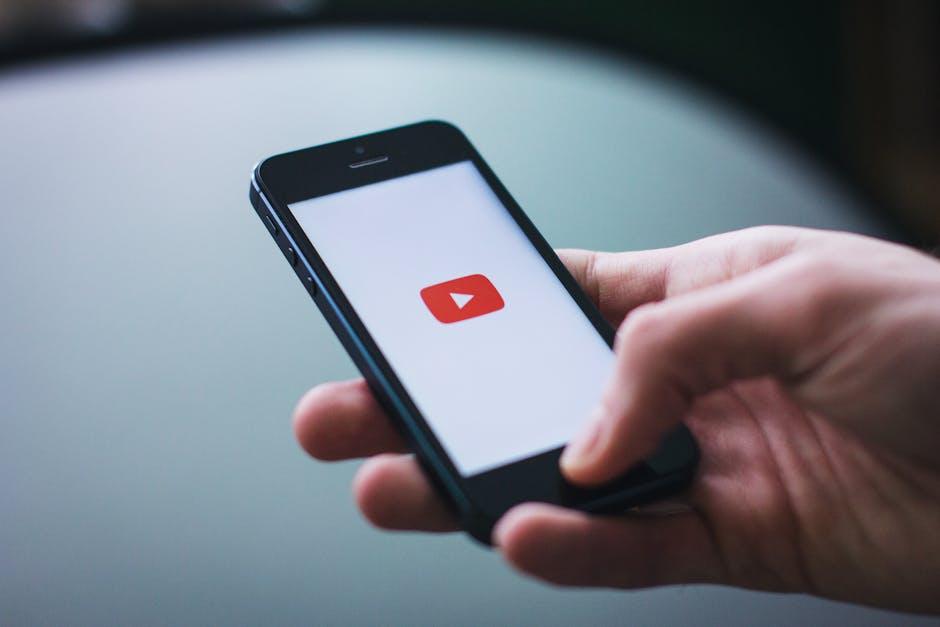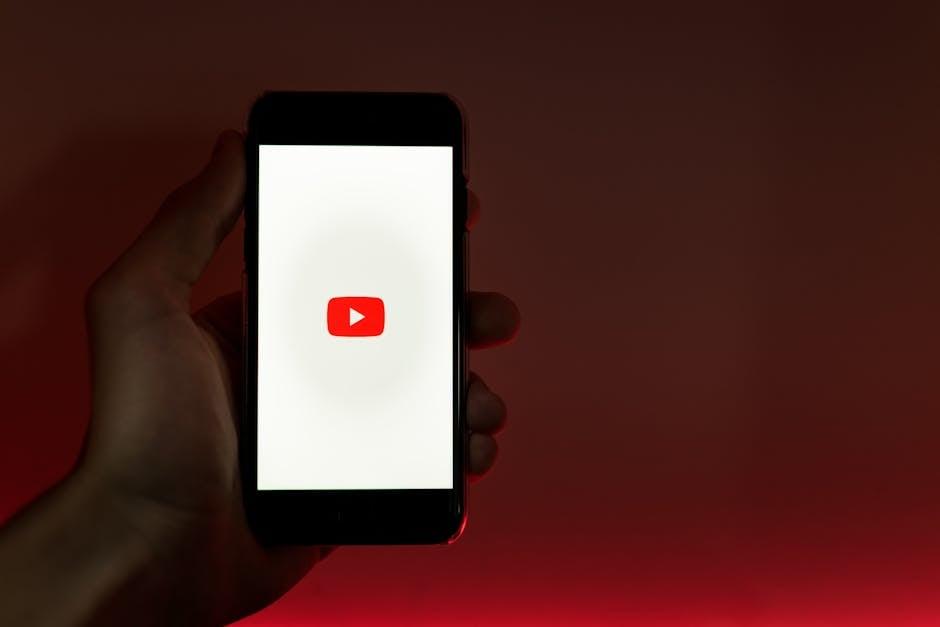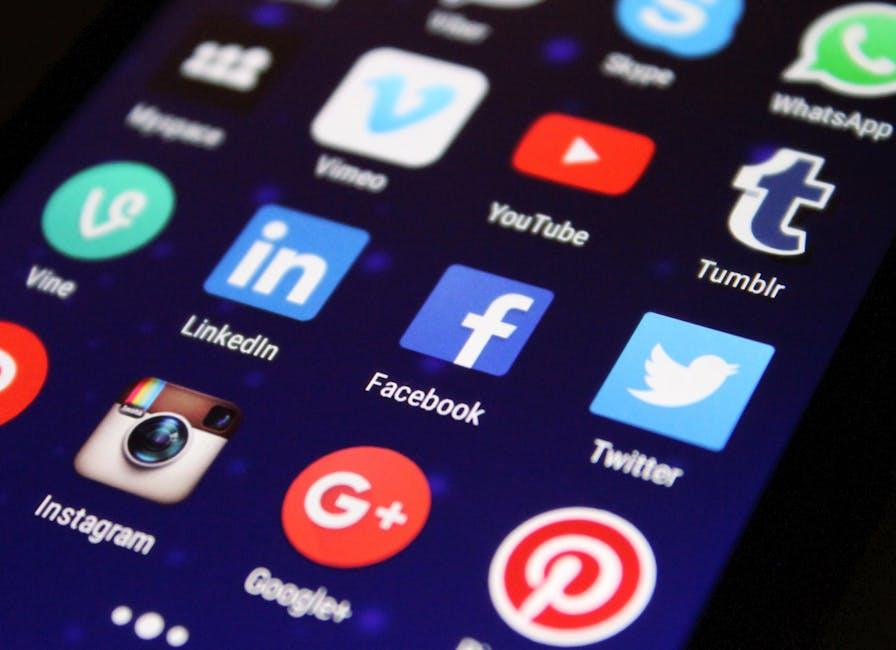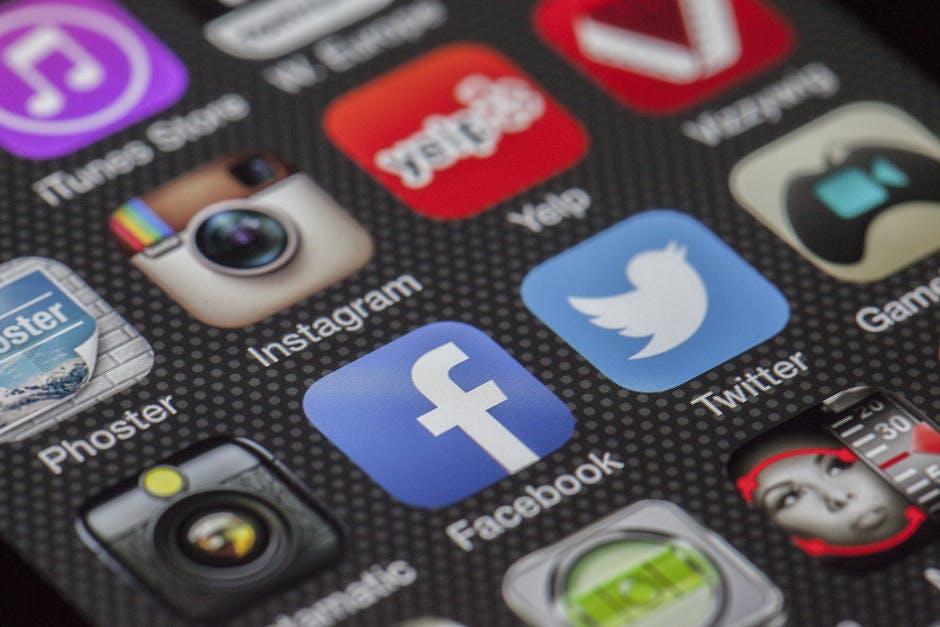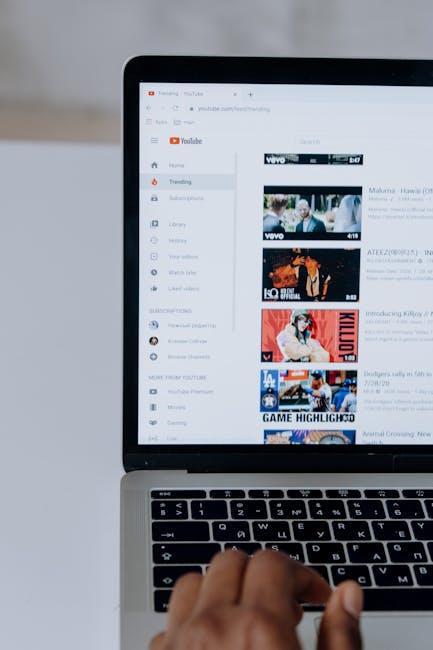Hey there, YouTube navigator! Ever found yourself deep in the rabbit hole of cat videos or binge-watching the latest gaming streams, only to realize you’ve lost track of time—or your sanity? We’ve all been there! Whether it’s a late-night binge or just a few minutes of scrolling gone wrong, sometimes you need to step away. But for some, signing out of YouTube can feel like a daunting task. Fear not! In this friendly guide, we’ll walk you through “Signing Out of YouTube: Your Quick and Easy Guide.” Think of it as your trusty sidekick, ready to help you wave goodbye to those endless autoplay sessions with just a few simple steps. Ready to reclaim your day? Let’s dive in!
Understanding Why You Might Want to Sign Out of YouTube
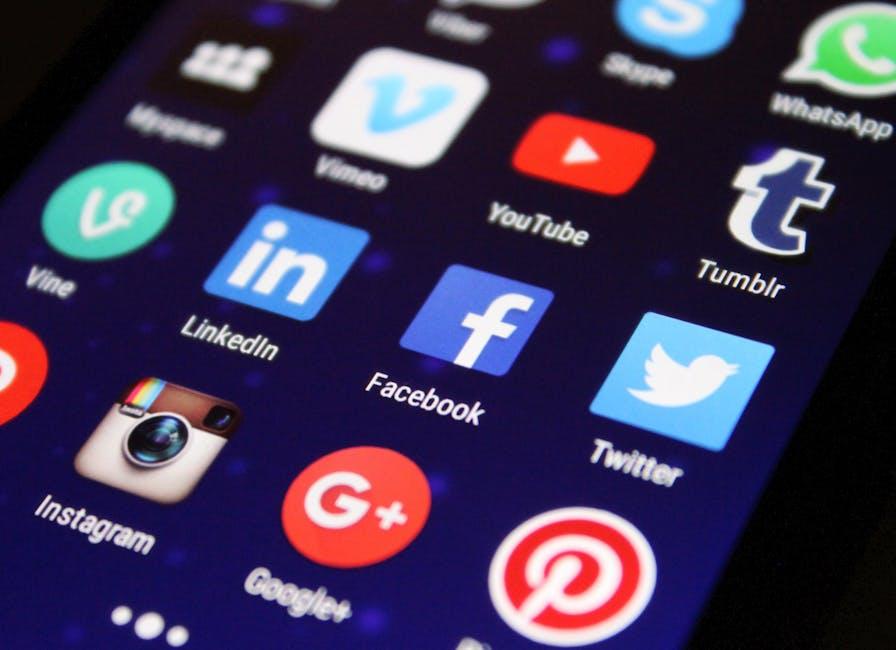
If you’ve ever found yourself mindlessly watching videos at 2 AM or getting distracted by endless recommendations, you might be well aware that signing out of YouTube can be more than just a simple action; it can be a real game-changer. Think about it like hitting the refresh button on your life. Signing out can help you reclaim control over your viewing habits, making it easier to detach from the constant stream of content vying for your attention. With distractions out of the way, you’ll give your mind a breather, allowing for better focus on tasks that really matter. Plus, it can free you from those pesky algorithms that seem to know what you want before you even do!
Another reason to consider signing out is the opportunity to pause and reflect on what you’re actually consuming. Ever felt like you were in a content rabbit hole? It’s surprisingly easy to end up lost in a maze of auto-play videos. By stepping back for a bit, you can reassess your interests and ensure your playlist aligns with what you really enjoy. Consider it similar to cleaning out your closet; getting rid of the clutter can make room for the good stuff! Here are a few benefits of logging out:
- Reduced distractions for more focused time
- Better content curation to align with your real interests
- Improved mental clarity without constant recommendations
Simple Steps to Sign Out and Reclaim Your Space

Signing out of YouTube is a breeze and it’s a great way to reclaim your personal digital space. Whether you’re wrapping up a binge-watching session or you just want to switch accounts, the process is pretty straightforward. First, look for your profile icon—it’s usually at the top right corner of the screen. Go ahead and click on it, and a dropdown menu should appear, revealing several options. Just look for “Sign out” and give it a click. Voila! You’ve successfully signed out. It’s so easy, you’ll wonder if you were ever signed in at all!
If you’re using the mobile app, the steps are just as simple. Open the app and tap on your profile picture. From there, tap on the gear icon for “Settings”. Next, find the “Sign out” option and tap it. In no time, you’ll be back to your home screen, ready to dive into other apps or simply take a break. It’s a digital cleanse that feels refreshing, like stepping outside after being cooped up all day. Your space is yours again, and you can feel free to enjoy the offline world!
Troubleshooting Common Issues When Signing Out

Even the most seamless platforms can throw a curveball at you now and then. If you’re finding yourself stuck while trying to log out of YouTube, you might be dealing with a few pesky issues. Here are some possible culprits: poor internet connection, outdated app version, or perhaps you’re logged into multiple accounts. Each of these can create friction in the sign-out process, making it feel like you’re trying to run a marathon in flip-flops! After all, no one wants to scroll endlessly, so keep an eye out for these roadblocks.
If you’re still having trouble after checking those issues, it might be time to hit the refresh button. Sometimes, a quick restart of the app or your device can clear up any lingering glitches. Another handy trick is to clear your browser’s cache if you’re using YouTube on a desktop. Here’s a quick checklist to follow:
- Check your Wi-Fi or data connection
- Update the YouTube app
- Log out of other accounts
- Restart the app or device
- Clear browser cache
Don’t let these hiccups get in the way—just take a deep breath and follow these steps to conquer that log-out struggle!
Tips for Managing Your YouTube Experience After Signing Out
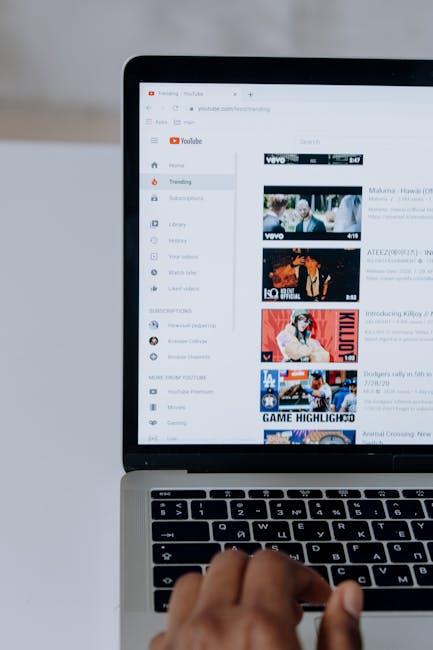
After you’ve signed out of YouTube, you might be wondering how to keep that experience smooth and enjoyable. The first tip is to curate your watchlist before signing out. Adding your favorite channels or videos to a playlist can save you time later, ensuring that your go-to content is just a click away when you log back in. Plus, it helps you bypass the potential algorithm chaos that comes with endless scrolling through random recommendations. Think of it as creating your personal video library—something you can return to anytime without having to sift through the noise.
Another useful strategy is to clear your history and cookies occasionally. Signing out doesn’t erase your viewing habits, so by clearing your watch history, you take control over what YouTube thinks you want to see. This can help in maintaining a fresh start every time you sign back in. Also, consider utilizing incognito mode when browsing on shared devices—this adds another layer of privacy and keeps your recommendations intact when you do decide to log back in. It’s sort of like wearing a disguise when you go out—you can enjoy the show without drawing attention to your viewing preferences!
To Wrap It Up
And there you have it, folks! Signing out of YouTube doesn’t have to feel like a big deal—like navigating a maze with no exit. With just a few simple clicks, you can reclaim your screen space and take a breather from endless videos. Whether you’re stepping away for a bit or just looking to switch accounts, it’s as easy as pie.
So, the next time you’re done watching cat videos or the latest music hits, don’t sweat it! Just remember those quick steps and you’re good to go. If you ever feel like diving back in, YouTube will be eagerly waiting for your return, ready to serve up more of what you love.
Thanks for hanging out with us on this little digital journey. If you found this guide helpful, why not share it with friends or family who might need a hand? Until next time, happy viewing—whether it’s on YouTube or wherever your screen takes you!