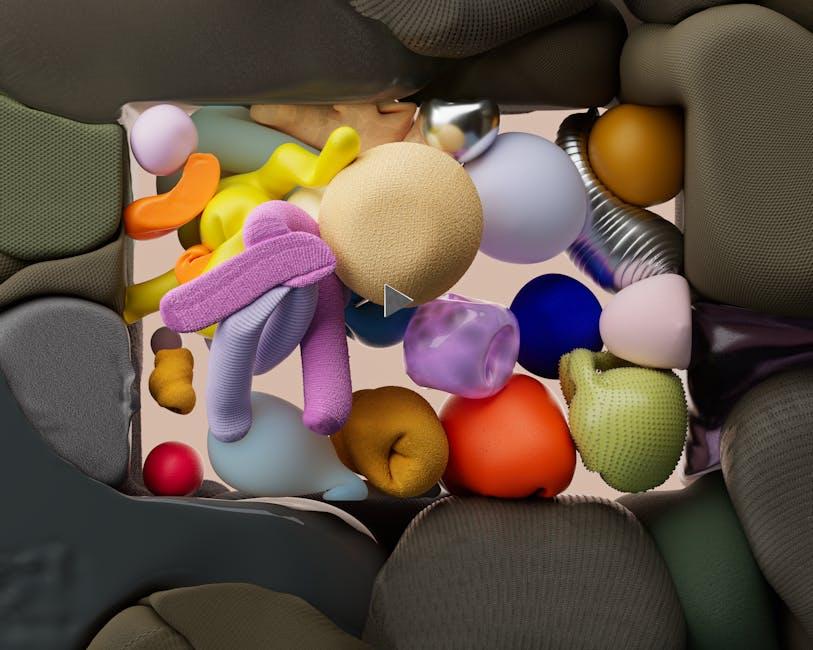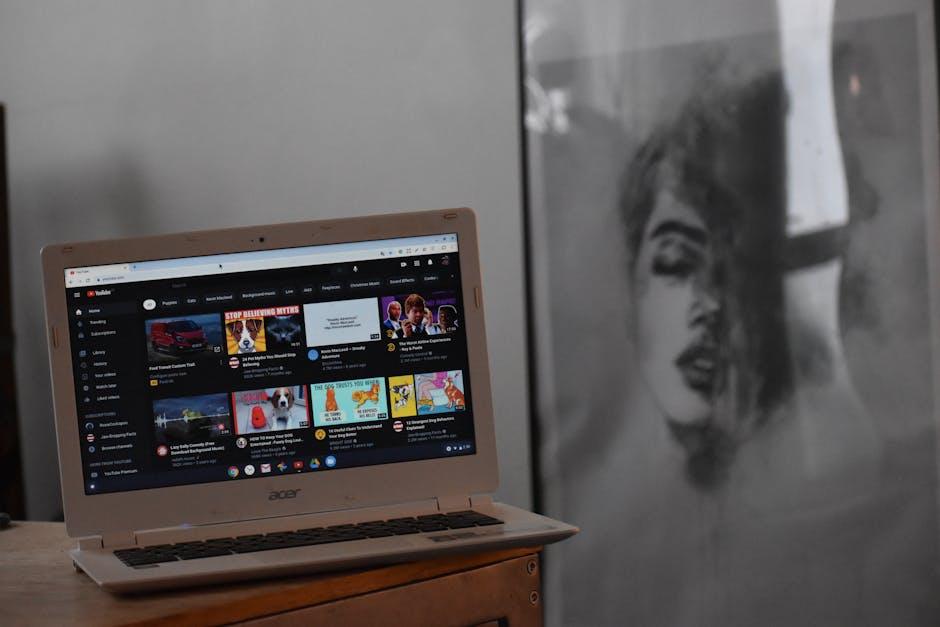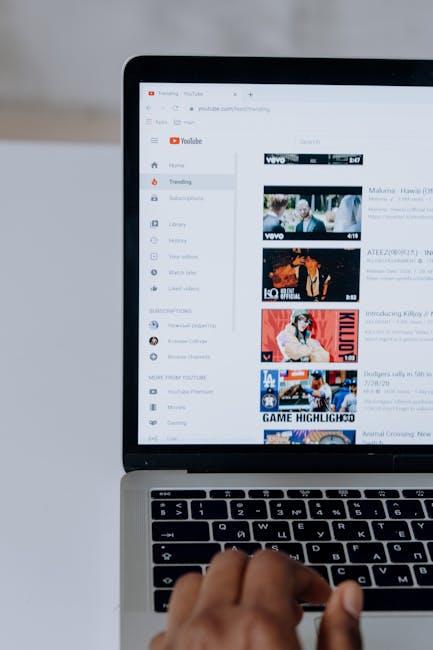Are you tired of delivering dull presentations that leave your audience yawning like they’ve just finished a day of binge-watching their least favorite show? Let’s change that game! Imagine this: instead of struggling to describe a complex idea or concept with mere bullet points, you could effortlessly embed a YouTube video right into your PowerPoint slides, adding a vibrant visual element that speaks volumes. Sounds great, right? In today’s digital age, where multimedia reigns supreme, it’s easier than ever to enhance your presentations with dynamic content. Whether you’re a teacher trying to engage students or a professional aiming to impress colleagues, embedding YouTube videos can take your PowerPoint game to a whole new level. So, grab your favorite drink, get comfy, and let’s break down the simple steps to seamlessly incorporate those attention-grabbing videos into your next presentation!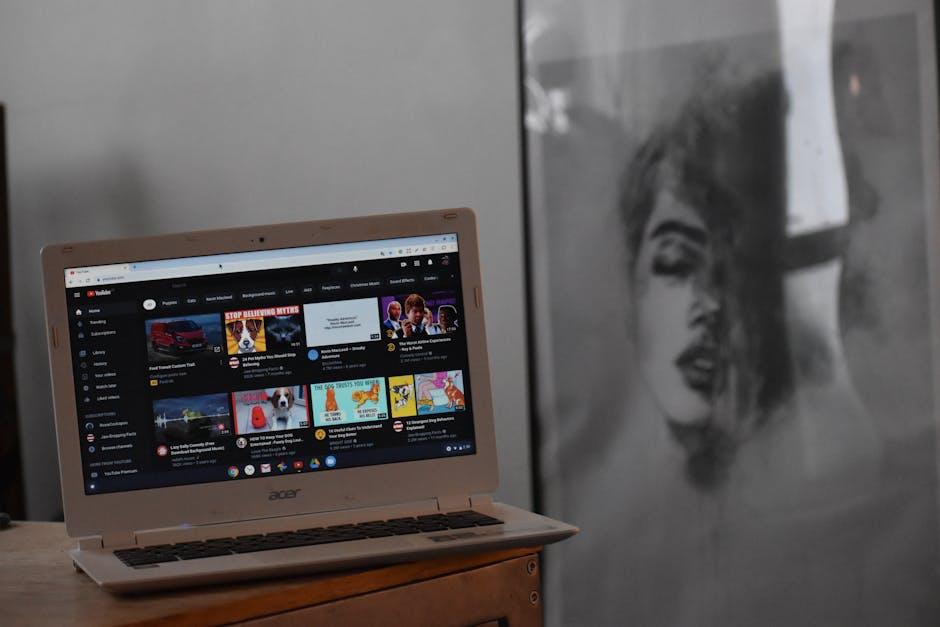
Unlocking the Power of Visuals with YouTube in PowerPoint
Imagine giving a presentation where your audience is not just listening to your words, but also watching them come to life through dynamic visuals. That’s the magic of embedding YouTube videos into your PowerPoint slides! Not only do videos enhance engagement, but they also clarify complex concepts in a way that static images or text simply can’t. When you drop a well-chosen video into your presentation, it’s like throwing out a lifebuoy to your audience—it anchors their attention and draws them into the narrative you’re weaving.
To really unlock the potential of your visuals, consider these key benefits of using YouTube videos in your presentations:
- Increased Engagement: Videos can capture and retain your audience’s attention far better than mere bullet points.
- Visual Learning: Everyone processes information differently; some benefit from images and videos more than text alone.
- Updated Content: YouTube is full of the latest trends and ideas, so you can incorporate fresh material into your presentation.
And when you’re ready to elevate your content, think about how you can utilize snippets from relevant videos, or perhaps even add your own commentary. The right video can not only provide visuals but also support your narrative, creating a compelling and cohesive presentation that feels both professional and personal at the same time.

Step-by-Step: How to Effortlessly Embed Videos
Embedding videos in your presentation can transform your content from mundane to mesmerizing. To kick things off, you’ll want to start by choosing the right YouTube video. Got your video in mind? Great! Simply click on the Share button beneath the video and select Embed. You’ll see a snippet of code appear – don’t panic! This little guy is your key to seamless video integration. Copy that code as if it were the last slice of pizza at a party; you really don’t want to leave it behind!
Next, hop over to your PowerPoint slide where you want to showcase your video. Click on the Insert tab, followed by Video, then select Online Video from the options. A dialog box will pop up, and here’s where you paste your copied embed code. When you click Insert, prepare to be amazed as the YouTube video magically appears right in your slide! You can resize it, reposition it, or just let it be the star of the show. Here’s a quick table summarizing the steps:
| Step | Action |
|---|---|
| 1 | Open YouTube & click the Share button |
| 2 | Select Embed & copy the code |
| 3 | Go to PowerPoint & click on Insert |
| 4 | Select Video, then Online Video |
| 5 | Paste the embed code & click Insert |

Enhancing Your Presentations: Tips for Optimal Video Integration
Incorporating videos into your presentations can elevate them beyond the ordinary, creating an engaging experience that captures your audience’s attention. Think of video as the secret sauce that can turn a simple slide deck into a captivating story. To *seamlessly* embed YouTube videos, start by selecting clips that genuinely enhance your message. Consider points where a visual representation can clarify or highlight critical ideas. It’s all about enhancing your narrative, right? The last thing you want is a random video that distracts from your core message! Here are a few quick tips to choose the right videos:
- Relevance: Make sure the content aligns with your presentation theme.
- Length: Short and snappy clips are often more impactful.
- Quality: Opt for high-resolution videos to maintain professionalism.
Once you’ve found the right video, embedding it is a breeze! All you need is the video URL. Just click on the “Share” button under the video, grab the link, and go back to your PowerPoint. But here’s a pro tip: it’s better to use the embed code for smoother integration. This way, the video plays right in your presentation without redirecting viewers to a web browser! Want to ensure everything runs seamlessly during your presentation? Consider creating a simple table for your video selection:
| Video Title | Duration | Purpose |
|---|---|---|
| Impact of Social Media | 3:30 | Showcase statistics |
| Customer Testimonials | 2:15 | Build credibility |
Having this organized allows you to quickly reference your video materials and stay on track. With the right videos integrated seamlessly, you’ll not only hold your audience’s attention but also leave a lasting impact—a win-win situation!
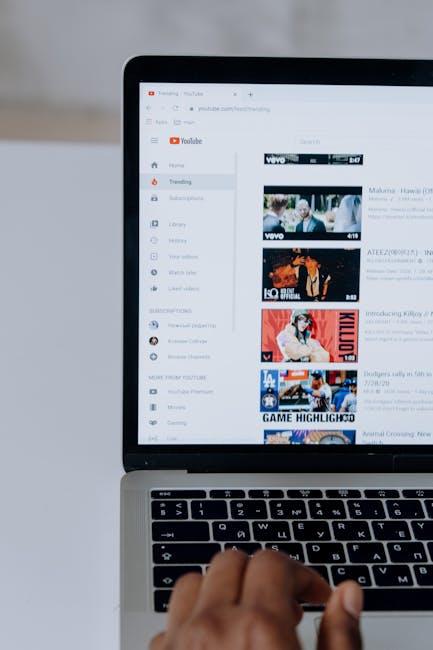
Troubleshooting Common Issues When Embedding YouTube Clips
When embedding YouTube clips, you might run into a few hiccups. One common issue is that videos won’t play or show a blank screen instead. This can often be traced back to connectivity problems or browser settings. Did you know that sometimes, browser extensions can block video playback? Here’s a quick checklist to help you troubleshoot:
- Check your internet connection: A shaky or slow connection often leads to playback issues.
- Try a different browser: If you’re using Internet Explorer, switching to Chrome or Firefox might just do the trick.
- Disable browser extensions: Temporary disable any ad-blockers or privacy extensions that could be interfering.
Another problem users face is the sizing of the embedded video. Sometimes it just doesn’t fit right on the slide, which can be super annoying! If the aspect ratio looks off, you can adjust the dimensions within the embed code. Here’s a simple table to visualize some common dimensions:
| Video Size | Width (px) | Height (px) |
|---|---|---|
| Standard | 560 | 315 |
| Wide Screen | 1280 | 720 |
Just swap out the dimensions in the embed code to ensure that your video doesn’t bleed over the slide edges and distract your audience. By being proactive about these common issues, you can focus on what really matters—making an engaging presentation!
The Way Forward
And there you have it, folks! With just a few clicks, you can effortlessly embed those captivating YouTube videos right into your PowerPoint presentations. Imagine your audience’s eyes lighting up as they engage with dynamic visuals and audio, all while you maintain your credibility as a presenter. It’s like adding a secret ingredient to your favorite recipe—it takes your presentation from good to fantastic!
As you dive into this new skill, remember that the goal is to enhance your storytelling and keep your audience hooked. The next time you’re prepping for a presentation, think of YouTube as your trusty sidekick, ready to bring your content to life in a way that static slides just can’t compete with.
So, don’t hesitate! Go forth, explore, and let those videos shine in your next slide deck. And hey, if you run into any snags along the way or you’ve got tips of your own to share, drop us a comment! We’re all in this together, and your insights could be just what someone else needs. Until next time, happy presenting!