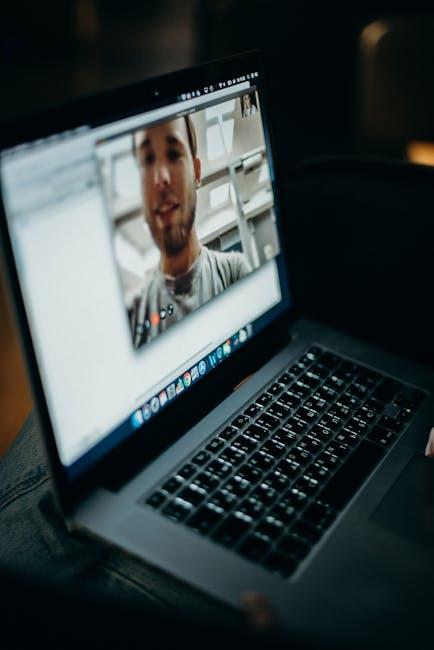Ever found yourself in the middle of a Zoom call, only to realize later that you forgot to hit the record button? Or maybe you did press it, but now that golden nugget of conversation feels lost in the digital abyss? You’re not alone! Many of us have been there, frantically clicking through settings, trying to locate that elusive record. But don’t fret! Retrieving your recorded Zoom calls can be a snap if you know where to look. Let’s dive into some easy steps that’ll have you back in the groove, fishing out those valuable recordings without a hitch. Ready? Let’s unlock the secrets together!
Diving into Your Zoom Cloud: Where to Find Your Recordings
If you’ve ever wondered where your recorded Zoom calls hide away after the meeting’s done and dusted, you’re not alone. Fortunately, it’s as easy as pie to find them! First off, log into your Zoom account using the desktop client or by visiting the Zoom website. Once you’re in, look for the “My Account” section. You’ll see a menu on the left side—click on “Recordings.” Here, you’ll stumble upon two tabs: “Cloud Recordings” and “Local Recordings.” If you recorded your meeting to the Zoom cloud, that’s where you’ll find your treasures. Go ahead and click on “Cloud Recordings” to browse through your recorded sessions, complete with date, meeting title, and duration.
When you’ve spotted the recording you’re after, it’s as simple as clicking on the meeting title. Like flipping a page in your favorite book, you’ll see a summary of that call along with handy links to download, play, or share the recording. Don’t forget, you can also access related files if you shared any screenshots or chats during your meeting. Need to share it? Just grab the link and send it off to your team! And if you recorded a local copy on your device, check your designated folder—usually it’s buried in your Documents > Zoom. It’s like a digital treasure hunt!

Local Secrets: Discovering Your Zoom Recordings on Your Device
So, you’ve wrapped up a Zoom call and hit that record button—now where on earth did that file go? Relax! It’s easier than you think to find your recorded calls on your device. If you’re using Windows, open up your File Explorer, and navigate to the following path: Documents > Zoom. Here, you’ll see folders for each of your recorded meetings. For Mac users, head to Documents > Zoom as well. This is your treasure trove! Each folder is like a time capsule of your conversations, just waiting to be opened.
If you’re keen on accessing your recordings from the Zoom app, you can also find them directly by launching the app, signing in, and clicking on Meetings in the menu. Select the Recorded tab to see a list of your past sessions. If you want to play, share, or even edit them, just click those options and you’re good to go. Don’t forget to store your important recordings in a safe place. You never know when you might need to revisit that brilliant idea or sweet moment. To help you keep track, here are a few file types you might encounter:
| File Type | Description |
|---|---|
| .mp4 | Video recording of the meeting. |
| .m4a | Audio-only format for the meeting. |
| .txt | Chat transcript from the session. |

Transcripts and More: Enhancing Your Recorded Zoom Calls
Have you ever ended a Zoom call and thought to yourself, “I wish I could remember everything discussed”? Well, that’s where transcripts come in to save the day! Transcripts aren’t just neat little documents; they’re like a map of your conversation, highlighting key points and decisions made during the meeting. Whether it’s a brainstorming session or a crucial business update, having a transcript lets you keep track of ideas without having to sift through the entire recording. With tools like Otter.ai or Zoom’s built-in transcription feature, you can easily generate these helpful text files, allowing you to focus on the message rather than scrambling for notes. Imagine coming back to a meeting and having a detailed outline of what was accomplished—it’s the perfect way to jog your memory!
But wait, it doesn’t stop there! You can enhance your recorded calls even further by incorporating notes, highlights, and action items directly into your transcripts. Think of it like seasoning a dish; a little extra effort can turn a basic recipe into something spectacular. As you review your recording, consider adding bullet points to key topics, or using different colors to emphasize critical decisions. Here’s a simple way to structure your notes:
| Topic | Key Points | Action Items |
|---|---|---|
| Project Update | Discussed timelines and deliverables | Follow up with team on deadlines |
| Budget Allocation | Reviewed current spending | Prepare new budget proposal |
| Feedback Session | Collected insights from the team | Implement suggested changes |
By doing this, you’re not just revisiting what was said; you’re creating a living document that can be referenced in future discussions, making everyone’s life a bit easier. So next time you hit ‘end call’, take a few moments to generate and polish your transcript—it’s a small investment of time that pays off big in clarity and productivity!
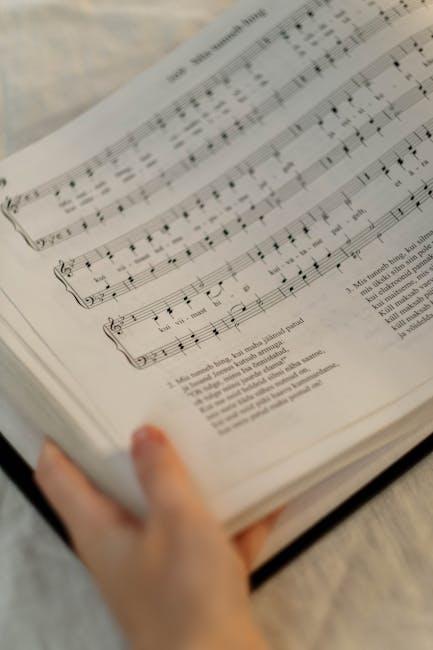
Troubleshooting Tips: Solving Common Issues with Zoom Recordings
Ever had that sinking feeling when you can’t find your Zoom recording? You’re not alone! The first thing to check is your settings. Sometimes, recordings might be saving to the wrong location. Head over to your Zoom settings and make sure you’ve got the correct path set up for your recordings. If you’re using a local recording, they typically end up in your Documents folder under “Zoom.” Check there! And if you’re using cloud recording, log into your Zoom account via a web browser and check the “Recordings” section. You might just be overlooking it!
Another hiccup that can crop up is permission issues. If you’re part of a team or an organization, it’s possible that recording permissions have been restricted. Reach out to your admin to see if you can get access back. Also, keep an eye on your storage space—whether it’s on your device or in the cloud. If you’re running out of room, Zoom might not save the recording at all! Here’s a quick checklist to help you troubleshoot those pesky issues:
- Check the recording settings: Ensure you’re saving in the right location.
- Confirm your permissions: Make sure you’re allowed to record.
- Verify storage space: Look at both local and cloud storage availability.
- Restart Zoom: Sometimes, a simple reboot can work wonders.

In Retrospect
And there you have it—retrieving your Zoom recorded calls doesn’t need to feel like solving a Rubik’s cube blindfolded! With these straightforward steps, you can easily unlock those conversations you thought were lost in the digital ether. Whether it’s a critical meeting, a memorable catch-up with friends, or a brainstorming session that was pure gold, knowing how to access your recordings can save you from missing out on vital information or those “remember when” moments.
So, the next time you hit that record button, rest easy knowing that your calls are just a few clicks away. Embrace the confidence that comes with mastering this nifty feature. From now on, you can focus on what really matters—engaging in meaningful dialogue and capturing those lightbulb moments without the worry of losing them. Go ahead, give it a try! Your future self will thank you for it.