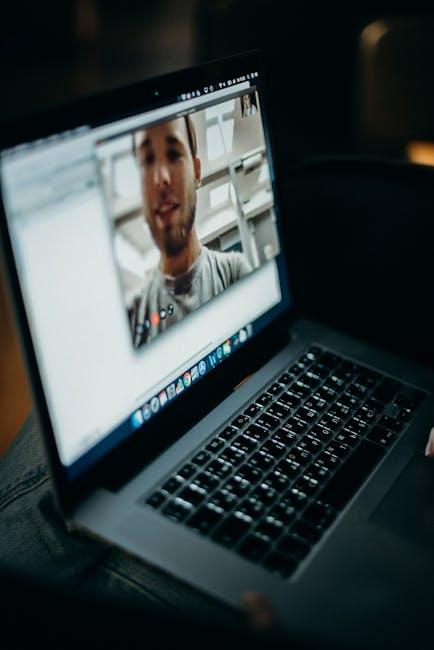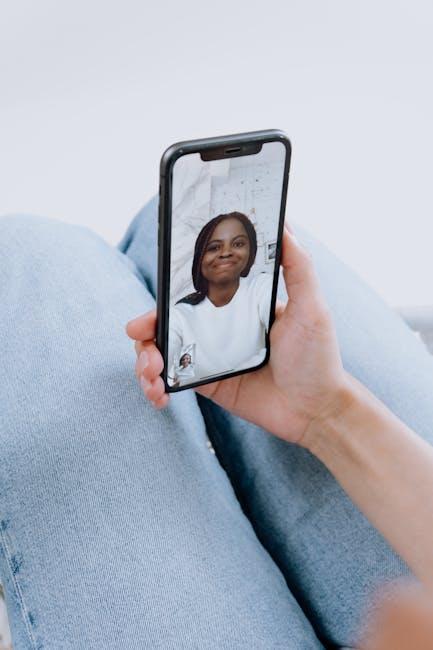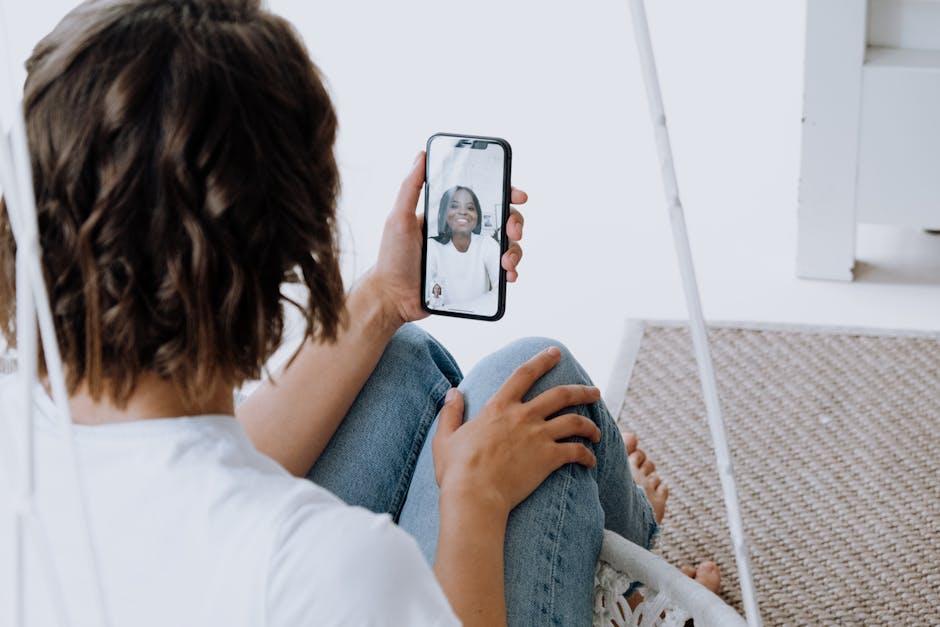Ever find yourself in that familiar jam where you’re FaceTiming with your bestie while desperately trying to catch up on the latest YouTube video? Welcome to the world of multitasking—where juggling multiple tasks can feel like a high-wire act without a safety net! If you’ve ever struggled to balance socializing and streaming on your Mac without losing your sanity (or your connection), you’re not alone. In this article, we’re diving deep into the art of multitasking like a pro, especially when it comes to blending the fun of FaceTime and the endless rabbit holes of YouTube. So, grab your favorite snack, get cozy, and let’s explore how to master this digital dance with a few clever tricks and tips that’ll have you seamlessly staying connected and entertained at the same time. Ready to level up your multitasking game? Let’s jump in!
Unleashing the Power of Splitscreen: Making FaceTime and YouTube Work in Harmony
In our fast-paced digital world, multitasking has become more than just a skill; it’s practically an art form. Imagine this: you’re on a FaceTime call with a friend, sharing laughs and catching up, while also keeping an eye on the latest YouTube video that just dropped. Sounds like a dream, right? With splitscreen functionality on your Mac, it’s not only possible but incredibly easy! By dragging your FaceTime window to one side of the screen and your YouTube browser to the other, you’re setting the stage for an engaging, interactive experience. Now, you can enjoy those hilarious cat videos while simultaneously discussing weekend plans—talk about efficient use of time!
To get the most out of this power duo, here are a few tips to keep in mind:
- Adjust the Windows: Make sure each window is large enough for comfortable viewing without compromising visibility.
- Limit Distractions: Close any unnecessary apps or tabs that could take away your focus.
- Use Headphones: This helps to keep audio clear and prevents background noise from interfering with either conversation or content.
- Have a Backup Plan: In case of any tech hiccups, knowing how to quickly switch to full screen mode can save the day.
Not convinced yet? Consider this scenario: You’re learning how to cook a new recipe from a YouTube chef while chatting with your grandmother about her secret ingredients. With splitscreen, you’re not just cooking; you’re creating a family experience, shared across miles—how cool is that? So, rev up your Mac, embrace the splitscreen magic, and let those conversations flow as freely as the content you consume!
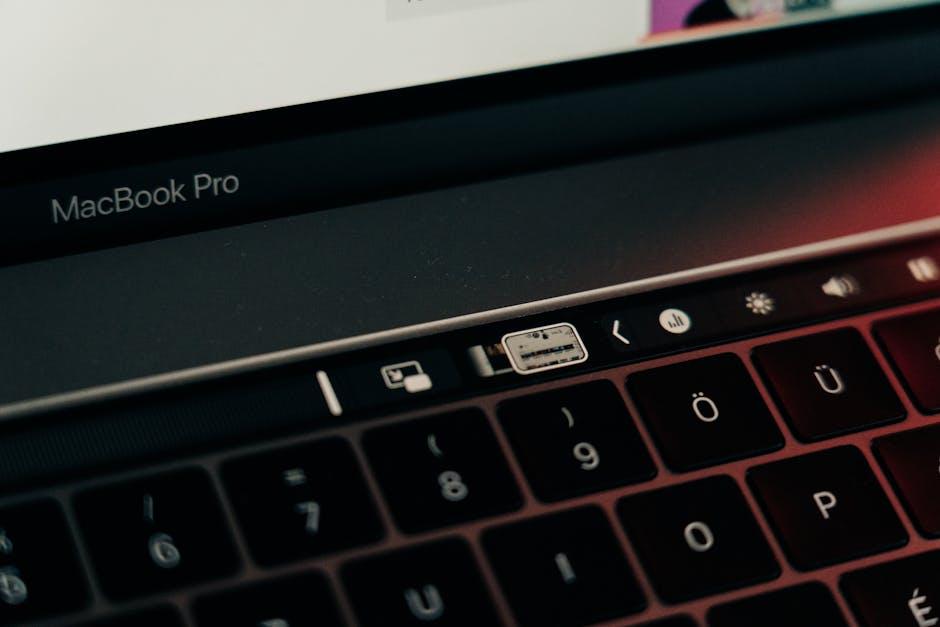
Maximizing Your Mac’s Features: Tips for Seamless Video Calls and Streaming
When it comes to elevating your FaceTime game while also diving into a YouTube binge, your Mac has all the tools to make it a breeze. First off, check your internet connection. A strong Wi-Fi signal is non-negotiable; without it, you’ll find yourself talking to a frozen screen rather than your friends. Use the built-in Network Utility to assess your connection. Also, consider utilizing the Split View feature. Simply click and hold the green maximize button on the FaceTime app, and drag it to one side of your screen. Then, select YouTube from your dock—it’s like having your cake and eating it too! This setup keeps the conversation alive while you share funny videos or react to memes in real time.
Don’t forget about the audio settings! Sometimes your video call ends up sounding like it’s underwater—yikes! To avoid that, make sure to choose the right microphone and speaker settings in the Sound Preferences. You might want to invest in a quality pair of headphones to block out ambient noise while ensuring your friends hear you crystal clear. Want to share videos while you’re chatting? Use the Screen Share feature in FaceTime to effortlessly show what’s happening on your Safari or Chrome browser. This way, whether you’re planning a movie night or simply showing off cat videos, your call will feel interactive and engaging!

Mindful Multitasking: Staying Engaged Without Losing Focus
When you’re diving headfirst into multitasking on your Mac—say, chatting on FaceTime while catching up on your favorite YouTube videos—it could easily feel like you’re trying to juggle flaming torches. But here’s the kicker: mindful multitasking is all about striking that sweet balance between being productive and present. Instead of splitting your focus into tiny bits that can leave you feeling scatterbrained, why not embrace more intention? Set clear goals for what you want to achieve during your session. For example, during a FaceTime call, actively listen and engage with the person on the other end, while using YouTube as a background resource—maybe pulling up related content that complements your conversation. This way, you’re not just passively multitasking; you’re enhancing the quality of both experiences!
To make this process smoother, consider breaking down your multitasking tasks into bite-sized chunks. Here are some ideas to help you stay engaged:
- Limit distractions: Close other apps that aren’t relevant to your conversation or viewing.
- Set a timer: Allocate specific time frames for FaceTime and YouTube, switching between them mindfully.
- Engage fully: If a moment in the conversation strikes you, feel free to pause the video and give it your full attention.
This approach not only keeps your focus sharp but also transforms multitasking into a more enriching experience, ensuring you’re not just hearing but truly listening, and not merely watching but genuinely engaging with the content.
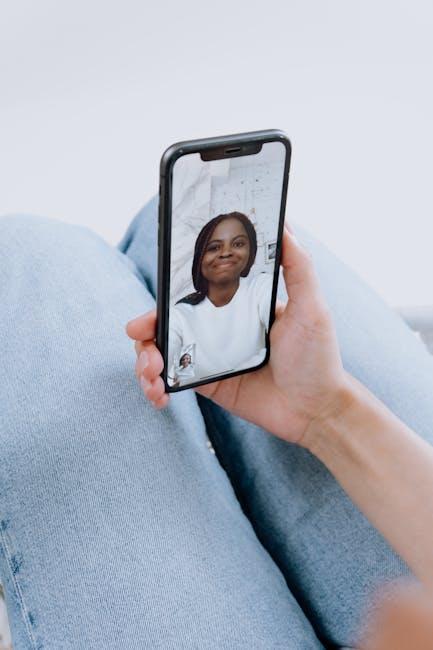
Troubleshooting Tech Troubles: What to Do When FaceTime and YouTube Clash
- Restart Your Mac: It may sound cliché, but a quick reboot can clear up those pesky conflicts. Close all apps, give it a minute, and restart.
- Check Your Internet Connection: A shaky connection might be the root of the problem. Make sure you’re connected to a strong, stable network.
- Update Your Software: Keeping your macOS and apps up-to-date is like regular maintenance for your car. Updates often fix glitches that could be causing your issues.
- Adjust FaceTime Settings: Dive into your FaceTime preferences—check if *”Use your Apple ID for FaceTime”* is enabled, and confirm your account is active.
Sometimes, the clash between FaceTime and YouTube is like two good friends fighting over who gets to play the next music track. If you notice that FaceTime is freezing or struggling to keep up while you’re scrolling through YouTube, consider closing any unnecessary tabs or applications. This frees up system resources, allowing both programs to run a bit smoother. It’s like clearing off your cluttered desk so you can focus more effectively—sometimes, less is indeed more.
On a deeper level, you might want to check your privacy settings and permissions. Sometimes, the apps need permission to operate at full capacity. Head to System Preferences, then Security & Privacy to ensure FaceTime is allowed to access your camera and mic, enabling smoother video calls. Think of it as making sure your friends have a clear path to your front door before they arrive for a hangout—everything works much better when permission is granted! You’d hate for them to stand outside, right?
To Wrap It Up
And there you have it! You’ve now unlocked the art of mastering multitasking with FaceTime and YouTube on your Mac like a pro. Whether you’re catching up with friends while vibing to your favorite tunes or diving into an informative video while staying connected, the power is truly at your fingertips.
So, go ahead! Embrace the chaos of your digital life, and don’t be afraid to play around with your screen layout until you find that perfect balance that works for you. After all, life is all about balance—like riding a unicycle while juggling, right? Remember, it’s all about finding harmony in the hustle.
If you ever need a break from the juggling act, take a moment to disconnect or even watch a video on how to better juggle your time (ironic, right?). Until next time, keep those apps sizzlin’ and your conversations flowing. Happy multitasking!