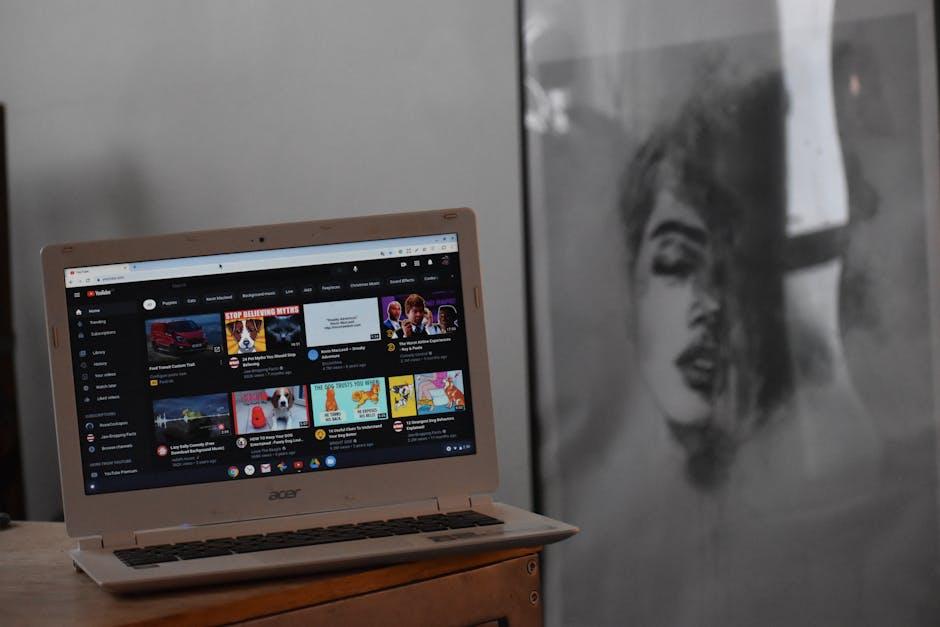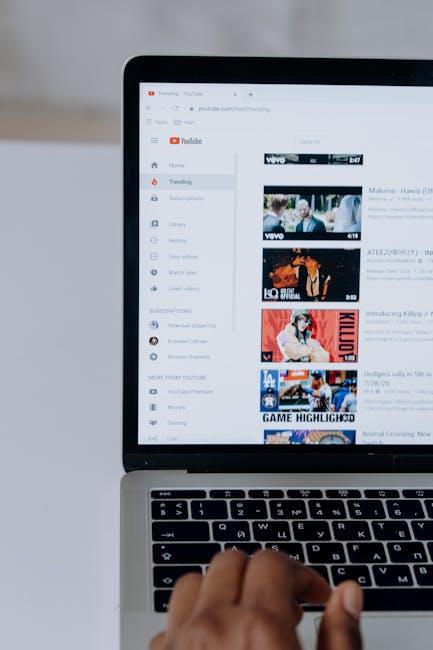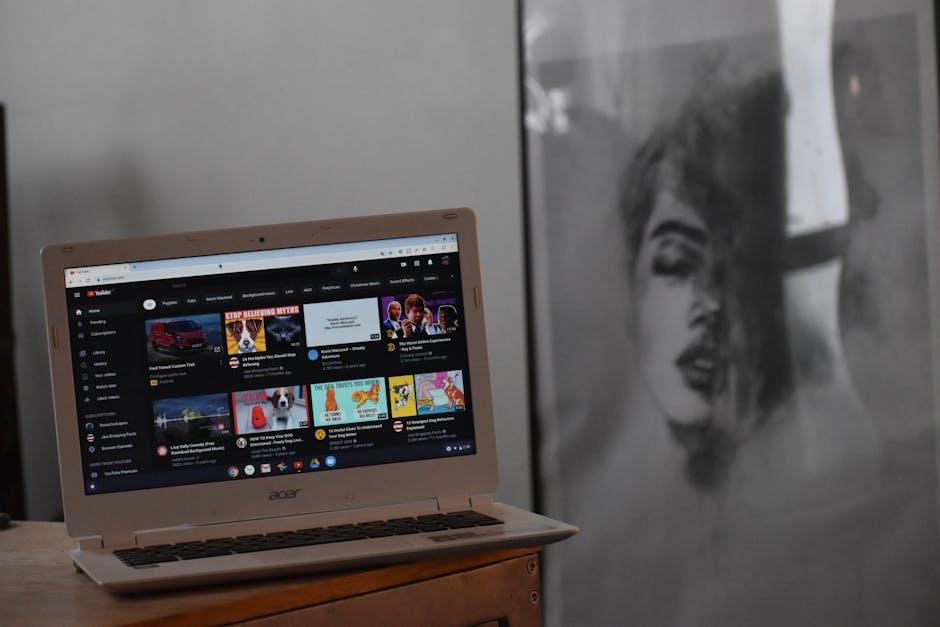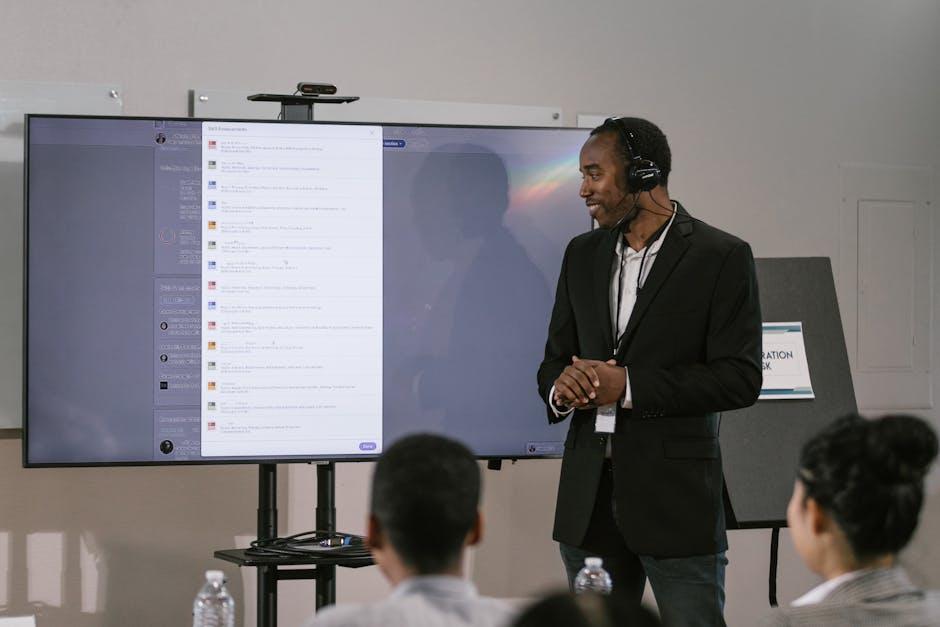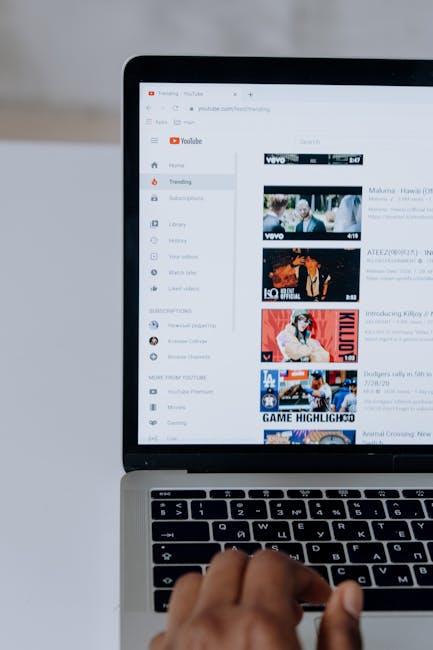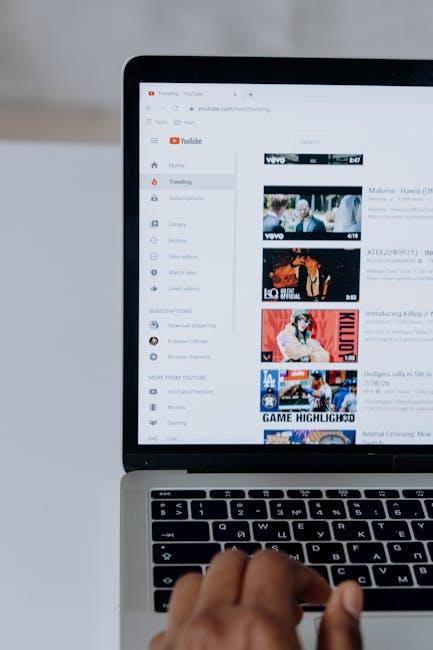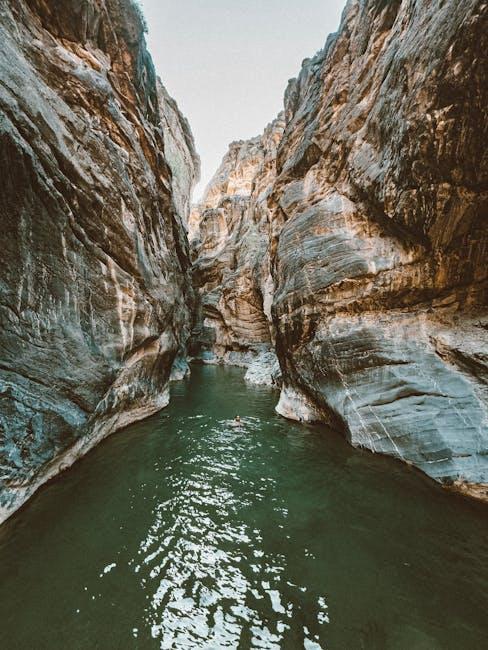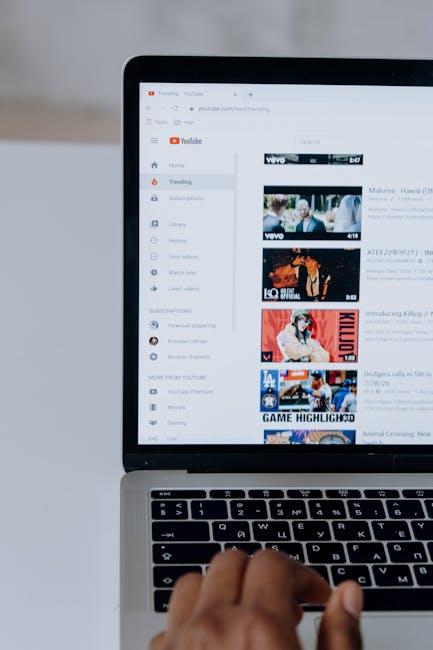Ever found yourself in the thick of a presentation, thinking how much better it could be with a killer YouTube video? Maybe it’s that hilarious clip or an insightful tutorial that perfectly sums up your point. Adding YouTube videos to Google Slides can transform a standard slideshow into a dynamic storytelling experience. It’s like spicing up your favorite dish with just the right amount of seasoning. So, whether you’re jazzing up a school project or a work presentation, let’s dive into the simple yet effective ways to seamlessly integrate those videos into your slides. You’ll be impressing your audience in no time!
Effortless Integration: How to Find and Add YouTube Videos to Your Slides
Incorporating YouTube videos into your Google Slides is like adding spice to a bland dish—it can elevate your entire presentation! First things first, find the video that’ll resonate with your audience. You can do this by heading over to YouTube and clicking on that delightful “share” button found under the video. Once you’re there, just grab the link or the embed code, whichever tickles your fancy. If you’re ready to bring it into your slides, hop over to your Google Slides where you want it to shine. Navigate to Insert in the menu, select Video, and either paste your link or search for the video directly from the search bar. Like magic, your video will materialize on your slide, ready to impress!
Now that you’ve got that video in your slide, it’s all about the details. You can resize and reposition the video to fit your layout perfectly—don’t be shy, give it a little flair! If you want to keep things smooth during your presentation, make sure that you’re connected to a reliable internet source; nothing’s worse than buffering mid-epic moment! Also, keep in mind the timing; you can adjust the play settings to start automatically or manually—whatever suits your style. Here’s a quick look at some key tips:
| Tip | Description |
|---|---|
| Video Link | Grab it directly from YouTube’s share feature. |
| Search in Slides | Use the search function to find videos without leaving your slides. |
| Resize & Move | Adjust the video’s placement for optimal viewability. |
| Playback Options | Choose auto or manual play according to your needs. |

Enhancing Engagement: Tips for Choosing the Right Videos
Choosing the right videos to enhance engagement can feel like a treasure hunt, especially with the vast world of YouTube at your fingertips. Focus on your audience’s interests and preferences. What’s going to spark their curiosity? A good rule of thumb is to opt for videos that are dynamic and visually appealing, which often translates to higher retention rates. Consider these elements when browsing:
- Relevance: Ensure the video content aligns with your presentation theme.
- Length: Keep it concise; ideally, under five minutes to maintain attention.
- Quality: Look for high-resolution and clear audio; nobody wants to squint or strain to hear.
Another pro tip is to think about incorporating a mix of video types. Funny clips, tutorials, or animated explainers can create a captivating blend for your audience. It’s like making a playlist—variety keeps things fresh and engaging! Try categorizing your selected videos based on the emotional response you aim for:
| Emotion | Video Type |
|---|---|
| Inspiration | Motivational speeches |
| Humor | Funny skits or parodies |
| Curiosity | Tutorials or how-tos |
Each video must serve a purpose that contributes to your overall message. Engaging videos are like spices; the right amount enhances your dish, while too much can ruin it! Keep your audience guessing and entertained, and they’ll be much more likely to stay engaged throughout your presentation.
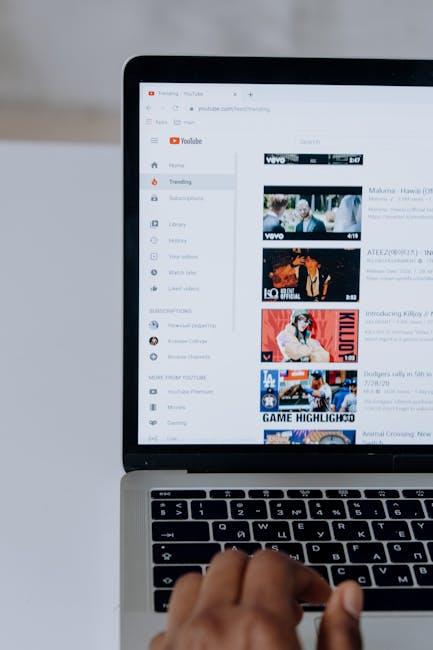
Mastering the Art of Slides: Optimize Video Playback for Maximum Impact
To really wow your audience when incorporating YouTube videos into Google Slides, you’ve got to think about a few essential tweaks. Start by ensuring that your video links are seamless. No one wants to be that presenter who fumbles with a buffering video while everyone else is on the edge of their seats! Use the embed feature carefully and double-check your internet connection before the big day. Consider adjusting the video’s settings in YouTube to play automatically or loop, keeping your audience engaged without any awkward pauses.
When it comes to enhancing playback, think about the visual elements surrounding the video. Keep your slides clean and avoid clutter. You want your video to be the star of the show, so let it shine! Try using a consistent color scheme and fonts that draw attention without overwhelming your viewers’ senses. Create a table like the one below to highlight key points or quotes that your video addresses, making it easy for your audience to follow along:
| Key Point | Video Time Stamp |
|---|---|
| Introduction to Topic | 0:30 |
| Core Concept Explained | 1:45 |
| Real-Life Application | 3:15 |

Troubleshooting Common Issues: Keeping Your Presentation Smooth and Seamless
Encountering hiccups while presenting can be frustrating, especially when you’re trying to impress your audience with a slick YouTube video. To keep everything on track, it’s important to check your internet connection first. Nothing derails a presentation like a buffering video. If you find yourself stuck, try to connect to a more stable network or switch to a wired connection if possible. Also, ensure that the volume on your device is up and the mute button isn’t activated – you’d be surprised how often that little detail gets overlooked!
If your video still refuses to play smoothly, it might be an issue with Google Slides itself. Clear your browser cache and cookies to give it a fresh start. Sometimes, a simple refresh can work wonders. Additionally, check if your browser is updated – running an outdated version can lead to compatibility issues. If everything appears to be in order but you’re still facing problems, consider switching to a different browser or using incognito mode. This can help isolate if an extension or add-on is causing any interference. Keeping all these tweaks in mind can ensure that your next big presentation goes off without a hitch!

Wrapping Up
And there you have it! Adding YouTube videos to your Google Slides is as easy as pie and can really elevate your presentations. Picture this: your audience is engaged, the visuals are on point, and your message is coming through loud and clear—thanks to that perfect video clip. It’s like giving your slides a shot of espresso, waking everything up!
So, next time you’re crafting a presentation, don’t just rely on text and images. Spice it up! Whether you’re teaching a class, pitching an idea, or showcasing your latest project, think about how a quick video can boost your narrative. Go ahead, unleash your creativity, and let those videos do the talking. If you have any tips or experiences to share, I’d love to hear them. Happy presenting! Keep sliding into those awesome visuals!