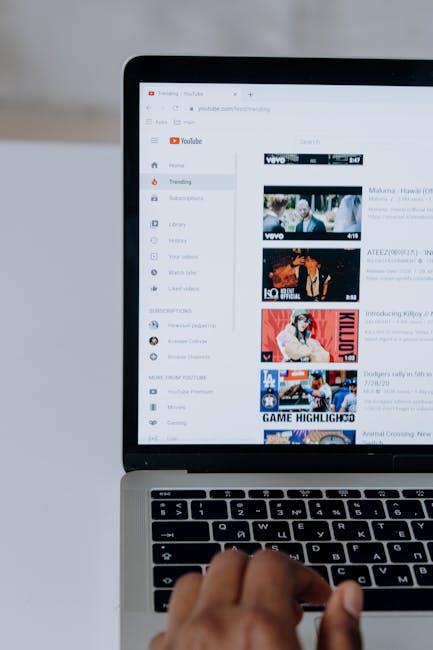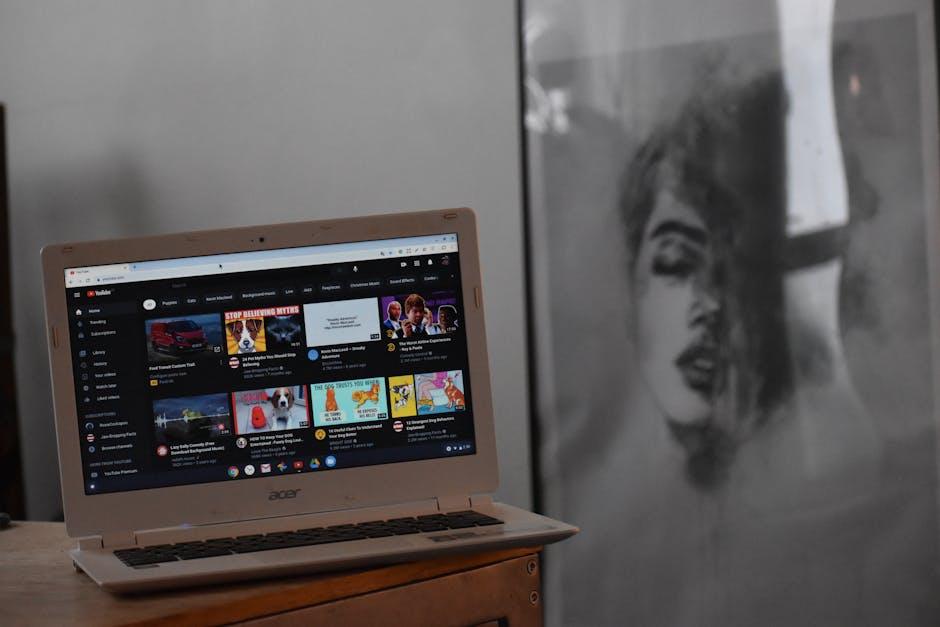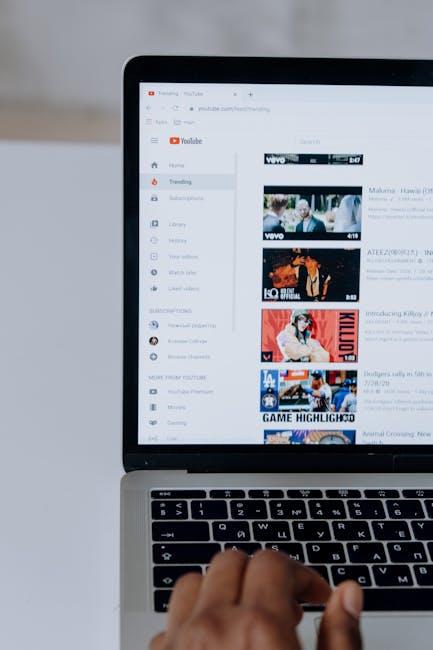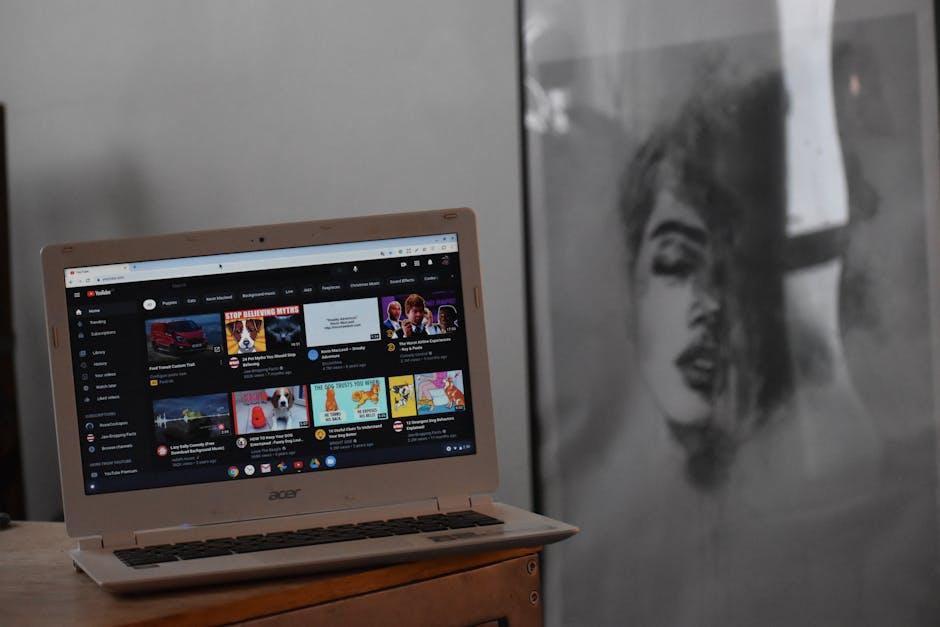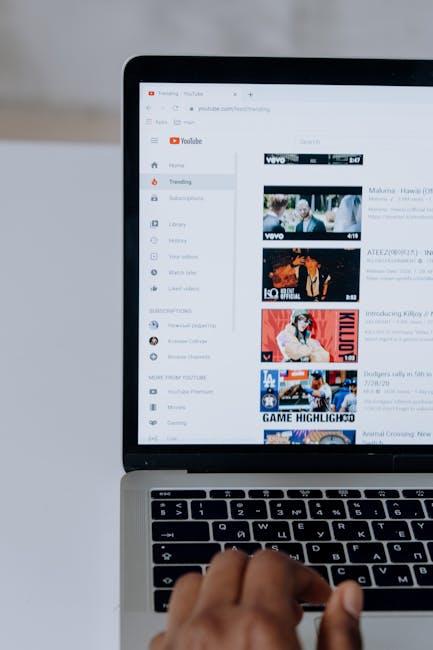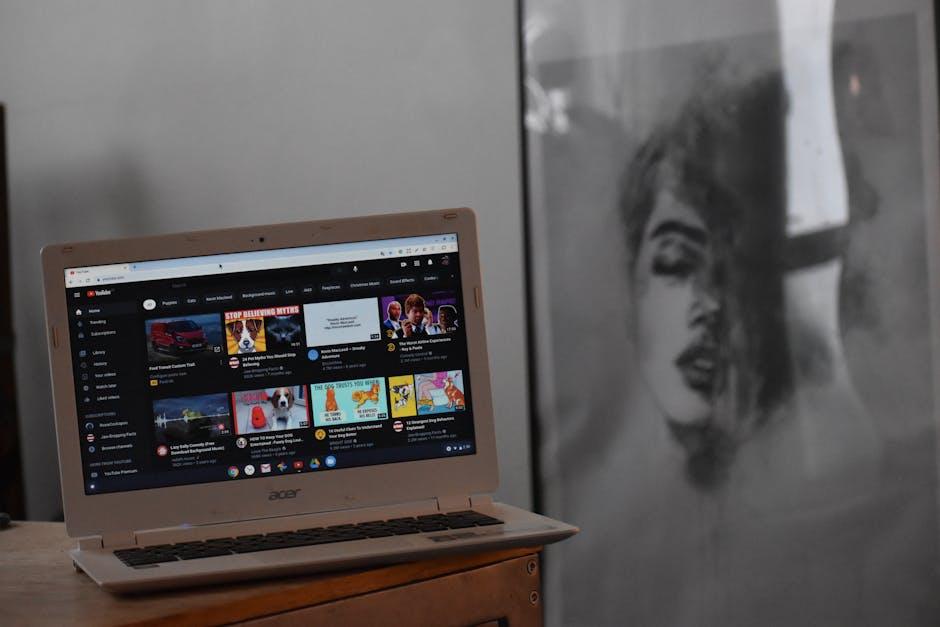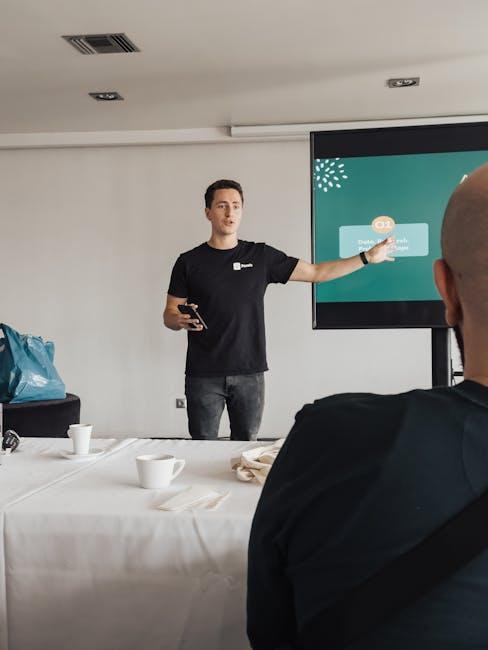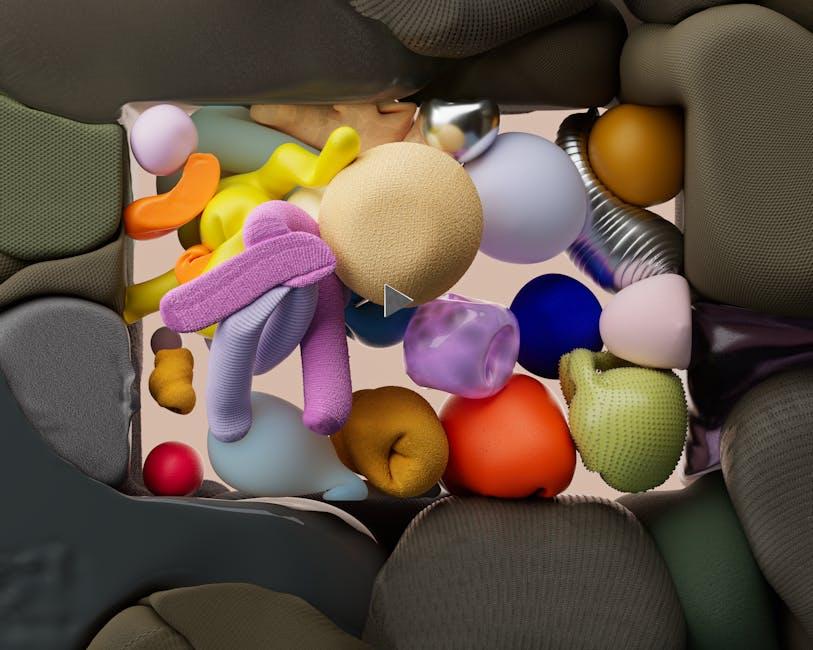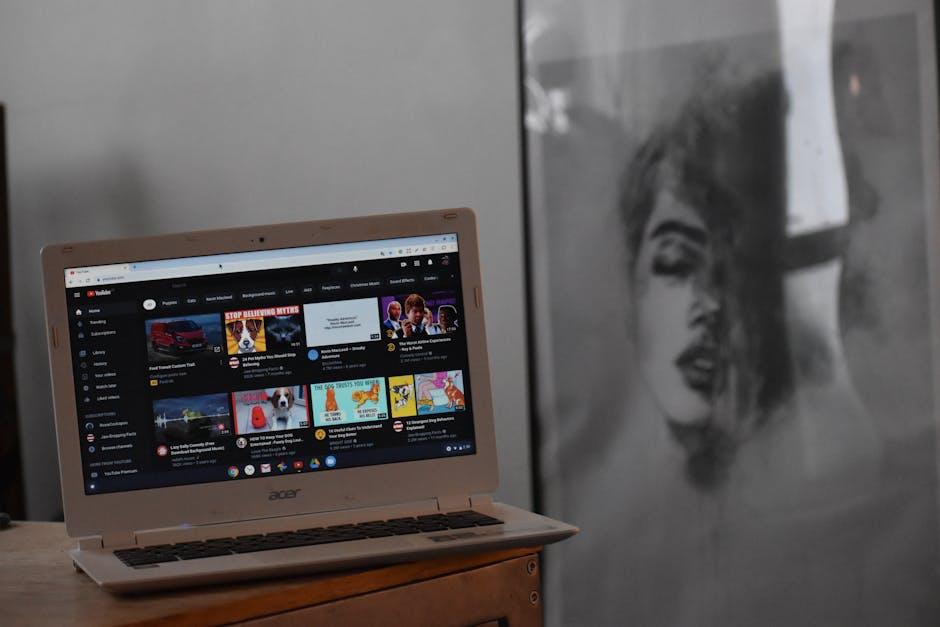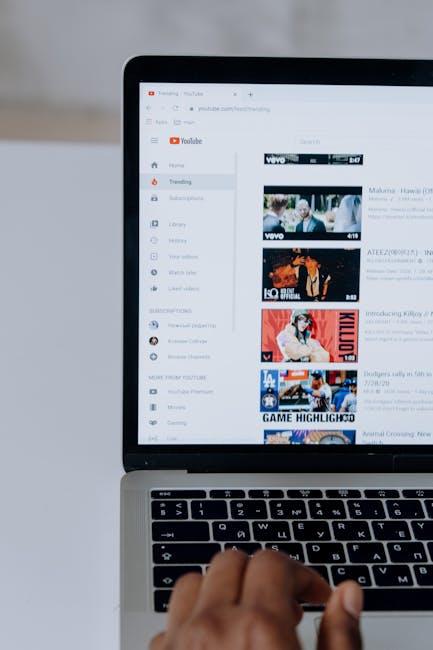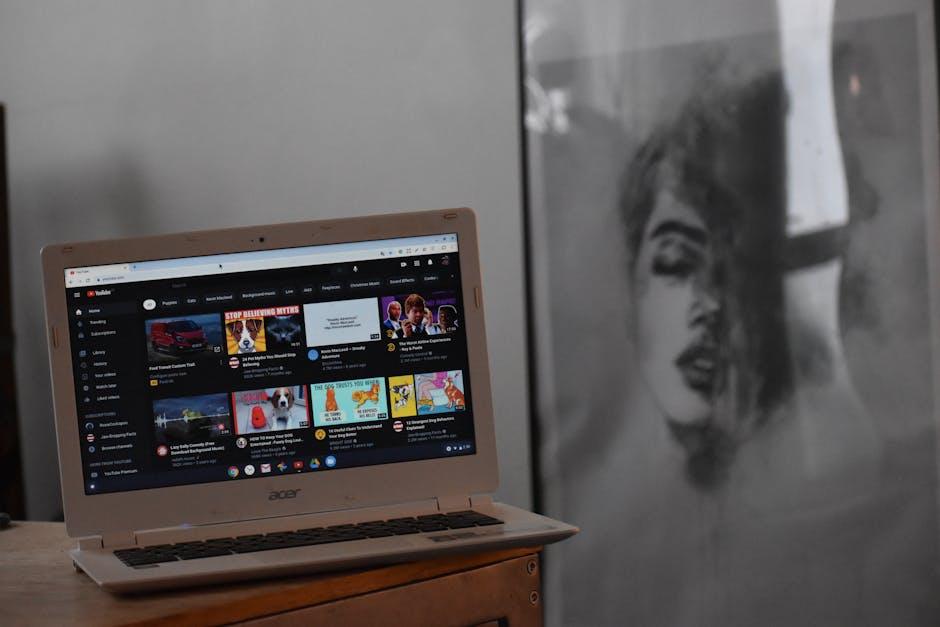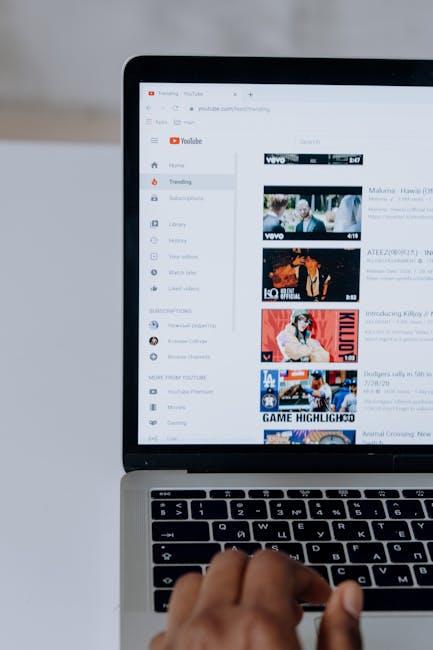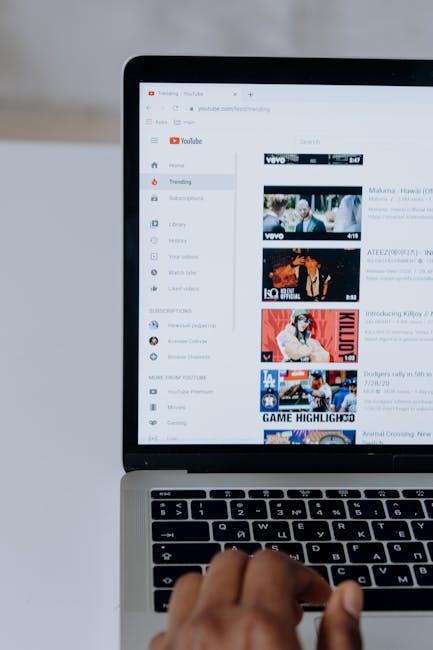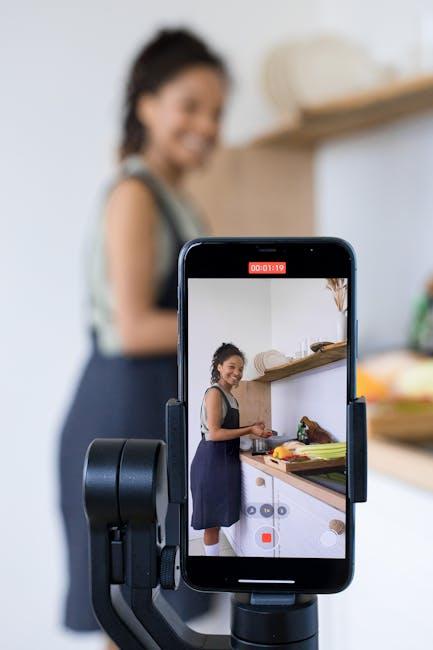Are you tired of staring at a static slide while your audience struggles to stay awake? Well, it’s time to spice things up! Imagine effortlessly summoning the vibrant world of YouTube right into your PowerPoint presentations—sounds magical, doesn’t it? Incorporating videos can elevate your storytelling and engage your viewers like nothing else. Whether you’re a teacher looking to liven up a lesson or a business professional trying to win over clients, seamlessly embedding a YouTube video can transform your presentation from bland to brilliant. Join me as we dive into this user-friendly guide that’ll have you mixing in those dynamic clips like a pro, ensuring your audience not only stays awake but is also hanging on to every word you say. Let’s get started!
Mastering the Art of Embedding YouTube Videos
Embedding YouTube videos into your PowerPoint presentations doesn’t have to feel like rocket science! The process can actually be quite straightforward and rewarding. To kick things off, you’ll need to grab the embed code from the YouTube video you want to showcase. Simply navigate to the video, hit the “Share” button, and select “Embed.” Now that you have that magical code, it’s like having a ticket to the greatest show on your slides. Just copy that HTML and we’ll paste it into PowerPoint where the real magic happens.
Next, head to your PowerPoint presentation and pick the slide that’s going to be your video stage. Select the “Insert” tab, then come down to “Video” and choose “Online Video.” Here’s where the embed code comes alive; paste it in the designated box, and voila! Your video is now a star performer, ready to dazzle your audience. Pro tip: Make sure you have an internet connection during your presentation to keep the show running smoothly. Explaining concepts with a video makes your point more resonant—trust me, it feels like adding a cherry on top of a delicious sundae!

Unlocking the Benefits of Multimedia in Presentations
When you’re crafting a presentation, the inclusion of multimedia isn’t just a nice-to-have—it’s a game-changer. Imagine the look on your audience’s faces as you seamlessly integrate a compelling YouTube video that perfectly illustrates your key points. Those visuals not only break the monotony of static slides but also cater to different learning styles, ensuring that your message resonates with everyone in the room. Plus, by embedding videos, you can pack your presentation with rich information while maintaining an engaging flow. Why simply tell when you can show? It’s like telling a story with colors instead of just words!
Beyond enhancing engagement, using videos can also bolster your credibility. A well-chosen video can add authoritative voices to your argument or showcase real-life applications of your topic. Consider this: instead of reading off statistics, why not display a quick clip of the results in action? Your audience is more likely to remember the powerful imagery than a list of numbers alone. To keep everything smooth, just ensure you have a solid internet connection and some practice running through it. The last thing you want is a buffering logo stealing the spotlight! With a bit of prep, you’ll transform your presentation from ordinary to unforgettable—making a lasting impact that’s just a click away.

Step-by-Step Guide to a Seamless Integration
Ready to turn your PowerPoint presentation into an engaging experience? First, make sure you’ve chosen the perfect YouTube video that complements your content. Grab the URL link of the video you want to showcase and keep it handy. Next, head over to your PowerPoint slide where you want to embed the video. Simply click on the Insert tab in the toolbar, and then select Video. You’ll see an option for Online Video—this is where the magic happens! Paste your YouTube link directly into the box that pops up, and voila, your video should appear on your slide like a charm.
Now, let’s talk about some customization! Once the video is embedded, you can resize it and move it around to fit your slide layout perfectly. Want to add a splash of personality? Consider incorporating transitions for a smooth flow, or even use the Playback options to set it to autoplay when you reach that slide. Don’t forget to test it out in Slide Show mode to ensure everything runs seamlessly—there’s nothing worse than tech freakouts during a presentation! Below is a quick checklist to keep in mind:
- Choose a relevant YouTube video.
- Copy the video link.
- Go to the Insert tab in PowerPoint.
- Select Video, then Online Video.
- Paste your link and adjust as needed.

Troubleshooting Common Embedding Issues
Even the best of us can hit a snag when trying to embed a YouTube video into a PowerPoint presentation. One common issue is not having the latest version of PowerPoint, which can lead to compatibility problems. Updating your software can often solve these hiccups. Also, make sure your internet connection is stable—nothing’s more frustrating than trying to stream a video and getting stuck with a buffering screen. If the video won’t play during your presentation, check to ensure that the embedded link is still active. Sometimes, videos are removed or made private, and that can throw a wrench in your plans.
Moreover, pay attention to the video settings in PowerPoint. If you notice the video just won’t play, it might be that you need to adjust the playback settings. Ensure you have the “Play Full Screen” option checked if you want the video to dominate the presentation for maximum impact. Don’t forget about permissions; if you’re working with a team or using a shared drive, confirm you have the necessary access rights. Compare your settings using a simple table to keep track of common issues and their fixes:
| Issue | Potential Fix |
|---|---|
| Video won’t play | Update PowerPoint and check internet connection |
| Video link is inactive | Verify the link or find an alternative video |
| Playback settings incorrect | Enable “Play Full Screen” option in settings |
| Access denied | Check permissions on shared files or drives |
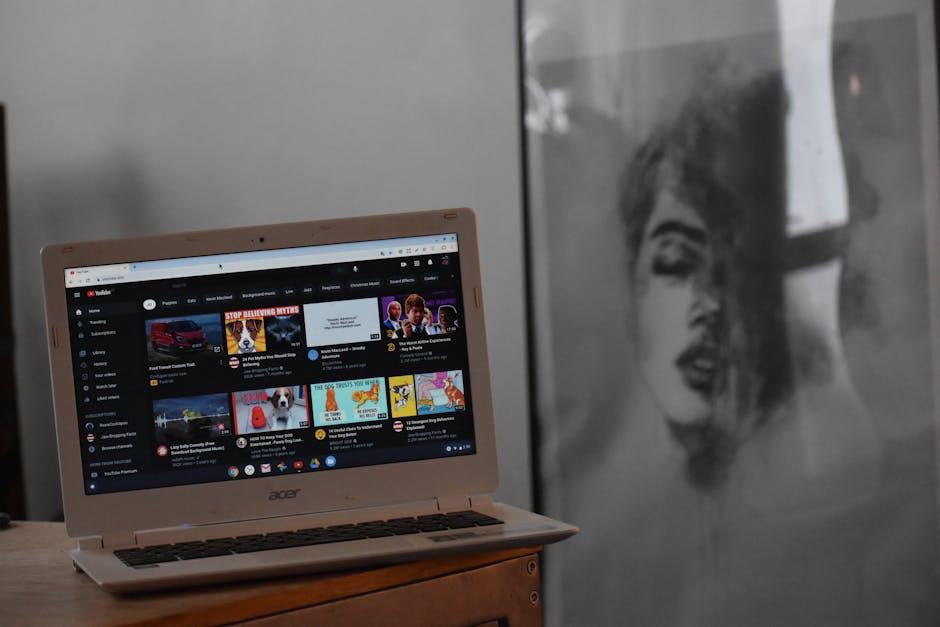
Final Thoughts
And there you have it! Integrating YouTube videos into your PowerPoint presentations can feel like a game-changer, right? It’s like adding sprinkles to your ice cream — they just make everything more delightful and compelling! Whether you’re a teacher spicing up a lesson, a business pro pitching ideas, or just someone wanting to showcase some awesome content, embedding videos can really boost engagement and keep your audience glued to the screen.
Just remember, it’s not just about slapping a video on the slide; it’s about enhancing your message and creating a connection with your viewers. You want to ensure everything flows smoothly, so practice a bit beforehand, and let those videos do their magic. So, next time you’re crafting a presentation, go ahead and dive into the vast sea of YouTube — you might just uncover the perfect clip that makes all the difference.
Thanks for reading! Now grab those videos, get creative, and wow your audience like never before! Happy presenting! 🎉