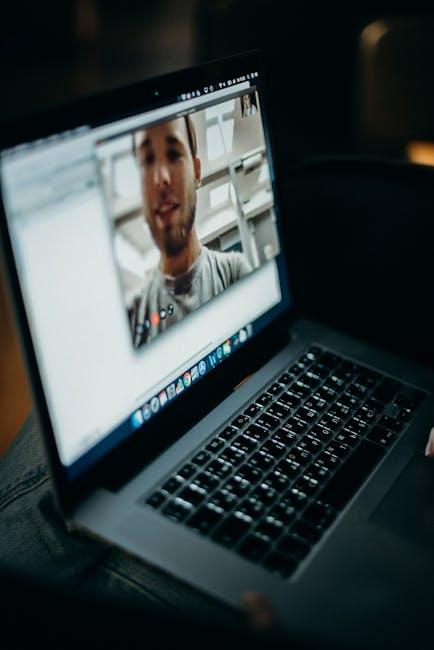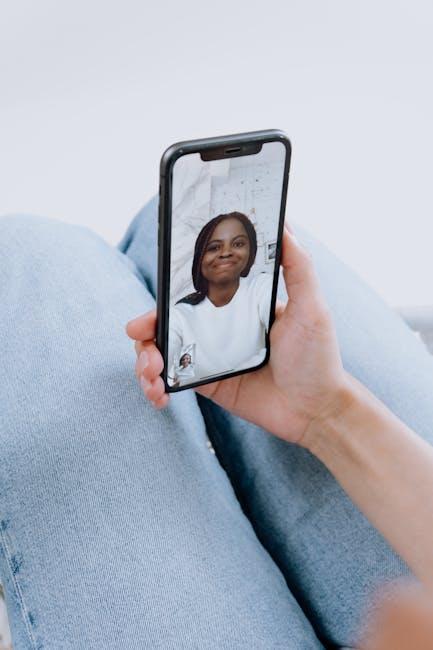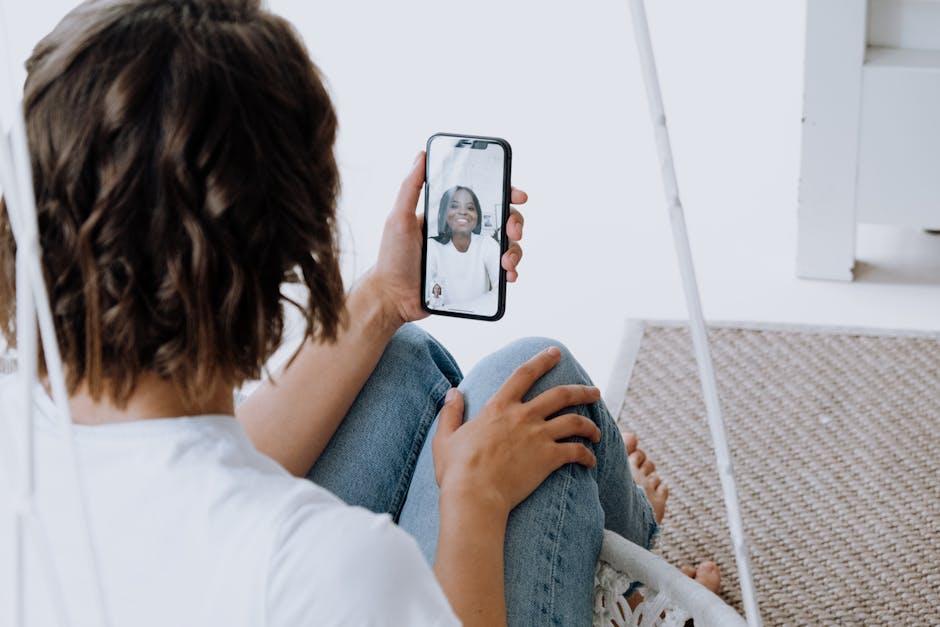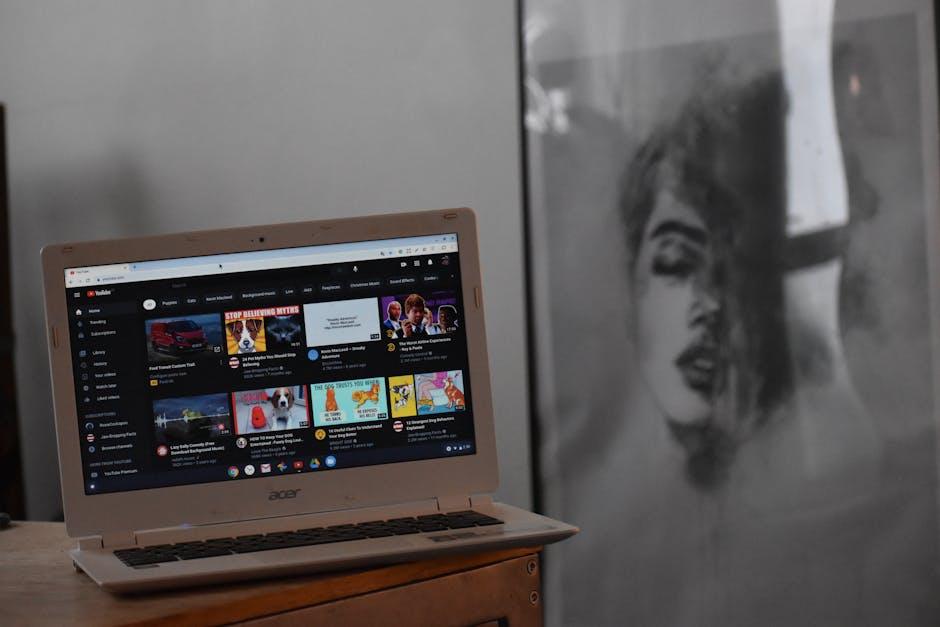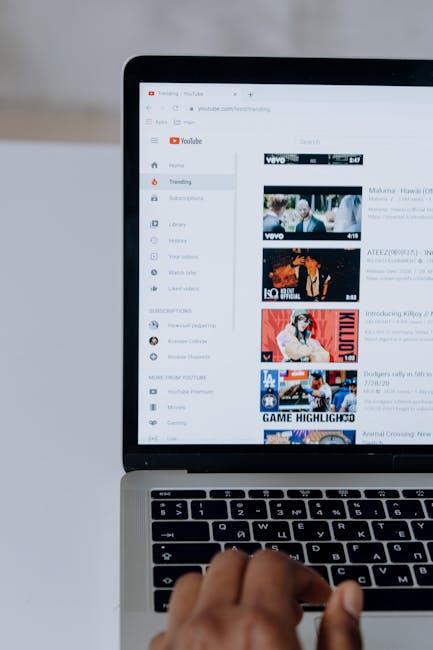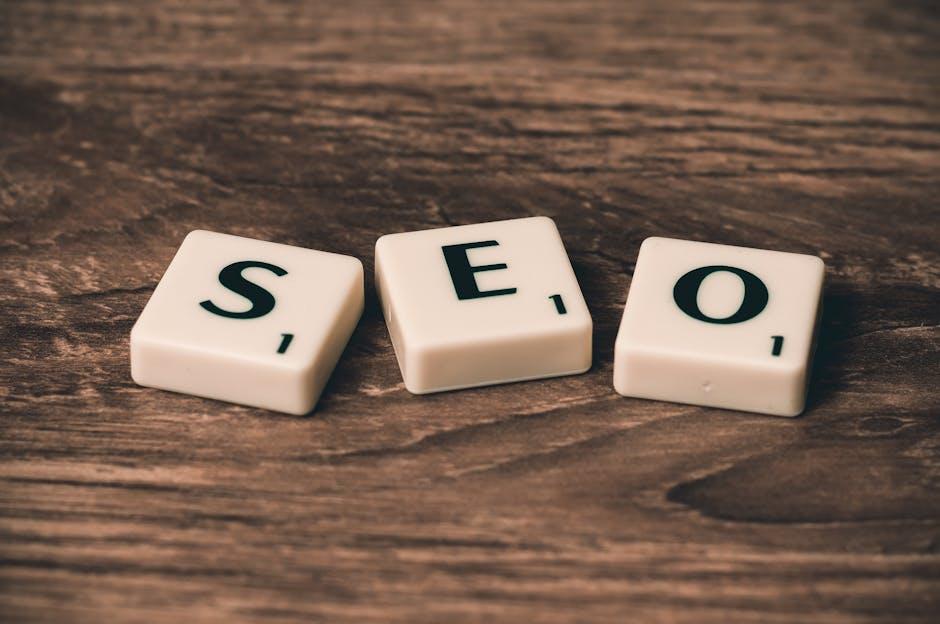Hey there, fellow MacBook user! So, you’re nestled on your couch, ready to dive into the latest cat videos or binge-watch that series everyone’s buzzing about. But wait—what’s this? Your MacBook is moving slower than molasses in January! Frustrating, right? You’re not alone; many of us have been there, experiencing that agonizing spinning beach ball while trying to enjoy our favorite YouTube clips. But why does it happen? Is it the age of the device, or perhaps the internet connection playing hard to get? Fear not! In this article, we’re diving deep into the labyrinth of your Mac’s performance to uncover the mystery behind that sluggish streaming experience. Grab your coffee, and let’s unravel this conundrum together!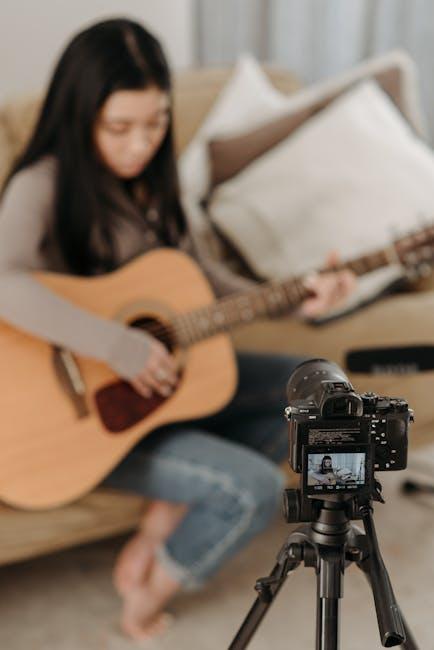
Understanding the Underlying Causes of Slow YouTube Performance on Your MacBook
If you’re staring at your MacBook while waiting for YouTube to load, it might feel like watching paint dry. But don’t worry, you’re not alone in this digital limbo. A few factors can cause your MacBook to slow down on YouTube, making that video binge session feel more like a torture session. Outdated software can be a major player here. If your macOS or browser isn’t updated, it’s like trying to watch a blockbuster movie on a VHS tape – clunky and painful. Also, consider how many apps and browser tabs you’ve got open at once. Too many background processes can hog your resources faster than you can hit “pause” on a video. Don’t forget to check your internet connection, too! A weak signal can turn even the most action-packed video into a choppy mess.
Another under-the-hood issue might be the hardware specs of your MacBook. If you’re using an older model, its RAM and processing power may struggle to keep up with the demands of high-definition content. Imagine trying to run a marathon while wearing flip-flops – it just doesn’t work well. Plus, consider your browser choices. Some browsers handle video playback better than others, so if you’re using one that’s more akin to molasses than quicksand, it might be time to switch things up. Last but not least, clear out any potential malware or unwanted extensions that might be running in the background. These sneaky culprits can drain your system resources and make streaming anything a chore.

Common Culprits: Hardware Limitations and Software Glitches
When you’re ready to binge-watch your favorite shows on YouTube, the last thing you want is for your MacBook to slow you down. If you’ve noticed a drag in performance, hardware limitations might be the sneaky culprit. Older devices often struggle with the demands of modern streaming, particularly if your MacBook is equipped with minimal RAM or an aging processor. Think of it like trying to run a marathon in flip-flops—your feet might be fine with a casual stroll, but when the going gets tough, they just can’t keep up. If your machine is older than a few years, consider whether an upgrade might do the trick. Adding more RAM or switching to a solid-state drive (SSD) can significantly enhance your overall experience.
But hang on; it’s not just about hardware. Sometimes, pesky software glitches can throw a wrench in your viewing plans. Have you ever noticed how a ton of browser tabs can turn your once-quick MacBook into molasses? That’s right—open tabs can hog your precious resources. Extensions and background applications can be just as hoggish. You might be surprised at how many apps are sipping on your RAM like it’s their favorite smoothie! To keep things running smoothly, regularly clean up your browser extensions and tabs. It sounds tedious, but it’s akin to cleaning out your closet—out with the old, and in with a fresh space for your next binge!

Tuning Up Your MacBook for Smooth Streaming Experience
Let’s face it; we’ve all been there. You’re all set to binge-watch your favorite YouTube series, and instead of smooth streaming, you’re left staring at a spinning wheel that feels like it’s mocking your plans. To get back to that seamless viewing experience, it’s time for a little TLC for your MacBook. Start by checking your network connection—weak Wi-Fi can be a real party crasher. Try connecting directly via Ethernet if you can, or reset your router to give it a little boost. Don’t forget to close unnecessary tabs or apps that might be hogging up your bandwidth. It’s like decluttering your living space: less mess leads to a more pleasant experience.
Next up, let’s talk about some MacBook maintenance magic that’ll make your device hum like a well-tuned engine. Head over to System Preferences and clear out some of those startup programs that slow everything down before you even get rolling. You can also free up storage space by offloading unused files to an external drive. And if your MacBook is still dragging its feet, consider running a software update—who doesn’t love a shiny new version with performance improvements? Here’s a quick table for you to keep your settings in check:
| Action | Description |
|---|---|
| Clear Cache | Free up space and speed by clearing your browser cache. |
| Manage Extensions | Disable any browser add-ons you don’t use to streamline performance. |
| Update Software | Ensure your system is running the latest version for optimal performance. |
| Restart Regularly | Give your MacBook a fresh start to improve memory management. |

Enhancing Your YouTube Experience: Tips for Maximum Performance
Have you noticed that your MacBook stumbles like it’s trying to run a marathon after a late-night taco binge while you’re browsing YouTube? Let’s break down how to turbocharge that experience. Start by ensuring your browser is updated—an outdated browser is like driving a car on an empty tank, it’s just not gonna get you far. Clearing your cache and cookies is another essential step, as this helps your browser run smoother. Think of it like spring cleaning for your device—it frees up space and makes everything fresh again. You might also want to disable any unnecessary browser extensions that could be weighing you down. Just imagine trying to sprint with a backpack full of bricks!
Next up, let’s tackle the hidden settings that can be game changers. Adjusting your video quality settings can significantly impact performance, especially if you’re on a weaker internet connection—sometimes, less really is more! Here’s a quick tip: try lowering your resolution to 720p or even 480p. It’s like switching from a fancy wine to a refreshing lemonade; both are great, but one might just be easier on your system at that moment. Don’t forget about other applications running in the background—close any apps that you aren’t actively using. Think of it this way: why would you keep your fridge full of leftover takeout when you’re trying to whip up a delicious meal? Streamlining your resources will make everything run like a well-oiled machine.
| Tip | Benefit |
|---|---|
| Clear Cache and Cookies | Frees up resources and speeds up browsing |
| Update Your Browser | Improves compatibility and performance |
| Reduce Video Quality | Enhances playback on slower connections |
| Close Unused Applications | Maximizes system resources |
In Conclusion
As we wrap things up, let’s take a moment to reflect on everything we’ve dug into about the sluggishness of your MacBook while binging on YouTube. It’s a bit like running a marathon in flip-flops when you should be lacing up those sneakers; frustrating, right? But don’t sweat it! We’ve uncovered the top reasons for that pesky lag—whether it’s a heap of background processes, insufficient storage, or even a sneaky internet connection that needs a little TLC.
Now that you’re armed with knowledge, you’re ready to take charge and boost your MacBook’s performance, ensuring those cat videos and epic fails play smoothly without any interruptions. So, go ahead, clear that storage, tweak those settings, and kick those browser tabs to the curb.
And remember, you’re not alone in this tech journey. If you ever find yourself scratching your head about another tech hiccup, feel free to swing back here for more tips and tricks. Happy watching, and may your YouTube experience be as smooth as peanut butter on warm toast!