Hey there! So, you’ve got some fantastic YouTube videos you want to share, and you’re thinking, “Why not add them to my Word documents?” That’s a brilliant idea! Whether it’s for a school project, a business proposal, or just a fun thing to spice up your personal notes, linking videos can really take your documents to the next level. But if you’ve ever tried to figure this out and felt like you were navigating a maze blindfolded, don’t sweat it! In this guide, we’re going to unravel the mystery of linking YouTube videos in Word Docs and make it as easy as pie. Imagine breezing through your document with video links that not only look great but also significantly enhance your content! Ready to dive in? Let’s get started!
Mastering the Art of Embedding: How to Seamlessly Insert YouTube Links in Your Word Documents
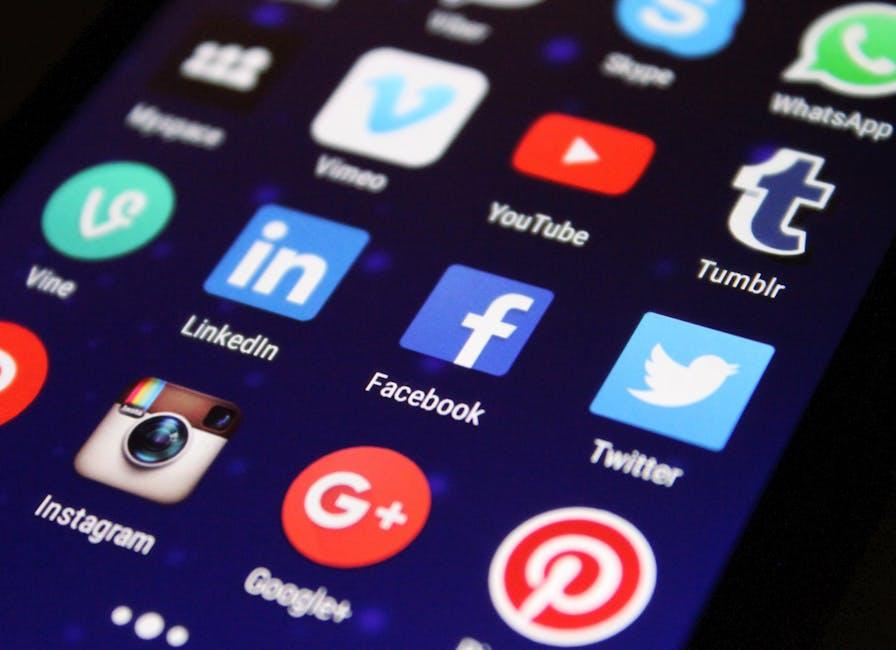
When it comes to sharing video content in your Word documents, embedding YouTube links can add a whole new layer of interactivity. Think of it like seasoning in your favorite dish—just the right touch can elevate the whole meal! To get started, grab the YouTube link of your choice and copy it. In Word, navigate to the section where you want the video to appear. All you have to do now is paste the link directly into your document, and voilà! Your video is just a click away. No fuss, no muss!
If you want to jazz things up a bit more, consider using an object embedding feature. Here’s how you can take it a step further:
- Open Word and go to the place in the document where you want the video.
- Select the Insert tab and choose Object.
- In the window that pops up, pick From File, and paste your link there.
This method allows you to integrate the video so it plays right within the document, providing a dynamic reading experience. Imagine your readers clicking play and being greeted with visuals that enhance your narrative. It’s like having a mini-theater right in your Word file!
Unlocking the Power of Hyperlinks: Tips for Creating Clickable YouTube Video References
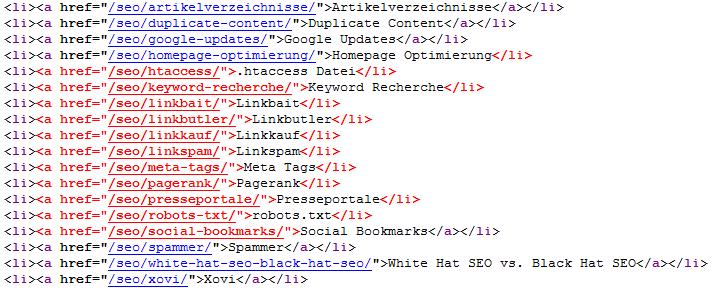
Creating hyperlinks for your YouTube videos in Word documents can transform your content into something interactive and engaging! Imagine your readers clicking through directly to your video content with just a tap or a click. To start, highlight the text you want to turn into a link. Think of this as giving them a shimmering pathway right to your video treasures. Once you’ve selected your text, simply hit the link button (usually looks like a chain link) and paste your YouTube URL into the provided field. Voila! You’ve just created a clickable link that can take your audience on a journey through your visual storytelling.
But why stop at basic links? Spice things up a bit! You could include a call to action in your text that draws attention and prompts viewers to take that leap. Here are some tips to enhance your hyperlinks:
- Use descriptive anchors: Instead of “click here,” try something like “watch my cooking tutorial,” which gives a clearer idea of what to expect.
- Include links at the right moments: Scatter your links throughout relevant sections of your document to maintain reader interest.
- Test your links: Always check if they’re working before hitting send. A dead link can be a real mood breaker.
Incorporating these tips can elevate the experience for your readers and encourage them to explore more of what you have to offer. Whether it’s a how-to guide or a fun vlog, linking effectively can direct your audience exactly where you want them to go.
Enhancing Your Content: Making YouTube Video Integration Work for Your Word Docs

Integrating YouTube videos into your Word documents can transform your text-heavy content into a more engaging experience. It’s like adding a splash of color to a black-and-white painting! To make this happen effortlessly, start by copying the video link directly from YouTube. After that, navigate to your Word document and paste it where you want your audience to see that captivating video. Word will automatically convert it into a clickable link. But why stop there? You can also embed the video. All you need to do is click on “Insert,” then select “Online Video” and paste your link. With just a few clicks, your video can become live, taking your readers from words to visuals in an instant!
But wait, there’s more! You can improve the overall look of your Word document by customizing or adding a little flair. Consider these options:
- Video Thumbnails: Grab attention with eye-catching thumbnails by adjusting the size of your embedded video.
- Add Captions: Include brief descriptions below the video link to give context. This is your chance to showcase key points or themes!
- Use Callouts: Create a table highlighting important details. This can help draw your viewers to the content within the video.
| Video Title | Description | Link |
|---|---|---|
| Exploring New Trends | A dive into the latest trends shaping the industry. | Watch Here |
| DIY Craft Ideas | Fun and creative crafts you can do at home. | Watch Here |
Troubleshooting Tips and Tricks: Ensuring Smooth Playback from Your Linked Videos
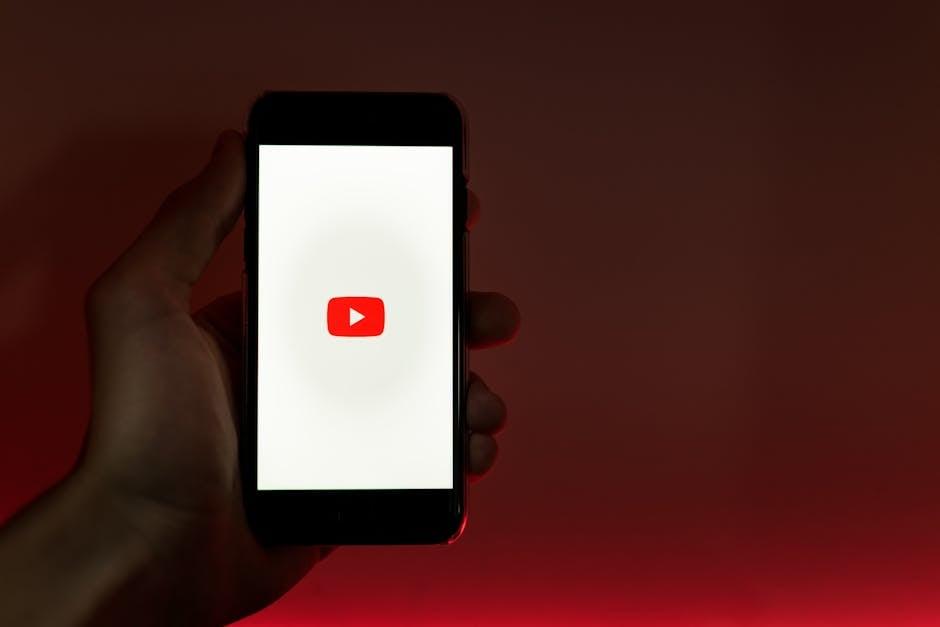
When your embedded videos decide to throw a tantrum during playback, it can feel like a tech gremlin is at work! Before diving into more complicated solutions, try these simple checks first. Ensure your internet connection is stable; a weak signal can turn smooth streaming into a buffering nightmare. Also, check the link syntax in your Word doc. A misplaced character or forgotten “http” can trip things up. refresh the document—sometimes all it takes is a little nudge to get things going again.
If the video still refuses to play nicely, it might be time to roll up those sleeves and dig deeper. Start by clearing out your browser cache; old data can interfere with new content. Make sure your browser and plugins are up to date—incompatible software can lead to playback issues. In rare cases, certain browsers may not support specific video types. If you encounter trouble, try switching browsers to see if that resolves the issue. To sum it up, a little patience and these troubleshooting tips can help you get back to enjoying that sweet video content!
In Summary
And there you have it! Linking YouTube videos in your Word documents doesn’t have to be a daunting task. With the steps we’ve gone through, you can seamlessly integrate video content into your documents, transforming them from plain text into engaging multimedia experiences. Imagine sharing your thoughts, presentations, or reports with a touch of flair that keeps your audience hooked!
Whether you’re crafting a report for work, preparing a school project, or just wanting to add a personal touch to your writing, embedding a YouTube video can make a difference. It’s like seasoning a dish — a little sprinkle can elevate the entire experience!
So, the next time you find yourself typing away in Word, don’t forget to bring the magic of YouTube along for the ride. Experiment, have fun, and remember that creating content doesn’t have to be serious business. Just think of it as connecting with your audience in a whole new way. Happy linking, and may your documents shine with creativity!

