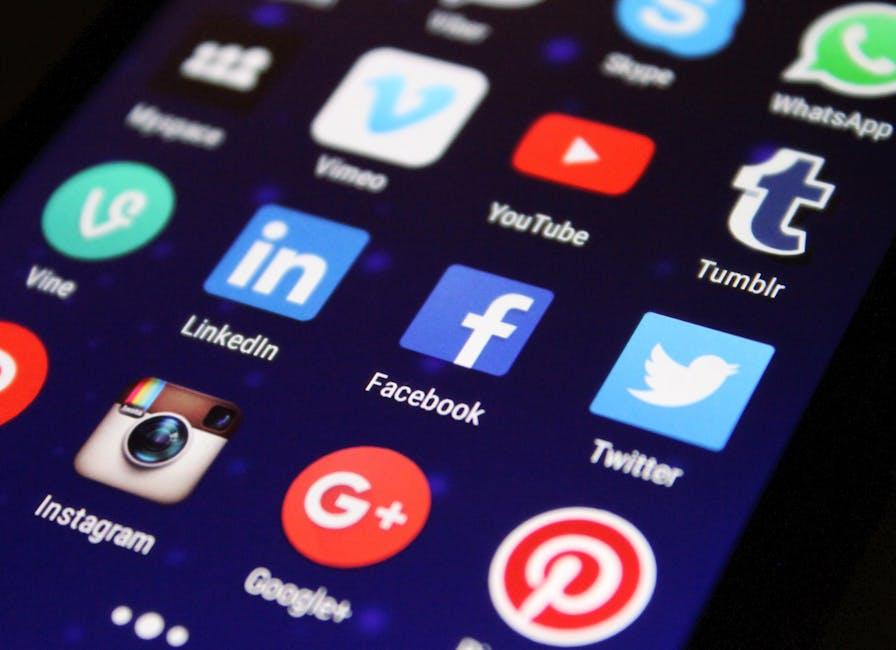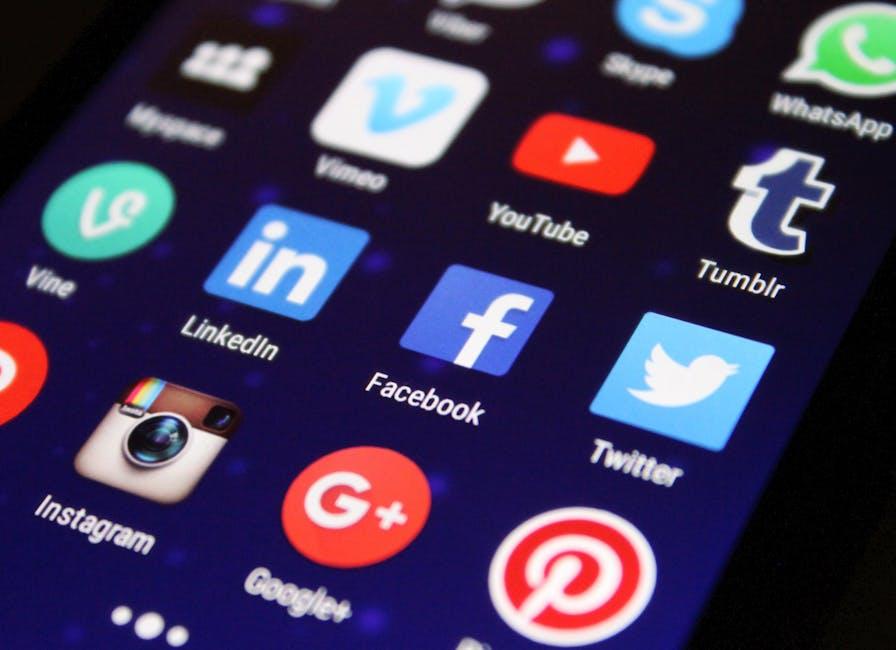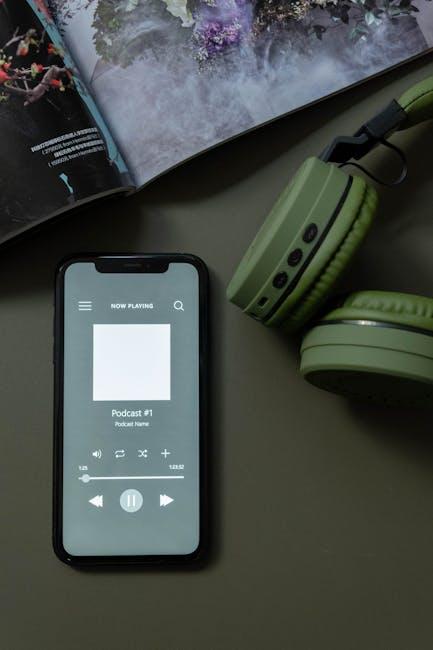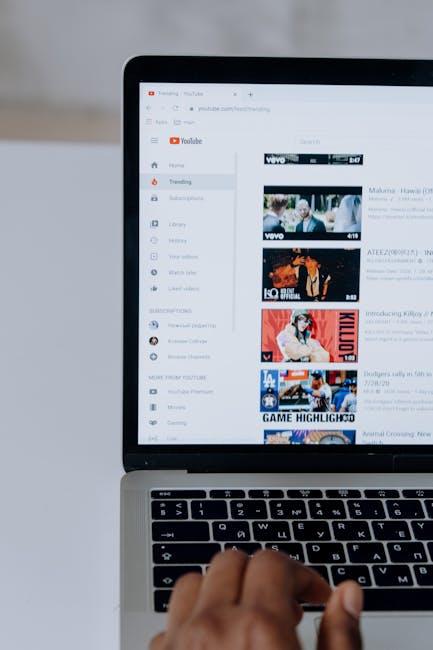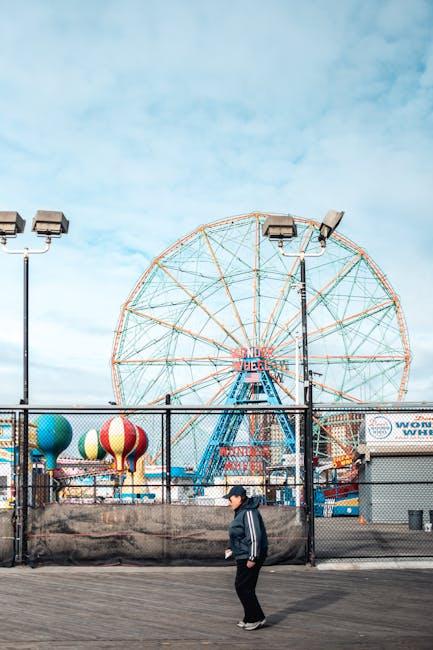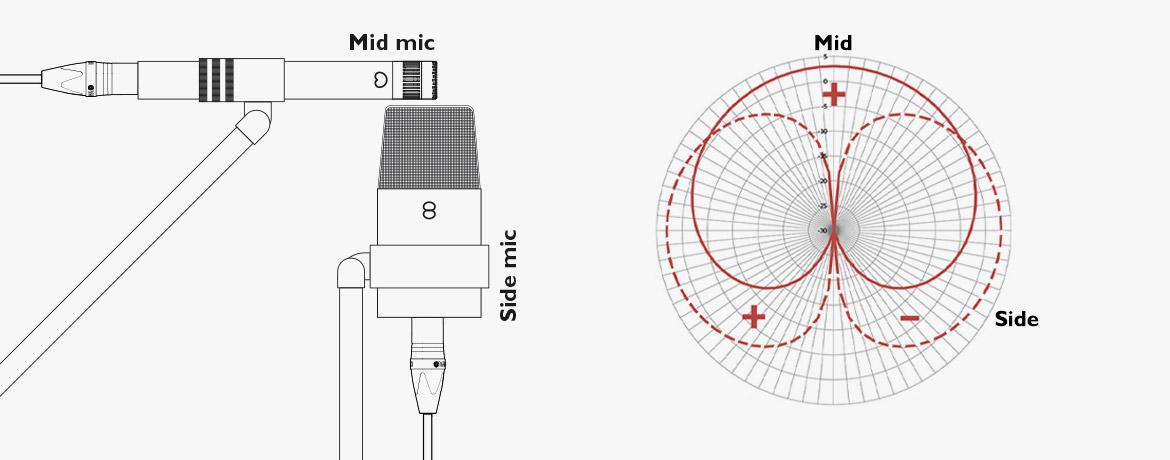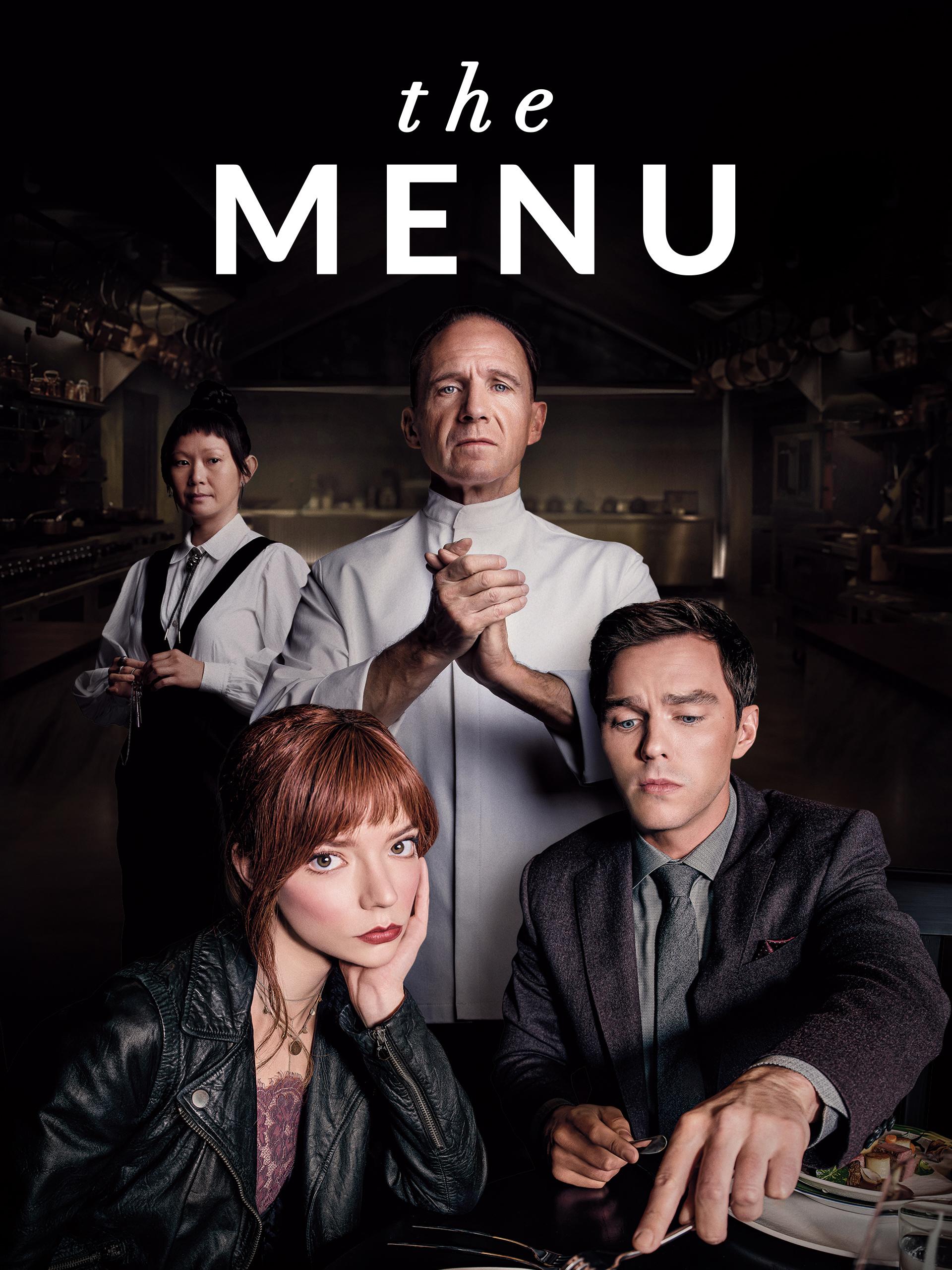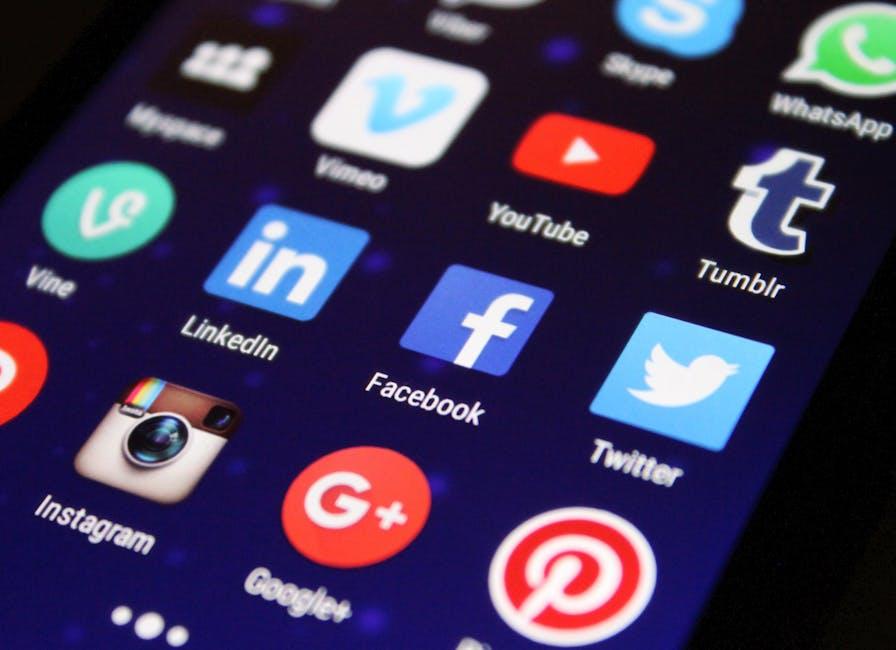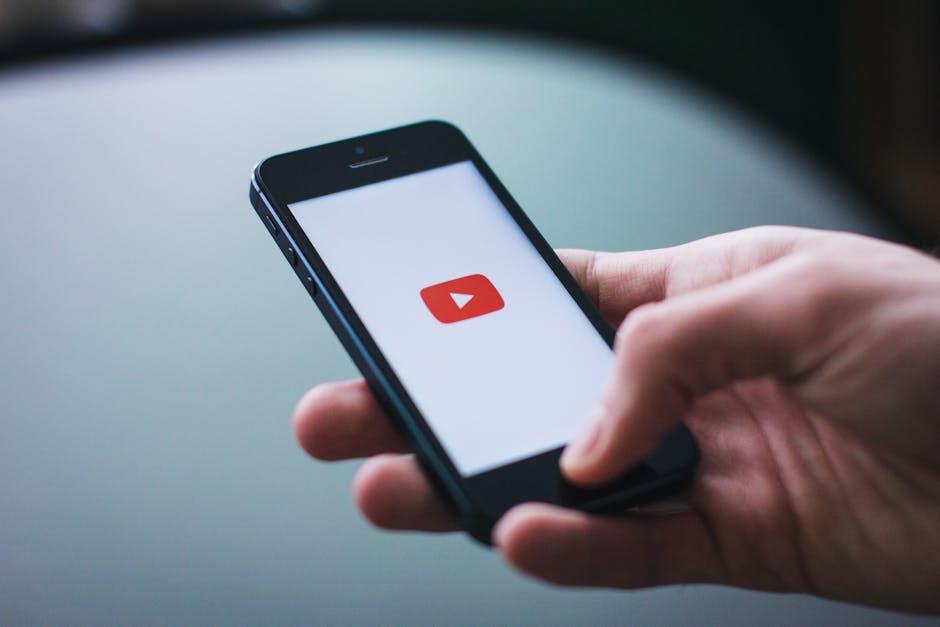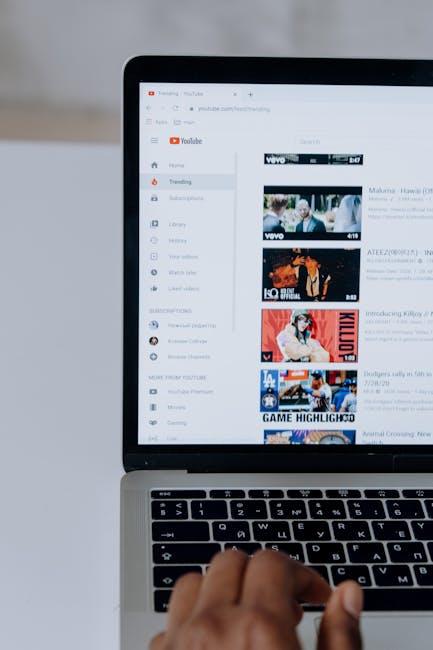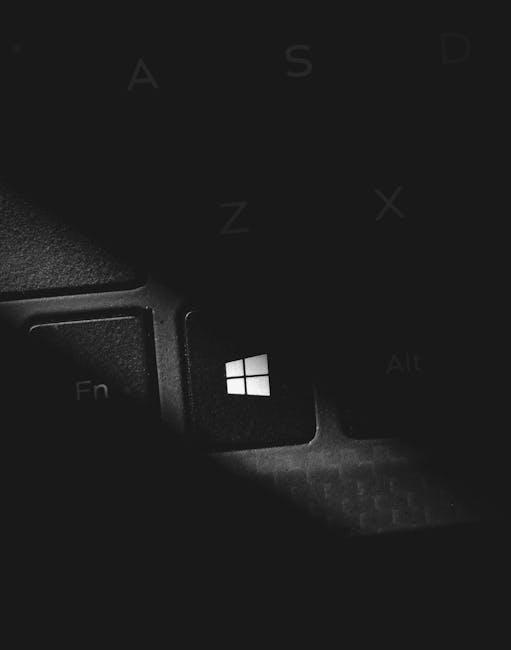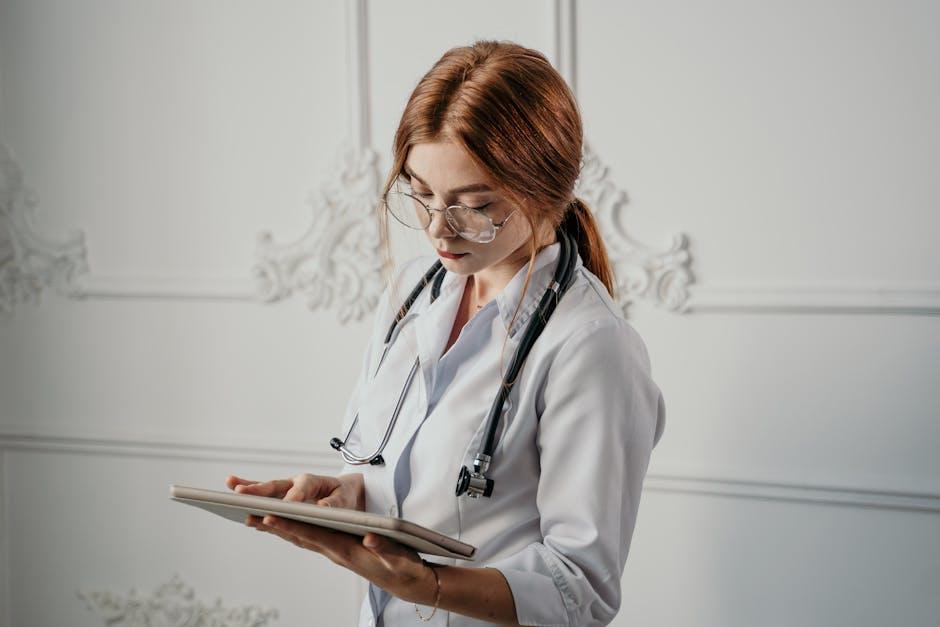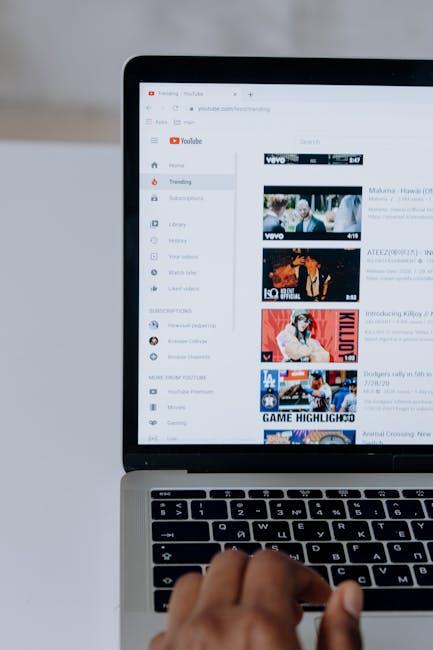Ready to dive into the world of on-demand TV without the hassle? Setting up YouTube TV can seem as daunting as navigating a maze blindfolded, but trust me, it’s easier than you think! Imagine having all your favorite shows, live sports, and channels at your fingertips in just a few minutes. Whether you’re a tech whiz or just someone who wants to kick back and enjoy some quality entertainment, this guide is your golden ticket to a seamless setup. Grab your remote, and let’s make your viewing dreams a reality!
Getting Started with YouTube TV and What You Need

Getting started with YouTube TV is a breeze! To kick things off, you’ll need a few essentials that will get you streaming your favorite shows in no time. First up, check your internet connection—ideally, you should have a speed of at least 3 Mbps for smooth streaming, but 15 Mbps or higher is golden, especially if you’ve got multiple devices running at once. You’ll also need a compatible device like a smart TV, streaming stick, or even just your smartphone or tablet. Don’t forget to download the YouTube TV app; it’s your gateway to everything this service has to offer!
Next, let’s talk subscriptions! YouTube TV isn’t just handing out free access like candy; you’ll need a subscription to enjoy the good stuff. Here’s what you should consider:
- Free Trial: New users can usually snag a free trial—definitely take advantage of this to test the waters.
- Channel Selection: The basic package has tons of channels, including news, sports, and entertainment, but you can customize this based on your preferences.
- Multiple Streams: Depending on your package, you may be able to stream on multiple devices at the same time, which is perfect for family binge-watching sessions!
Before you dive in, make sure to check your local channel availability since it can vary based on where you live. Happy streaming!
Navigating the YouTube TV Interface Like a Pro

Jumping into the YouTube TV interface can feel like entering a digital playground. Once you’re logged in, you’ll notice the home screen is your best bud, featuring recommended shows and movies tailored just for you. Familiarize yourself with key sections such as Live, Library, and Store. In the Live tab, you get to see what’s playing now, perfect for those spur-of-the-moment viewing decisions. Want to re-watch that epic game or binge a series? Head to Library, where all your saved shows and recordings hang out. Take a moment to explore your Profile settings as well; this is where you can manage user preferences and ensure everyone in your household gets their tailored experience. It’s a breeze, once you start digging!
Finding your favorite content is as easy as pie with the Search function. Just type in the show’s name or genre, and voilà, you’re flooded with options! Plus, don’t forget about the Guide feature—it’s like your personal TV roadmap, offering a day-to-day layout of what’s on and when. You can even create custom channels based on your preferences, making it a cinch to keep up with your beloved shows. If you’re feeling adventurous, explore the Add-Ons section, where you can unlock more channels and features. It’s like upgrading your ride, giving you access to a wider world of entertainment!
Customizing Your Channels and Personalizing Your Experience

One of the best perks of YouTube TV is how you can customize your channels to fit your unique tastes. Imagine scrolling through a personalized menu where everything is just your jam! First off, you can add or remove channels based on what you actually watch. Don’t need 50 cooking shows cluttering your feed if you’re more of a sports fanatic? No problem! Just navigate to your settings, select the channels option, and start curating your list. You’ll find gems you didn’t even know existed, creating a viewing experience that feels tailored just for you. Plus, the live TV aspect means you can catch events as they happen, all without flipping through channels you’ll never watch!
It doesn’t stop at just channels; personalizing what you watch becomes a breeze too. YouTube TV offers personalized recommendations based on your viewing history, which means you can stumble upon that binge-worthy series or thrilling documentary that’s right up your alley. To make this work for you, consider using the “thumbs up” and “thumbs down” feature on videos. By providing feedback on what you enjoy, the platform learns your preferences and fine-tunes suggestions, almost like a virtual friend suggesting a great movie. To keep track of what you love, you can set up a watchlist that saves your finds. As a cherry on top, YouTube TV continually updates its library, so you’ll always find fresh content making sure you’re never bored!
Troubleshooting Common Issues for a Smooth Streaming Journey

Streaming hiccups can be frustrating, but don’t sweat it! When your YouTube TV isn’t playing ball, a few simple tweaks might just save the day. First off, check your internet connection. A weak or unstable connection can turn a movie night into a buffering nightmare. If you’re on Wi-Fi, try moving closer to your router or connecting directly with an Ethernet cable. Next, try resetting your streaming device. Sometimes, a quick reboot is all it takes to clear the cobwebs and get back to enjoying your favorite shows.
If that doesn’t do the trick, don’t forget about updating your app and device software. Outdated versions can lead to compatibility issues that disrupt your viewing experience. You can also double-check your subscriptions; sometimes, payment issues can sneak up on you and pause your service. For more complex errors, visiting YouTube TV’s help section can provide specific troubleshooting steps. Here’s a quick checklist to keep handy:
- Check Internet Speed: Aim for at least 25 Mbps for optimal streaming.
- Restart Your Device: Simple but effective!
- Update Software: Keep both your app and device up-to-date.
- Verify Subscriptions: Ensure your account is active and payments are up-to-date.
Future Outlook
And there you have it! Setting up YouTube TV doesn’t have to feel like tackling a mountain—you can climb that hill in a matter of minutes. With just a few clicks and a quick guide, you’re all set to dive into a world of endless entertainment. Whether you’re catching up on your favorite shows, streaming live sports, or discovering the latest movies, the possibilities are just a remote away.
So grab your snacks, get comfy on the couch, and enjoy the smooth sailing that comes with your YouTube TV setup. If you run into any bumps along the way, just remember, you’ve got the know-how to sort it out like a pro. Now, go ahead and make the most of your viewing experience—happy streaming!