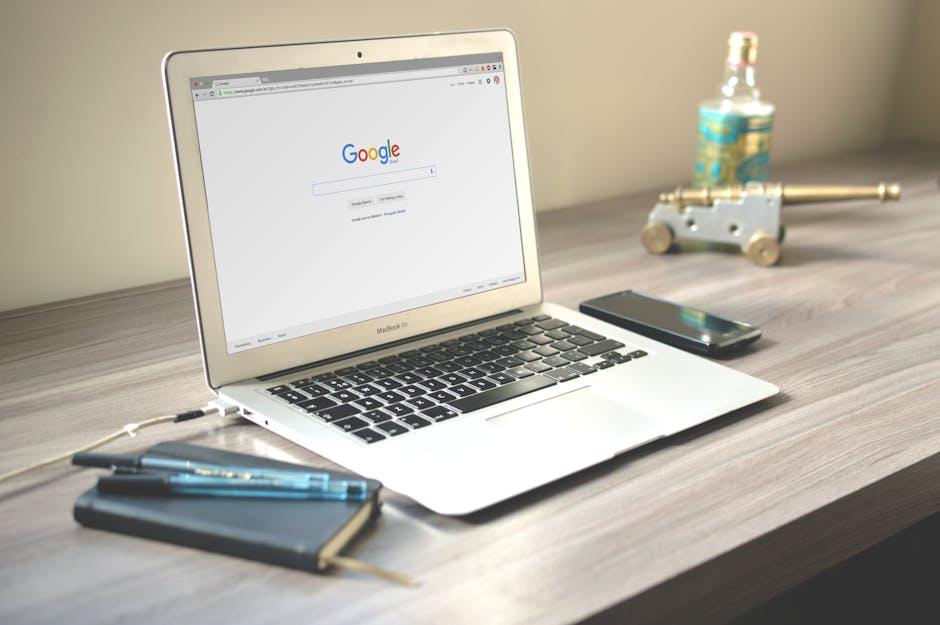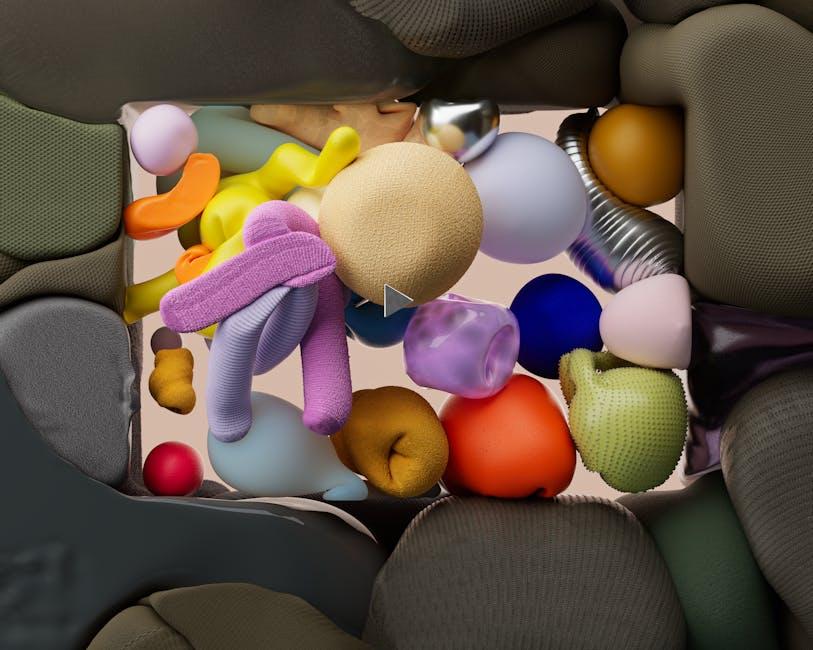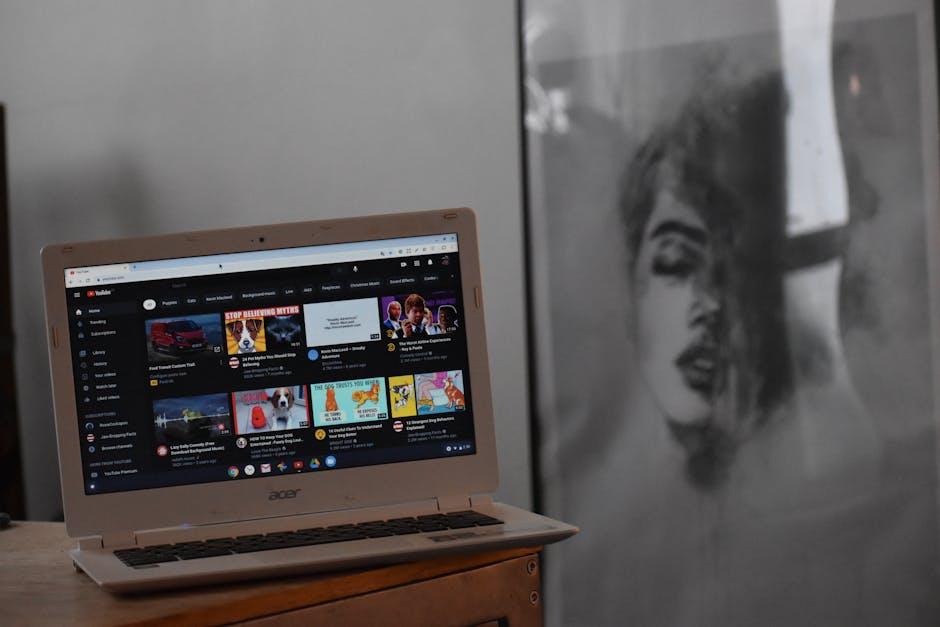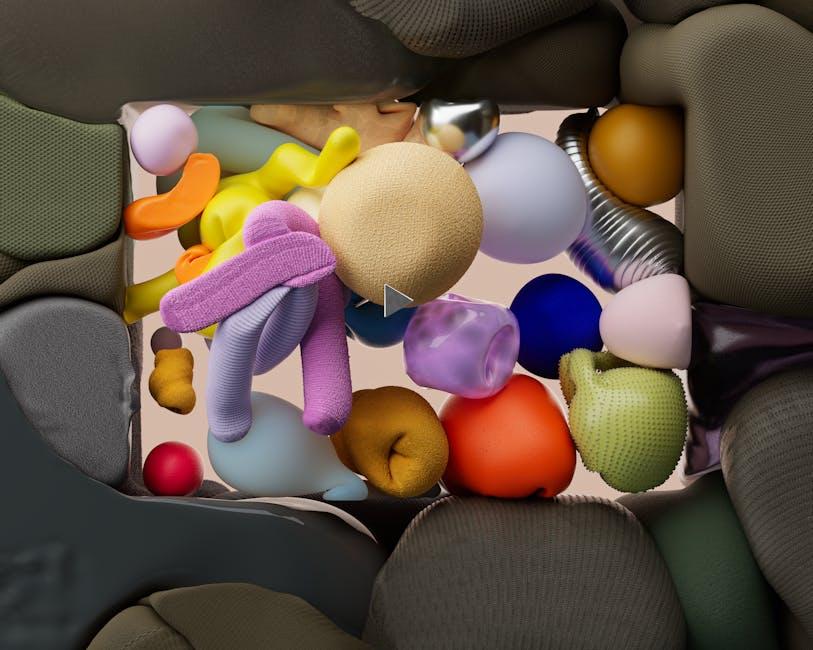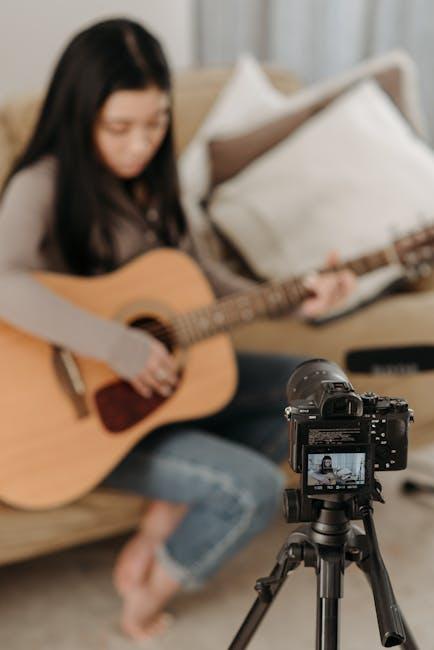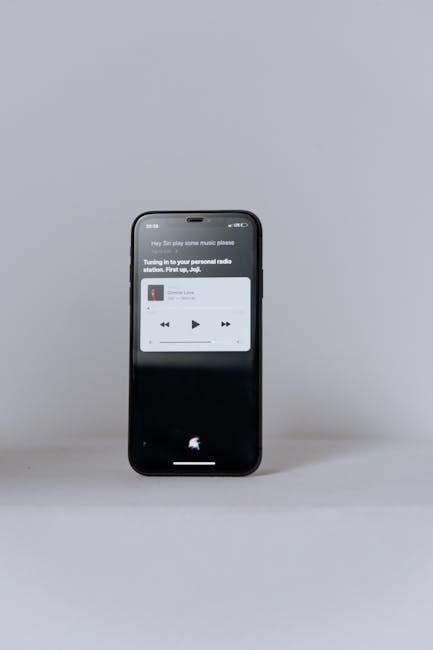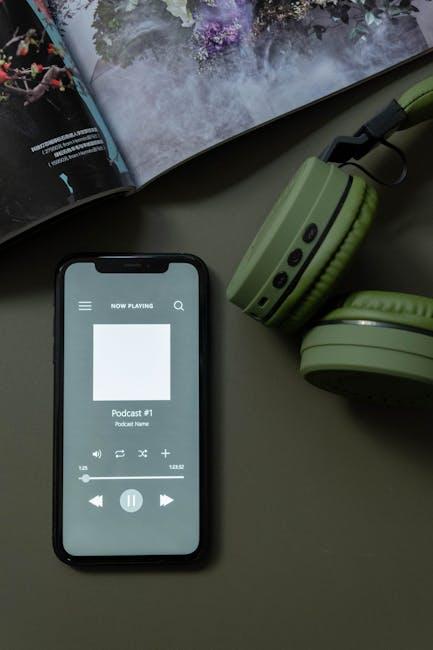Have you ever found yourself in a meeting, staring at a drab PowerPoint slide, wishing there was some way to bring it to life? Well, what if I told you that the magic of music could be just a click away? That’s right! In today’s digital age, enhancing your presentations with a melody or two is not just a dream—it’s completely attainable with YouTube Music and Google Slides. Imagine seamlessly blending catchy tunes with your slides, turning that dull presentation into a vibrant spectacle that captivates your audience. Whether you’re gearing up for a school project, a business pitch, or just a fun family gathering, adding a soundtrack can add layers of engagement and emotion. Ready to unleash your inner DJ and learn how to infuse your Google Slides with some musical flair? Let’s dive in and transform your presentations from mundane to unforgettable!
Exploring the Magic of Multimedia Integration in Google Slides
When you’re crafting a presentation, why settle for just text and images when you can add the vibrant energy of music? Imagine your audience feeling the rhythm of your ideas paired with a killer soundtrack. Incorporating YouTube music into Google Slides transforms dull slides into captivating experiences, making sure you grab (and hold) everyone’s attention. It’s like mixing a classic peanut butter and jelly sandwich with a hint of spice—unexpected but oh-so-delicious! Just think about how a song can evoke emotions or set the perfect mood. As you prepare your slides, consider these quick tips:
- Choose the Right Tune: Make sure the music aligns with your message.
- Adjust Volume Levels: Ensure the music enhances your voice, not drowns it out.
- Seek Permission: If you’re sharing your presentation publicly, check copyright requirements.
To add a bit more depth to your presentation, why not create a playlist that includes various styles? Just as a conductor leads an orchestra, you can guide your audience through the highs and lows of your presentation. Check this quick reference table to get inspired about track choices:
| Music Theme | Sample YouTube Link |
|---|---|
| Uplifting Background | Sample Track |
| Thought-Provoking Instrumental | Sample Track |
| Energetic Beat | Sample Track |

A Step-by-Step Guide to Infusing YouTube Music into Your Presentations
Ready to add some groove to your Google Slides? Infusing music from YouTube is easier than you might think! First, you’ll want to search for the perfect track on YouTube that complements your presentation’s vibe. It’s all about setting the right mood, right? Once you find that catchy tune, you can grab the URL from the address bar up top. But remember, not all YouTube music is free to use, so keep an eye on copyright details or consider using royalty-free music if you don’t want any legal hassles down the line.
Now, let’s get that music rolling in your slides! Open your Google Slides and navigate to the slide where you want to add the track. Simply click on the “Insert” menu, choose “Audio,” and then select “By URL.” That’s where you paste the URL you snatched earlier. After hitting “Select,” you’ll see an audio icon appear on your slide. You can move it around or resize it; make it pretty! To make sure your tunes play at just the right time, adjust the playback options to either play it automatically or when clicked. And voilà, your presentation is now infused with that sweet sound from YouTube!

Elevating Your Slides with Soundtrack Strategies and Tips
Adding the right tunes to your slides can make your presentation as memorable as your message. Imagine wowing your audience by pairing every major point with music that perfectly complements your narrative. Start by choosing music that resonates with your content—think motivational tracks for inspiring stories or soft instrumental tunes for more serious topics. YouTube is a goldmine for all types of royalty-free music. Ensure you pay attention to the copyright; you want your creation to flow, not to be interrupted by legal notices! When you find the perfect track, copy the URL from YouTube and save it for the next step.
Now that you’ve got your music selection ready to go, it’s time to weave it into your slides. Open Google Slides and navigate to the slide where you want to add your soundtrack. Click on Insert, select Audio, and paste the YouTube link. Voila! But there’s more you can do. Set your music to automatically play as you transition slides by adjusting the audio settings. Experiment with options like volume control and whether you want it to loop or start only on click. With these strategies, you’re not just creating a presentation—you’re crafting an experience your audience will feel and remember.

Navigating Copyrights: Keeping Your Presentation Legal and Engaging
When you’re adding YouTube music to your Google Slides, it’s crucial to stay on the right side of copyright laws. Using music without permission can turn a fantastic presentation into a legal nightmare. So, what can you do to ensure your tunes are above board? First, consider using royalty-free music or tracks available for public use, which you can find on platforms like Free Music Archive or YouTube’s own Audio Library. These resources often provide a wide variety of genres, allowing you to find the perfect mood boost for your slides without fear of copyright claims.
On top of that, when you do include music from YouTube, make sure to check the license type associated with the video. Most creative commons licenses allow for certain uses, but be careful—some might require attribution or even prohibit commercial use. If you’re uncertain, reach out to the creator to ask for their permission. After all, just like a well-timed joke, the right soundtrack could elevate your presentation from good to unforgettable. And nothing feels better than knowing you’re not just engaging your audience but doing so in a way that respects the hard work of artists.
Insights and Conclusions
And there you have it—an easy-peasy guide to infusing your Google Slides with the vibrant tunes of YouTube Music! Isn’t it amazing how a few clicks can turn an ordinary presentation into a multi-sensory experience? Just think of your audience’s faces lighting up as the perfect playlist weaves its magic.
So, the next time you’re about to hit ‘present,’ remember: you’re not just sharing information; you’re crafting an experience that sticks. Whether you’re prepping for a corporate presentation, a school project, or just trying to jazz up a family gathering, adding music can elevate your content and captivate your audience.
Now it’s your turn to unleash your creativity! Dive into YouTube Music, find those catchy beats or soothing melodies that resonate with your message, and let your slides sing. If you’ve got any tips or experiences to share, drop them in the comments! Let’s keep this conversation going. Happy presenting, and may your slides always have the perfect soundtrack! 🎶