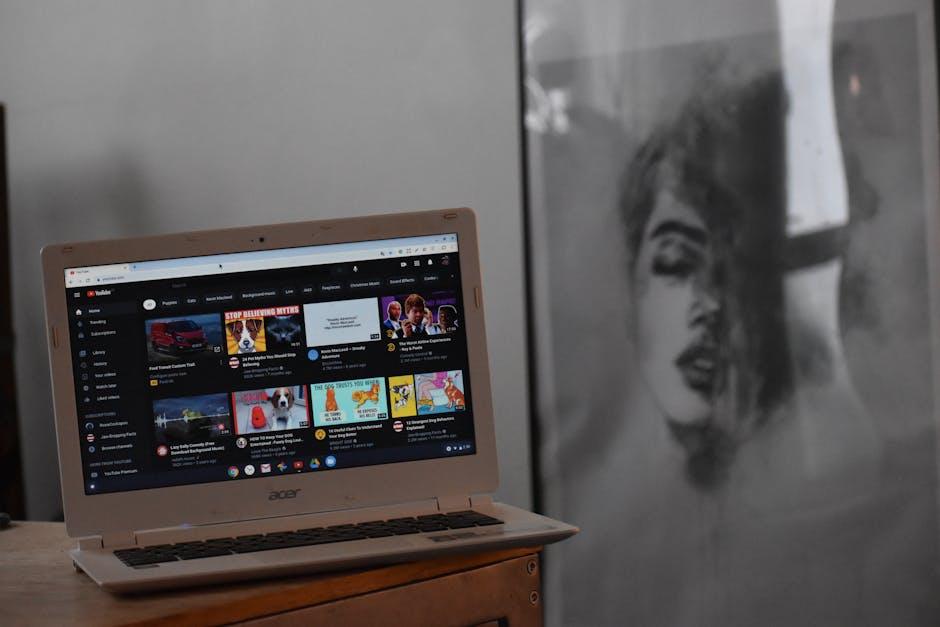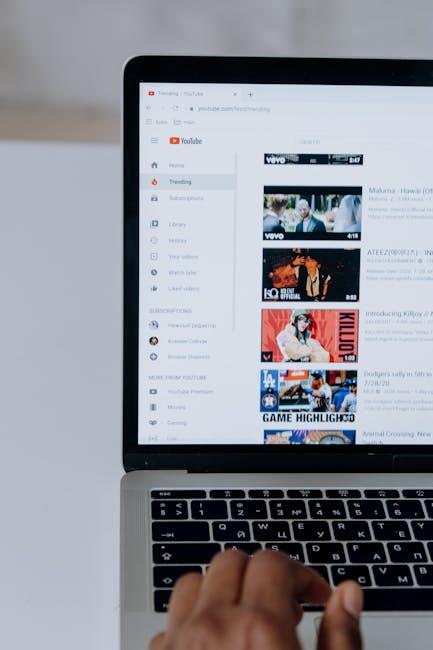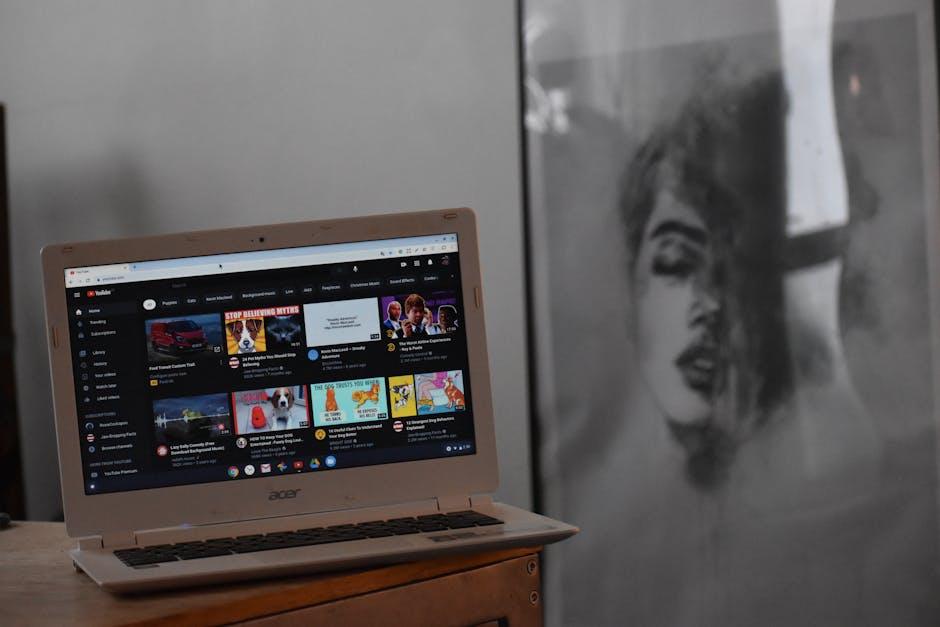Hey there, fellow PowerPoint aficionados! 🎉 If you’ve ever found yourself staring at a blank slide, wondering how to capture your audience’s attention, you’re not alone. We’ve all been there, trying to spice up our presentations and make them pop like popcorn on movie night. Well, what if I told you there’s a secret ingredient that can take your slides from bland to grand? Enter: YouTube!
That’s right! With a little dash of creativity and a sprinkle of tech-savviness, embedding your favorite YouTube videos into PowerPoint is not just a possibility—it’s a game-changer. Imagine transforming your run-of-the-mill presentation into an engaging, multimedia experience that keeps your audience on the edge of their seats (or at least awake and interested)! Whether you’re prepping for a school project, a business pitch, or just sharing your latest adventures with friends, this guide will walk you through the ins and outs of embedding videos seamlessly. So, grab your laptop, fire up that PowerPoint, and let’s embark on this exciting journey together! 🎥✨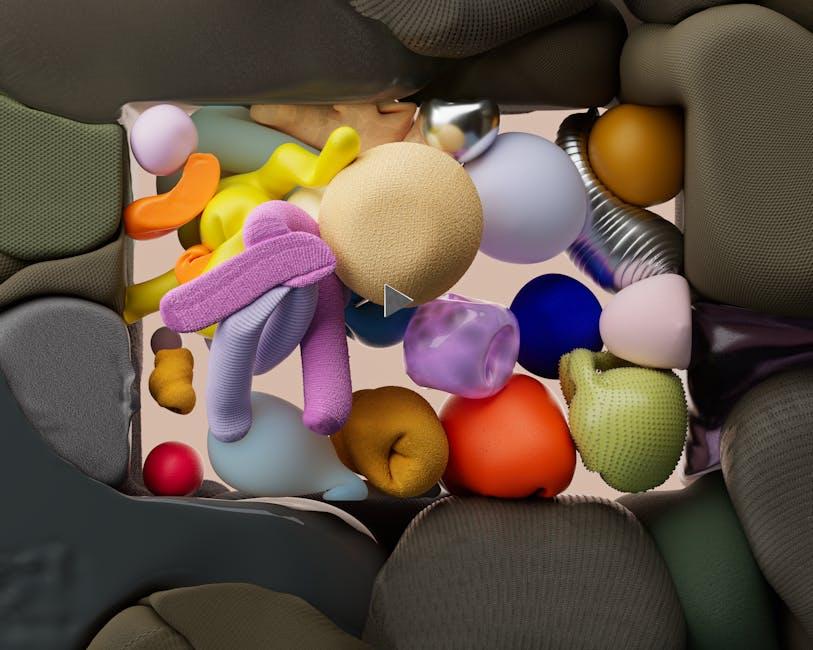
Unlocking the Magic: Why Embed YouTube Videos in PowerPoint Can Transform Your Presentations
Imagine this: you’re in the middle of an important presentation, and suddenly your audience’s eyes glaze over. We’ve all been there, right? But here’s where embedding YouTube videos can be a game-changer. Not only do they provide a visual and auditory stimulus that can invigorate your slides, but they also add an element of engagement that static images and text simply can’t match. When you drop in a clip from a viral video or a TED Talk that perfectly complements your topic, you’re not just sharing information—you’re storytelling. Boldly sprinkle some variety into your PowerPoint by using videos that resonate with your message, keeping your audience hooked from the first slide to the last.
Moreover, embedding these videos is as effortless as pie. Just a few clicks and voila, you’ve transformed a mundane presentation into a dynamic experience! Consider some key aspects:
- Enhanced Retention: Visual content can boost memory recall by up to 65%!
- Personal Connection: Sharing authentic stories through video can foster a deeper connection with your audience.
- Simplicity of Use: Quick embeds mean less time hassling over complicated formats.
So, why stick to the same old slide design when you can elevate your presentations? Whether you’re pitching ideas, teaching a class, or sharing insights, let the magic of video bring your PowerPoint to life!

A Step-by-Step Guide to Seamlessly Integrating YouTube Content into Your Slides
Integrating YouTube videos into your PowerPoint slides can transform your presentations from dull to dynamic. It’s like adding a dash of spice to a bland meal! So, how do you seamlessly bring that engaging content onto your slides? First, start by finding the perfect YouTube video that aligns with your presentation theme. Head over to YouTube, locate your desired video, and click on the Share button beneath it. From there, select Embed, which gives you a snippet of HTML code. No worries if you’re not a coding whiz; just grab that code and keep it handy!
Next up, open your PowerPoint slideshow and navigate to the slide where you want that video to shine. Simply click on Insert in the top menu, then pick Video and opt for Online Video. Paste that HTML code you snagged earlier into the dialog box. Once you hit Insert, voila! Your chosen video will pop right onto your slide. To ensure everything looks sleek, you can resize the video frame and move it around until it fits your design. With those steps, you’ll not only keep your audience engaged but also add an interactive layer that can make your message stick! Check out the table below for a quick recap of the steps:
| Steps | Description |
|---|---|
| 1. Find Video | Locate and choose the relevant YouTube video. |
| 2. Get Embed Code | Click “Share” then select “Embed” to copy the code. |
| 3. Insert in PowerPoint | Go to your slide, select “Insert” > “Video” > “Online Video” and paste the code. |

Gone Are the Days of Static Slides: How Video Can Enhance Engagement and Retention
Let’s face it: the days of flip charts and monotonous PowerPoint slides are long gone. Today’s audience craves something more dynamic and engaging to keep their attention. Incorporating video into your presentations is like adding a splash of color to a black-and-white photo—it transforms the mundane into something memorable. Think about it: a lively YouTube clip can relay information in mere minutes, making complex concepts simple. Plus, the visual stimulation of video can increase information retention, helping your audience actually remember what you’ve shared! Why rely solely on static images when you can let your audience experience content in real-time?
Embedding your favorite videos directly into your slides allows for seamless transitions that maintain your audience’s focus. Imagine delivering a training session on effective communication, where you showcase a clip from a TED Talk that perfectly illustrates your point. Or perhaps you’re discussing innovative tech trends, and a short demonstration video can bring those ideas to life right before your audience’s eyes. Here’s why integrating video is a game-changer:
- Increased retention: Studies show that people remember 80% of what they see and do.
- Enhanced engagement: Videos naturally capture attention and can provoke emotions.
- Versatile learning: Different videos cater to different learning styles—everyone can benefit!
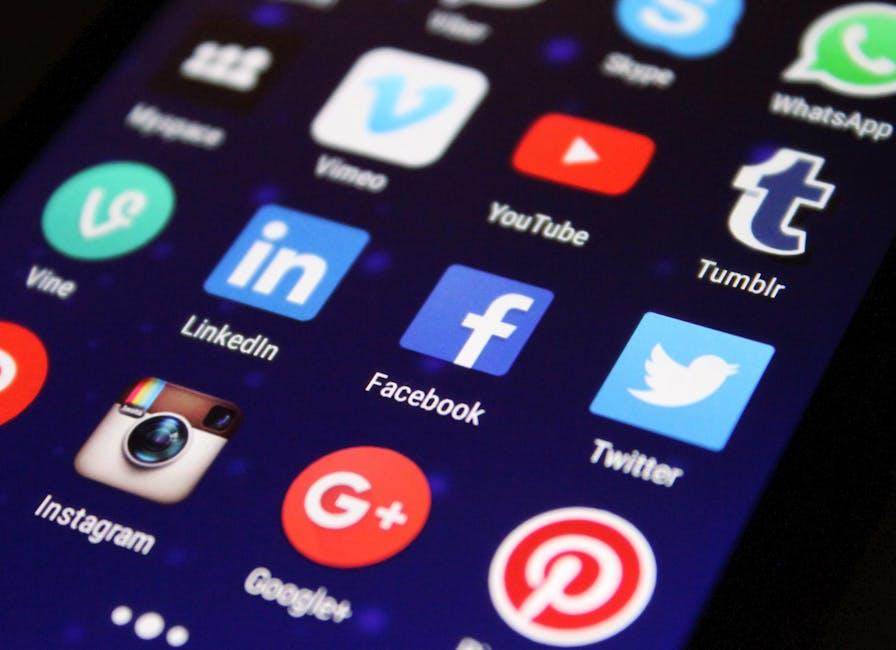
Top Tips for Choosing the Right YouTube Clips to Make Your Message Shine
When it comes to picking the right YouTube clips to amplify your PowerPoint presentation, think of yourself as a curator in a gallery. Your goal is to showcase the best pieces that resonate with your message and engage your audience. Start by identifying clips that speak to your core theme. Look for videos that not only entertain but educate; humor can break the ice, while insightful content can provide depth. Keep an eye out for clips that are under two minutes—this keeps the momentum going without dragging the audience into a lengthy detour. Also, consider the original creator’s credibility; a snippet from a reputable source can add weight to your message.
Next, remember that context is key! When embedding these videos, ensure they flow seamlessly with your content. Ask yourself, does the clip enhance understanding? Does it provoke thought? It can be helpful to jot down a few bullet points on how each video ties back to your main idea. Also, make sure the clips are up-to-date; nothing says “out of touch” like referencing an outdated trend. A well-placed, relevant video can transform a simple presentation into an engaging experience. Take that extra minute to preview the clip—nothing is worse than a surprise blooper during your showtime!
Concluding Remarks
And there you have it! You’re now equipped with the skills to seamlessly embed your favorite YouTube videos into your PowerPoint presentations, turning those slides from plain Jane to absolutely captivating. Imagine the gasps of amazement as you add that perfect video clip, making your point stick like glue in your audience’s minds. It’s all about creating an experience that’s not just informative but downright engaging!
So, whether you’re gearing up for a big presentation at work, a school project, or just want to dazzle friends with your newfound skills, you’ve got the tools to elevate your PowerPoint game. Don’t be shy—experiment a little! Mix and match videos, play with formatting, and let your creativity run wild. After all, each presentation is your canvas, and you’re the artist!
Thanks for hanging out with me as we unlocked this cool trick together. If you have any questions or need more tips, don’t hesitate to drop a comment below. Now go out there, wow your audience, and make those slides sing! Happy presenting! 🎤✨