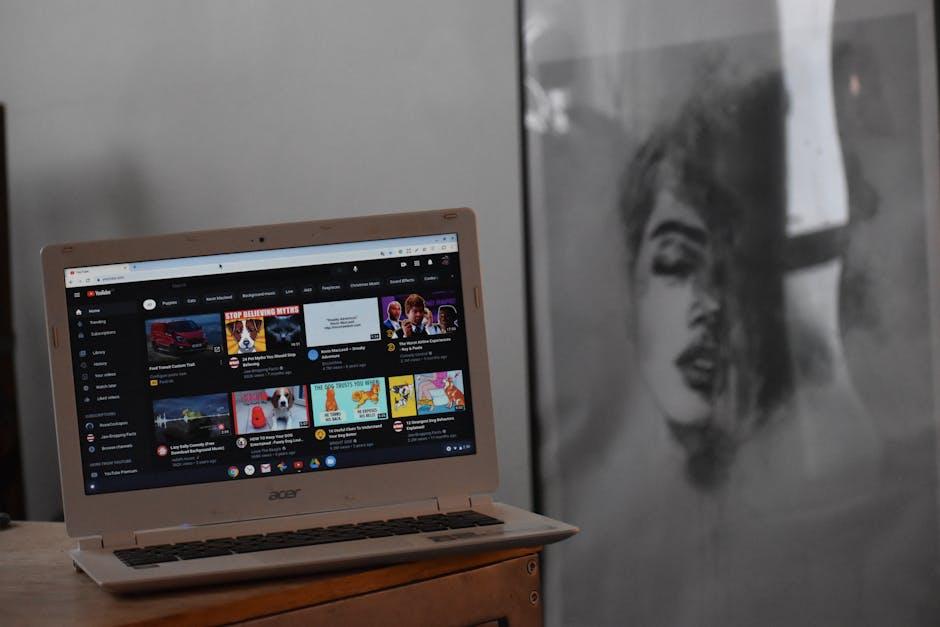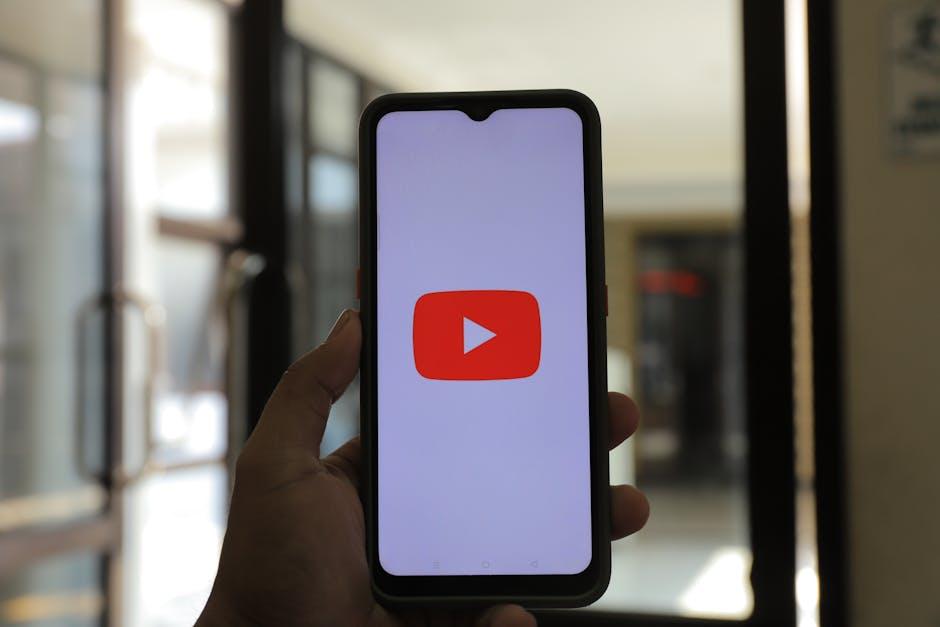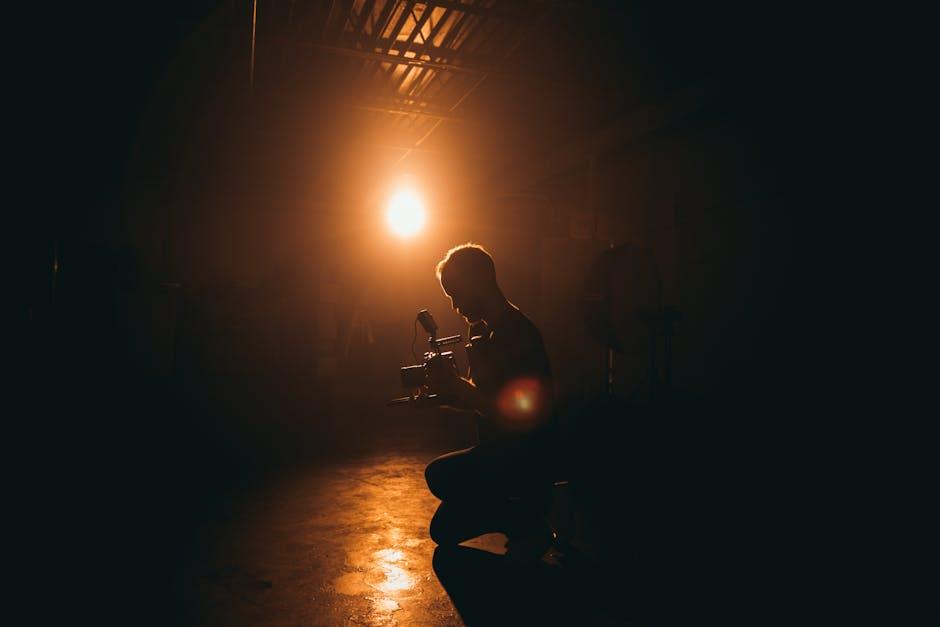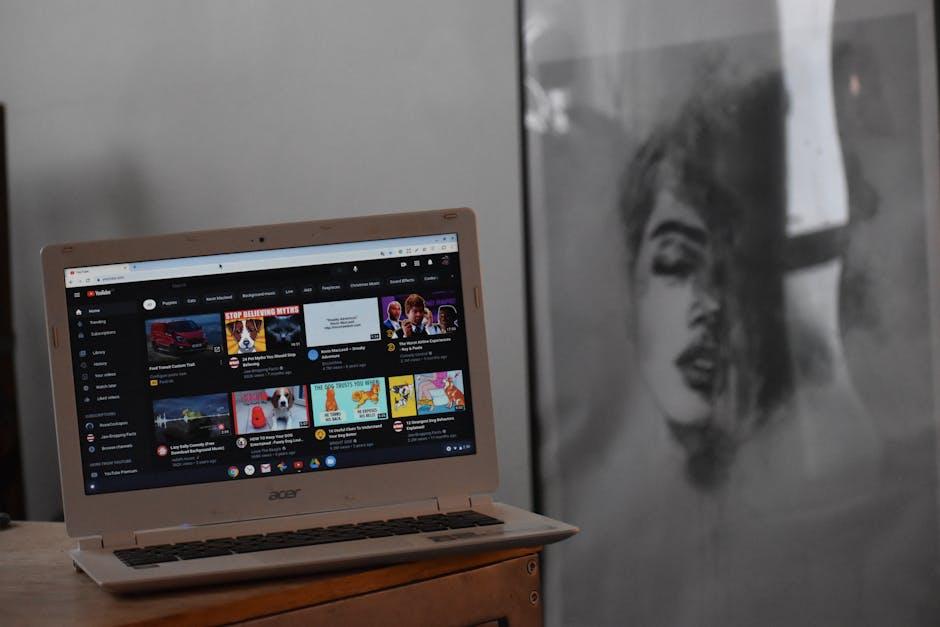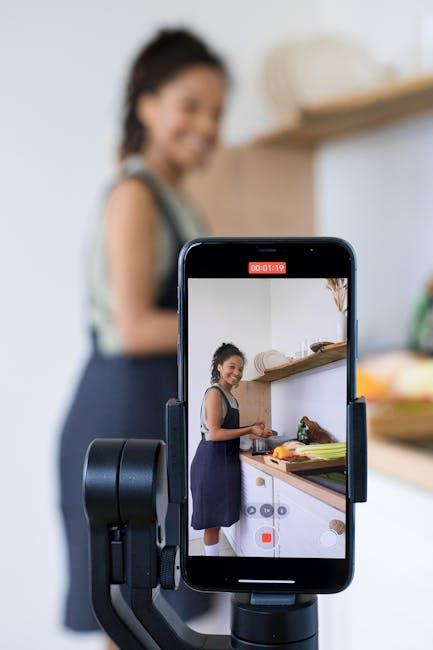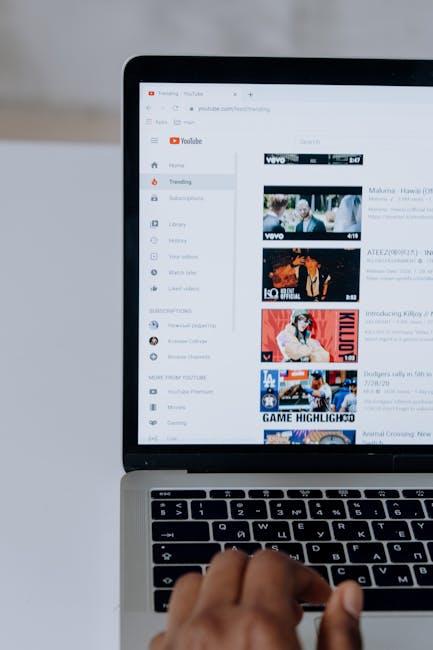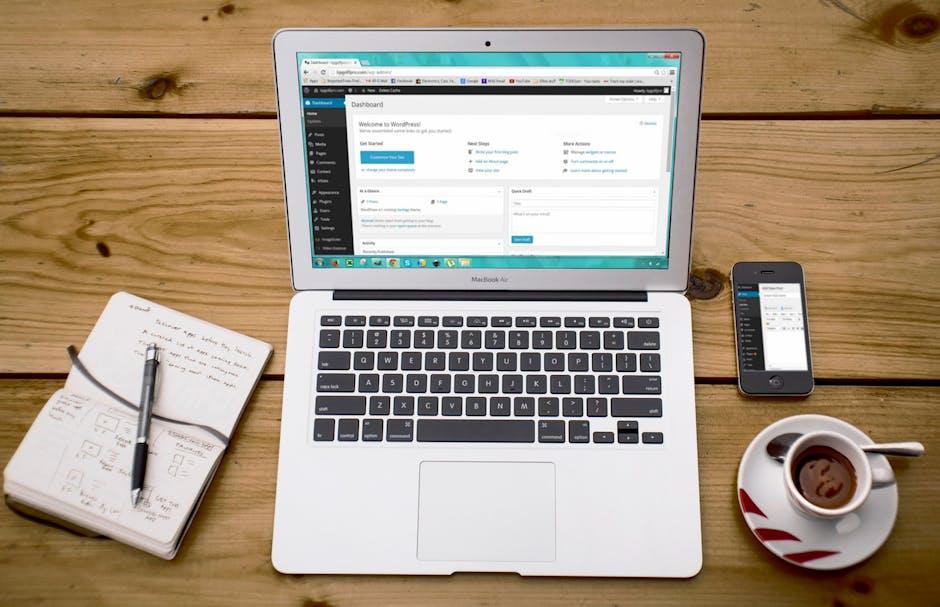Ready to take your PowerPoint presentations up a notch? Embedding YouTube videos can transform a dry slide show into a dynamic visual experience. Imagine effortlessly inserting a catchy video that amplifies your message, keeping your audience engaged and entertained. Whether you’re a student, teacher, or a business pro, adding that multimedia touch can make all the difference. Let’s dive into this quick guide where you’ll learn just how simple it is to embed those YouTube gems right into your slides. No tech wizardry required; just a few straightforward steps, and you’ll be rocking the presentation game!
Unleashing the Power of YouTube: The Why and How of Embedding Videos in PowerPoint

Embedding YouTube videos in your PowerPoint presentations can really jazz up your slides and engage your audience like never before. Imagine turning a dry, factual presentation into a vibrant storytelling experience, where visuals and sound work in tandem to highlight your message. It not only keeps your viewers glued to the screen, but it also helps to clarify complex concepts together with compelling visuals. Here’s why you should consider this approach:
- Boost Engagement: Videos can captivate your audience far more effectively than static text.
- Enhance Understanding: Sometimes, a picture—or in this case, a video—says a thousand words.
- Dynamic Learning: Different learning styles thrive on various formats; video caters to visual and auditory learners.
The process of embedding is simpler than you might think! First, find the YouTube video that perfectly aligns with your content, and copy its embed code. Then, in PowerPoint, select the slide where you want that sparkle to shine. Use the “Insert” menu, choose “Video,” and then select “Online Video.” Paste that code right there, and voila—your video is set to roll when you hit play! Don’t forget to check the video’s settings; you can choose whether to start it automatically or upon click. It’s like giving your presentation a supercharged boost of personality!
| Step | Action |
|---|---|
| 1 | Find YouTube video and copy embed code. |
| 2 | Open PowerPoint and select your preferred slide. |
| 3 | Insert > Video > Online Video, and paste the code. |
| 4 | Set video settings as desired! |
Navigating the Embed Options: From Links to Object Insertion

When it comes to embedding YouTube videos in your PowerPoint presentations, there are several options to consider, each bringing its own set of advantages. The simplest route is to copy and paste links. Just find your video on YouTube, grab the link, and insert it into your presentation. This method is quick, but keep in mind, it requires an internet connection during your presentation. If you want a seamless viewing experience, you might want to explore the object insertion approach. This allows you to embed the video directly into your slide, making it accessible without needing an internet connection. To do this, all you need to do is insert the video file directly and adjust its size to fit your slide layout; it’s like having your video right at your fingertips!
Let’s break down the steps to get you rolling: Link Embedding Method vs. Object Insertion Method. Here’s a quick comparison:
| Feature | Link Embedding | Object Insertion |
|---|---|---|
| Internet Requirement | Yes | No |
| Ease of Use | Very Easy | Moderate |
| File Size | Very Small | Large (video size) |
| Playback Control | Limited | Full Control |
By weighing your options and considering how you want your viewers to interact with the content, you can choose the best method for your PowerPoint masterpiece. Whether you opt for a quick link or a hefty embedded file, the key is enhancing your presentation and keeping your audience engaged.
Enhancing Your Presentation: Tips for Seamless Playback and Engagement
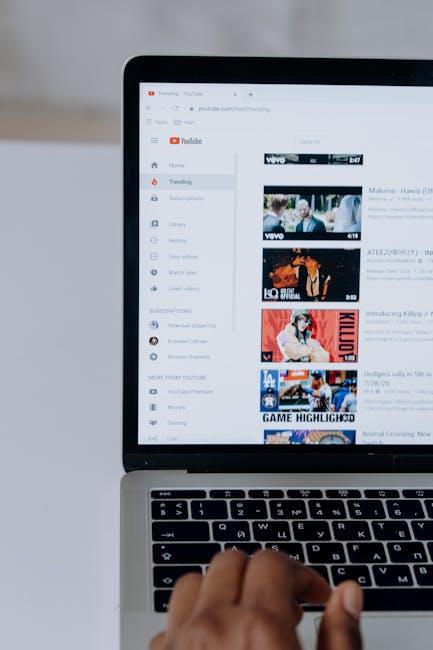
To make your PowerPoint presentations pop, embedding YouTube videos can be a game-changer. It’s like adding a splash of color to a black and white canvas! To ensure smooth playback and keep your audience engaged, follow these simple steps: First, copy the YouTube video link directly from the address bar. Then, head to PowerPoint and select the slide where you want to place your video. Go to the Insert tab, click on Video, and choose Online Video (or the option that says From a Video Embed Code). Paste that link, and voilà! Your video is now integrated!
But hold on—there’s more to it than just embedding. To enhance viewer engagement and avoid those awkward playback issues, make sure your video is set to start automatically or on-click, depending on your style. Also, consider incorporating some snapshot moments into your presentation by using stills from the video in your slides as visual prompts. This way, when you hit play, you’re not only showcasing the video but also reminding your audience of the key points you’ve highlighted. Curious about timing? Keeping videos around 1-3 minutes prevents distraction and maintains focus. With the right prep, your presentation will flow like a well-oiled machine!
Troubleshooting Common Issues: Ensuring Your Video Plays Smoothly Every Time

When you’re gearing up to share your amazing PowerPoint presentation, nothing kills the vibe like a glitchy video. First thing’s first: double-check your internet connection. A shaky connection is like trying to drive on a bumpy road—it’s bound to slow you down! If your video isn’t playing smoothly, it might be helpful to test it out in a different browser or device just to rule out any compatibility issues. You can also try clearing your cache—think of it as giving your browser a fresh start. Troubles with sound? Ensure that your system volume is up and that the video itself isn’t muted. It’s all about setting the stage for your presentation to shine!
Sometimes, you might find yourself staring at a black screen instead of your fabulous YouTube video. If that happens, don’t panic! Here are a few quick checks you can do:
- Ensure the embed code is correct: Double-check that you copied the entire code from YouTube.
- Update your PowerPoint: Make sure you’re running the latest version to dodge pesky bugs.
- Test in slideshow mode: Videos often need to be viewed this way to function properly.
If you are still struggling, consider reviewing the settings of the video itself on YouTube. Sometimes privacy restrictions can cause playback issues, so make sure it’s set to “Public” or “Unlisted.” You want your audience to sit back and enjoy, not feel like they’ve stumbled upon a locked door!
The Conclusion
And there you have it! Embedding YouTube videos in PowerPoint is easier than pie—once you know the steps. You can sprinkle your presentations with engaging video clips that not only capture attention but also bring your ideas to life. Think of it as seasoning your dish; a little video flavor can make all the difference!
Don’t hesitate to dive in and experiment with this feature. Whether you’re preparing for that big presentation or just jazzing up a casual team meeting, those videos can help you connect with your audience and drive your points home.
So grab your favorite video links, and let those creative juices flow! If you run into any hiccups, remember, the only mistakes are the ones you don’t learn from. Happy presenting!