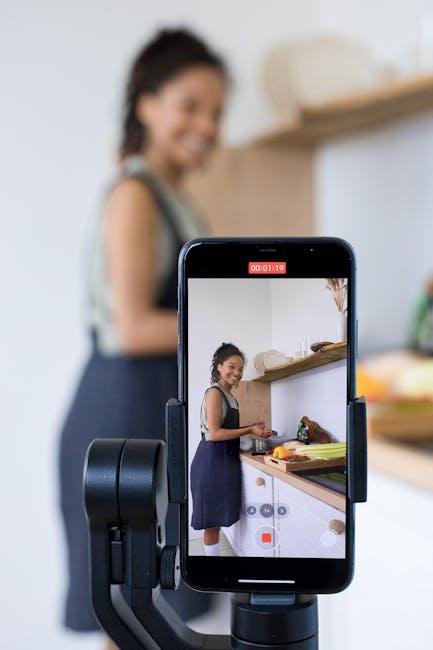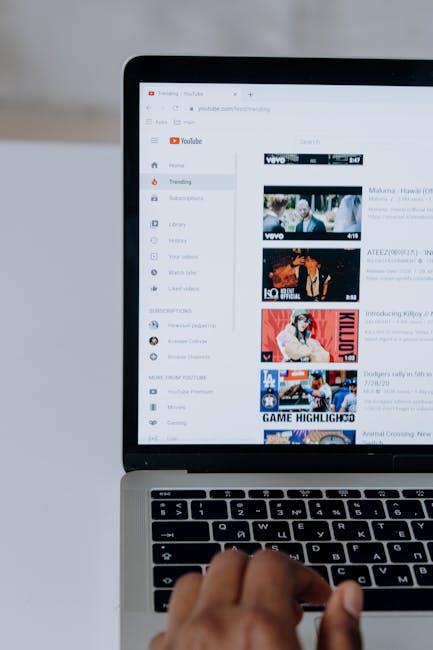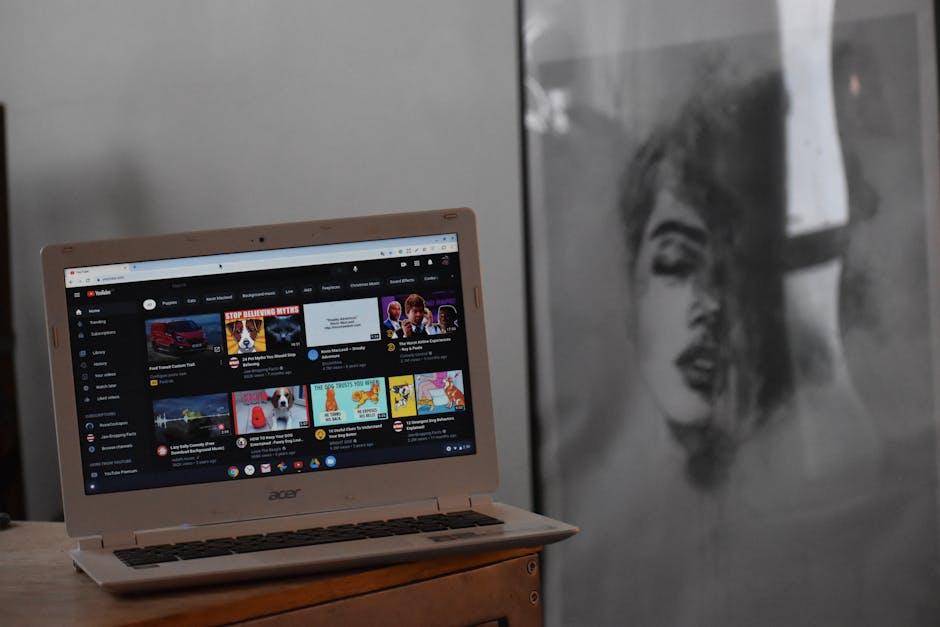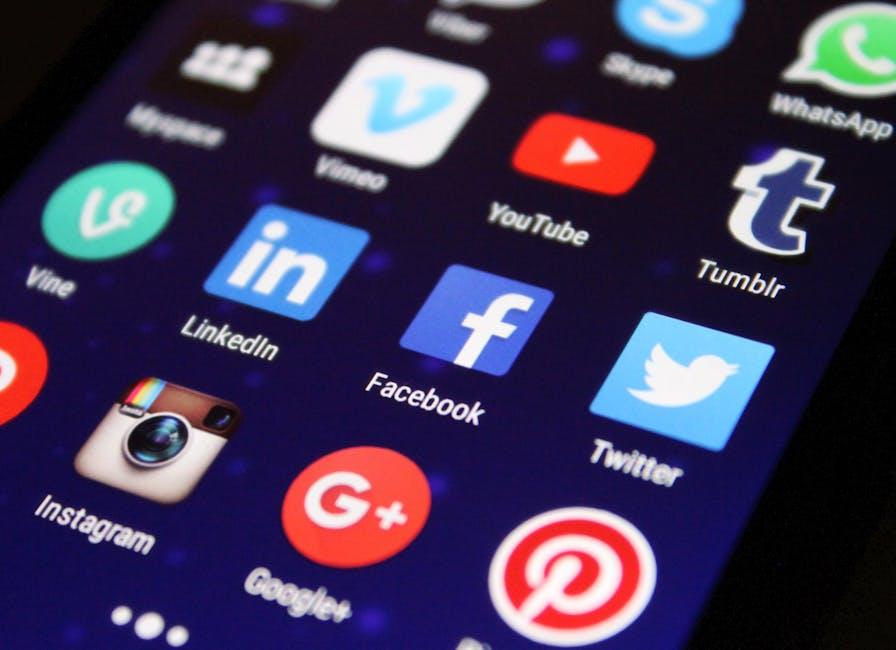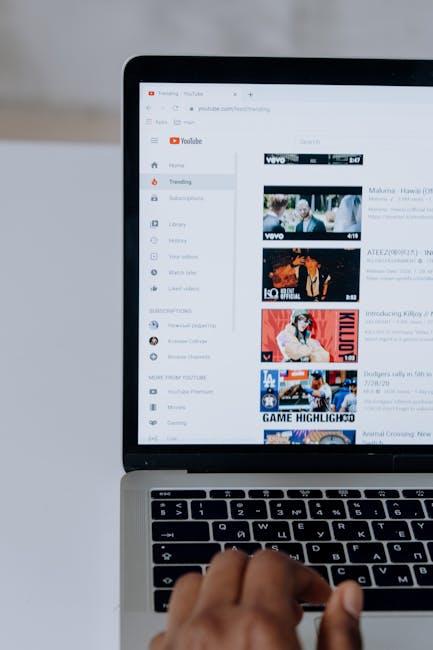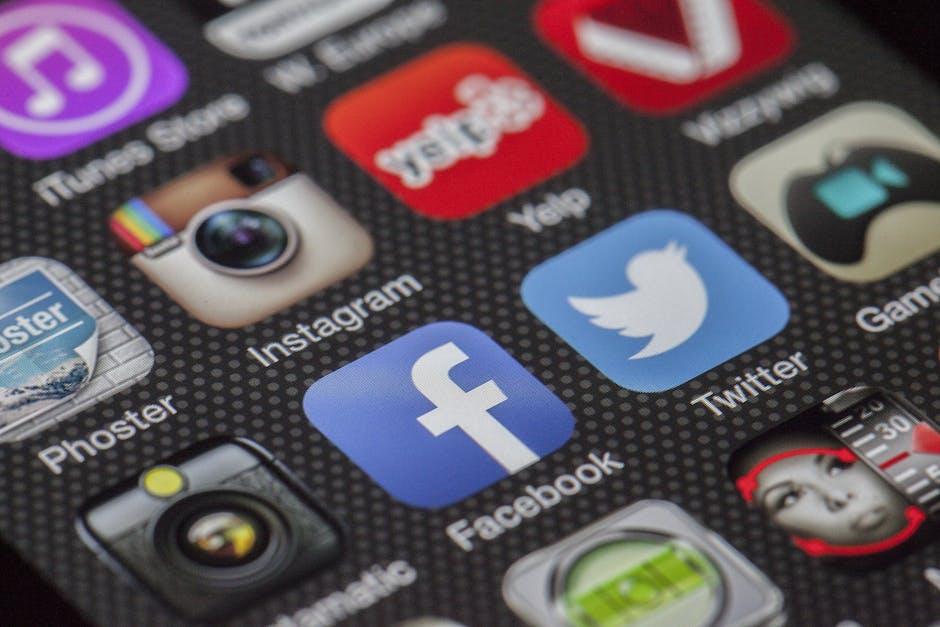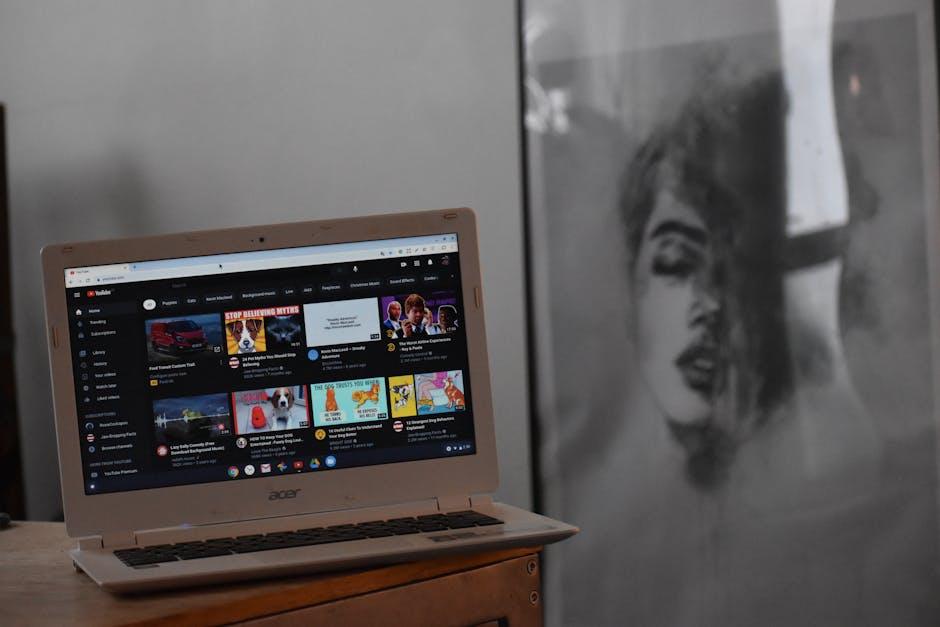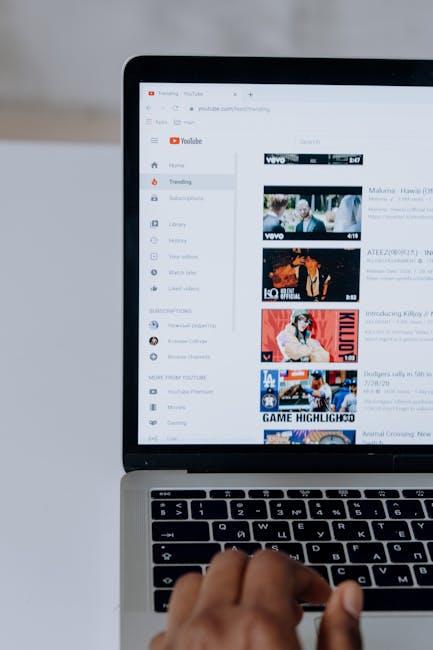Imagine this: you’re standing in front of a crowd, ready to present your latest project, but instead of endless slides filled with text, you want to spice things up—bringing that dull PowerPoint to life! What if I told you that the secret ingredient to captivating your audience lies just a click away? Yup, we’re talking about embedding YouTube videos directly into your PowerPoint presentations! This not only adds dynamic content but also breaks the monotony of static slides and keeps your viewers engaged. So, let’s dive into how you can effortlessly elevate your PPT game and transform boring presentations into captivating visual stories that keep your audience on the edge of their seats!
Unlocking the Power of YouTube: Why Embed Over Link

When it comes to jazzing up your PowerPoint presentations, embedding YouTube videos provides an engaging experience that links simply can’t match. Imagine this: instead of just sending your audience off to a separate webpage, you magically transport them right into the heart of the action. This seamless integration keeps your viewers focused, amplifying your message and making your content more memorable. Think about how videos can illustrate complex ideas better than any wall of text could; it’s like showing someone a vibrant painting instead of just describing it.
Plus, embedding can make your presentation feel more cohesive. There’s no awkward pause as viewers navigate away from your slides. Instead, they can watch and learn without missing a beat. A perfectly placed video can enhance your narrative, offering a richer context. Here are a few quick reasons to consider embedding:
- Enhanced Engagement: Videos draw in attention and keep it.
- Smoother Experience: No need to switch apps or windows; it’s all in one place.
- Visual Clarity: Complex concepts simplified through visuals.
- Improved Retention: Viewers are likely to remember what they see and hear more than what they read.
Choosing the Right Video: What to Look For

When you’re on the hunt for the perfect YouTube video to jazz up your PowerPoint presentation, keep your eyes peeled for content that resonates with your audience. Relevance is key—look for videos that clearly align with your presentation’s theme. If your slideshow is all about sustainability, for instance, a video highlighting innovative recycling methods would complement your message beautifully. Additionally, prioritize quality; a well-produced video engages viewers far more effectively than a shaky, poorly lit one. Think of it this way: watching a professional video is like savoring a gourmet meal, while an amateur clip is akin to a half-baked dish that leaves a bad taste in your mouth.
Don’t forget to consider the length of the videos. A quick, punchy clip usually works better than a long documentary, especially during a presentation. Remember, your audience’s attention span is rivaled only by a squirrel in a park! So, aim for videos that pack a punch in just a few minutes. While you’re at it, check out the comments and likes—these can give you insight into how well the video’s been received. Finding the right blend of engaging content and solid production creates a delightful dish for your viewers to consume. You want them to leave not just informed but genuinely excited about what they just saw!
Smooth Embedding Techniques: Step-by-Step Guide

Embedding YouTube videos in your PowerPoint presentations can transform your content from the ordinary to the extraordinary. Follow these smooth embedding techniques to make your slides pop! Start by opening your YouTube video and clicking the “Share” button below the video. From there, hit the “Embed” option; this gives you an HTML code snippet to work with. Copy the code and head over to your PowerPoint presentation. Choose the slide where you’d like the video, then navigate to the “Insert” tab. Select “Video,” and from the drop-down, choose “Online Video.” Here, paste the embed code you copied. Voilà! You just brought a dynamic element to your presentation.
But wait, there’s more! If you prefer a more polished look, consider adjusting the size and positioning of your video once it’s embedded. You can click on the video to reveal resizing corners—grab those and drag to make it just the right size for your slide. You might even want to add a border or shadow for that extra flair. Take a moment to test it out in slideshow mode to ensure it plays smoothly. Remember, nothing beats a well-timed video to keep your audience engaged. Because let’s face it—who doesn’t love a good visual aid to spice things up?
Enhancing Engagement: Tips for Dressing Up Your Presentation with Videos

Let’s be real; a sea of bullet points can put anyone to sleep faster than a lullaby. To keep your audience wide awake, why not dress up your presentation with some engaging video content? Videos can break up the monotony and keep the energy flowing. Imagine embedding a quick, punchy YouTube clip that highlights your main points—it’s like adding a shot of espresso to your morning routine! When selecting videos, make sure they are relevant and of high quality. A well-placed video can punctuate your argument, provide visual context, or even serve as a fun interlude that lightens the mood.
Embedding videos is not just about slapping a link into your presentation and calling it a day. 🌟 Here are a few tips to do it seamlessly:
- Choose the right moment: Find spots in your slides where a video will enhance your message, rather than distract from it.
- Keep it short: Aim for clips that are around 1-2 minutes long—just enough to make an impact without dragging it out.
- Test it out: Always preview the video on the platform you’re using to avoid those awkward tech glitches on the big day.
And remember, timing is everything! Releasing a video at just the right moment can invoke laughter, surprise, or even a thoughtful pause. So, don’t hesitate to get creative—it’s your stage, after all!
Concluding Remarks
And there you have it—your guide to bringing that extra oomph to your PowerPoint presentations by seamlessly embedding YouTube videos! Imagine transforming a standard slide deck into a vibrant storytelling experience that keeps your audience glued to every word. Whether you’re jazzing up a business pitch, enriching a classroom lesson, or sharing your latest travel adventure, the power of video can elevate your message and spark engagement like never before.
So, the next time you find yourself in front of an audience, remember: a picture may be worth a thousand words, but a captivating video can be priceless! Don’t be shy—dive in and start experimenting with those YouTube gems. With just a few clicks, you’ll turn your PowerPoint into a dynamic canvas that resonates with your viewers. Ready to take the plunge? Your audience is waiting!