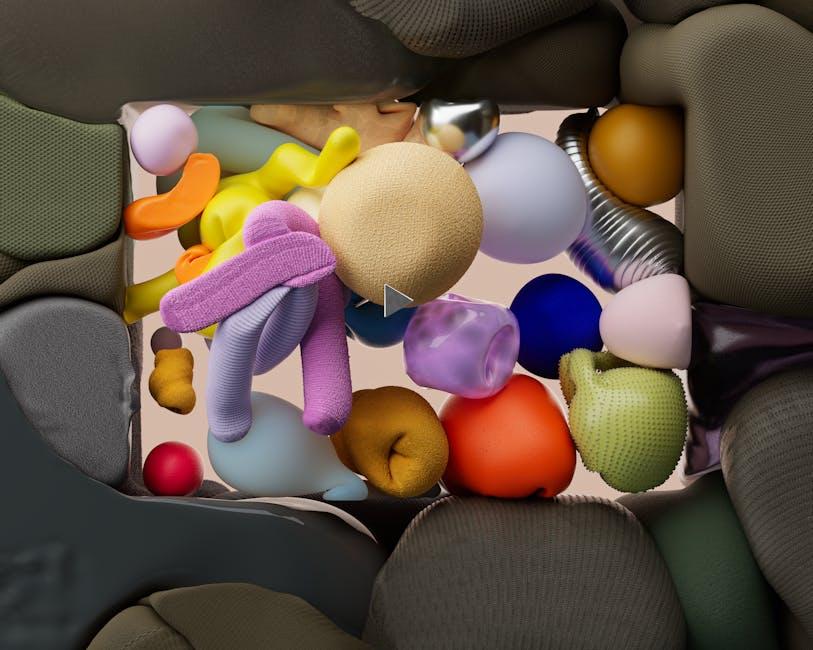Picture this: you’re in the middle of a presentation, and the audience’s eyes are glazed over like donuts. You want to spice things up, grab their attention, and make that content dance on the screen. Enter “Snip & Share” – your ultimate sidekick for transforming plain PowerPoint slides into vibrant showcases of knowledge. Clipping YouTube videos isn’t just about adding flashy clips; it’s an art form that blends visuals with your message to create an unforgettable experience. So grab your editing scissors, my friend! Let’s dive into how you can harness the power of video snippets to elevate your presentations and leave your audience wanting more.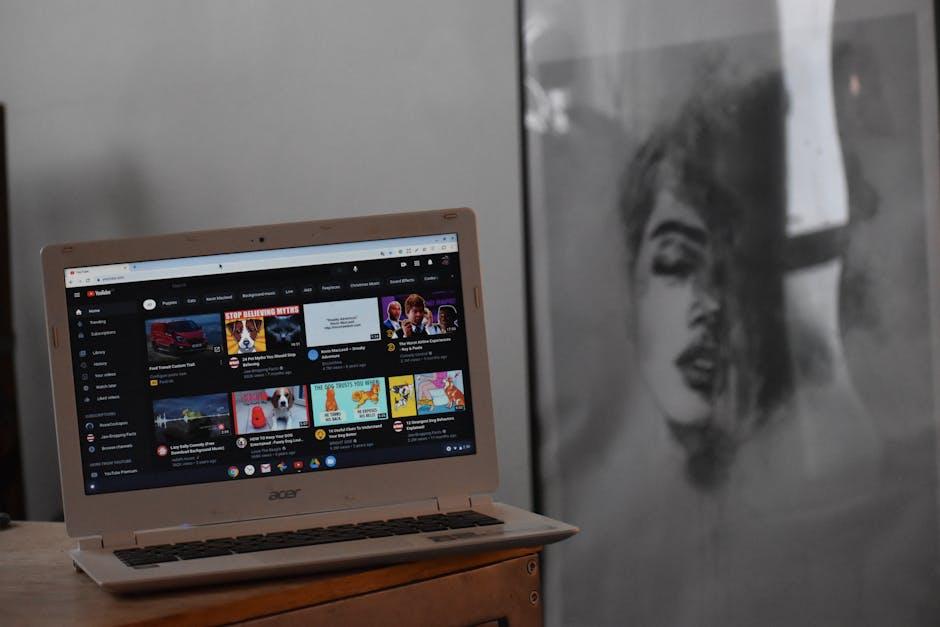
Unlocking the Power of YouTube Clips: Transforming Your Presentations
Integrating YouTube clips into your presentations can elevate them from mundane to mesmerizing. Imagine being able to snag those golden moments from a video that perfectly illustrates your point. With just a few snips, you can serve up bite-sized visuals that resonate with your audience. This transformation isn’t just about showcasing cool videos; it’s about captivating your viewers and reinforcing your message. Picture this: instead of a static slide filled with text, you drop in a snappy clip that not only catches eyes but also ignites discussion. By using clips effectively, you keep your presentation dynamic, ensuring your points hit home like a well-timed punchline.
Here’s how to make the most of this powerful tool:
– Choose Relevant Clips: Look for segments that directly support your points.
– Keep It Short: Snip out the fluff; aim for 30-60 seconds of engaging content.
– Engage Your Audience: Pose questions or invite reactions after the clip plays to spark conversation.
When done right, these clips can act like clouds in a sunny sky—refreshing and invigorating. They break up the monotony of slides and keep your audience buzzing. So why not add a fresh twist to your presentations? Your audience will thank you for it, and you’ll look like a rock star while doing it!
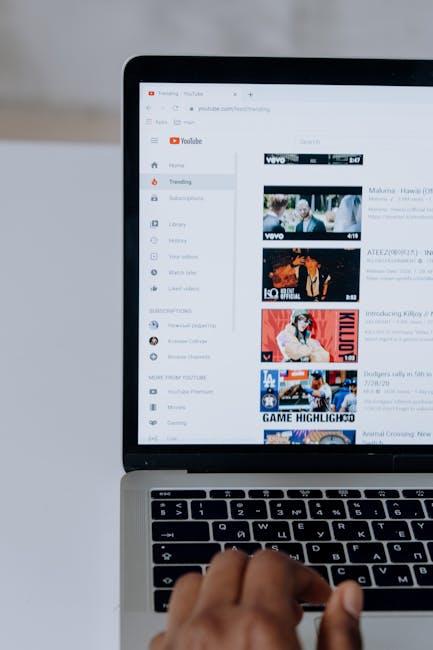
Mastering the Art of Editing: Tools and Tips for Seamless Clips
Editing is like sculpting—you take a raw chunk of material and shape it into a masterpiece. To achieve seamless clips, it’s essential to equip yourself with the right tools. Explore software options like Adobe Premiere Pro, Final Cut Pro, and DaVinci Resolve—all remarkable choices to enhance your editing game. Also, check out more user-friendly platforms like Camtasia or Filmora if you prefer something less complex. Each tool not only offers unique features but also caters to different skill levels, so pick one that resonates with you!
When it comes to tips for smooth editing, think of it as a dance—you need rhythm and flow. Start by keeping your clips organized. Here’s a quick checklist to streamline your editing process:
- Label Clips Clearly: This keeps everything straightforward and easy to locate.
- Use Keyboard Shortcuts: They’re like secret weapons that can save you tons of time.
- Trim Excess Footage: Less is often more; keep only what truly enhances your message.
- Check Transitions: Make sure they match the energy of your content; no awkward jumps!
Follow these suggestions, and before you know it, you’ll be crafting clips that captivate your audience—turning your PowerPoint presentations into visual celebrations! Don’t shy away from experimenting; getting creative with your edits is half the fun!

Engaging Your Audience: Best Practices for Integrating Videos into PPT
Integrating videos into your presentations can be a game changer. Imagine jazzing up your slides with engaging clips that not only captivate your audience but also illustrate your points perfectly. Consider the following tips to weave videos seamlessly into your PowerPoint magic:
- Select Relevant Clips: Choose snippets that reinforce your message. A well-placed video can often explain complex ideas more clearly than a slide filled with text.
- Keep It Short: Attention spans are like fleeting shadows; the shorter the clip, the better. Aim for clips that are under two minutes.
- Engage Emotions: Pick videos that strike a chord emotionally. This could be humorous, inspiring, or relatable content that resonates with your audience’s experiences.
After you find the perfect clip, it’s all about how you present it. A video integrated into your slide deck can feel like a surprise gift; the anticipation can keep your audience on the edge of their seats. Don’t forget to set the context: briefly explain what they’re about to see, so everyone is on the same page. To enhance the overall experience, consider these elements:
| Element | Importance |
|---|---|
| Context | Helps the audience relate more to the video content |
| Quality | High-resolution videos maintain professionalism |
| Timing | Introduce videos at strategic points for maximum impact |

Wowing with Visuals: The Impact of Stunning Clips on Your Message
When it comes to making a presentation pop, visuals can be your secret weapon. Stunning clips have the power to transform a mundane talk into a captivating experience. Just think about it: a well-timed video snippet can elicit emotions, clarify complex ideas, and keep your audience glued to their seats. The combination of sound, movement, and visuals isn’t just eye candy; it reinforces your message, making it more memorable. You can engage your audience in ways that words alone often can’t achieve—after all, who doesn’t love a good story told with the help of dynamic imagery?
Imagine you’re sharing a groundbreaking concept, and instead of just talking about it, you show a quick clip demonstrating its real-world application. It’s like adding a splash of color to a black-and-white photo. To maximize the impact of your visuals, consider these points:
- Keep clips short—aim for 30 seconds to a minute to maintain interest.
- Choose high-quality footage—blurry images can distract more than they inform.
- Make it relevant—the clip should directly relate to your topic to reinforce your point.
This strategic use of clips ensures your audience walks away not only informed but also inspired, ready to take action or change their mind about your topic.

Wrapping Up
And there you have it! Snipping and sharing those golden moments from YouTube can transform your presentations from “meh” to magnificent. With just a few clicks, you can captivate your audience, drive home your points, and keep everyone engaged. It’s like giving your PowerPoint a shot of espresso—instant energy and a much-needed wake-up call!
So, the next time you’re prepping that killer presentation, think about how those snipped clips can enhance your storytelling. Visuals pack a punch, and with a bit of creativity, your slides can tell a story that resonates, informs, and inspires. Whether you’re impressing colleagues, students, or clients, go ahead—get snipping! Your presentations won’t just be about conveying information; they’ll be a memorable experience.
Thanks for tuning in, and happy clipping! 🎥✨