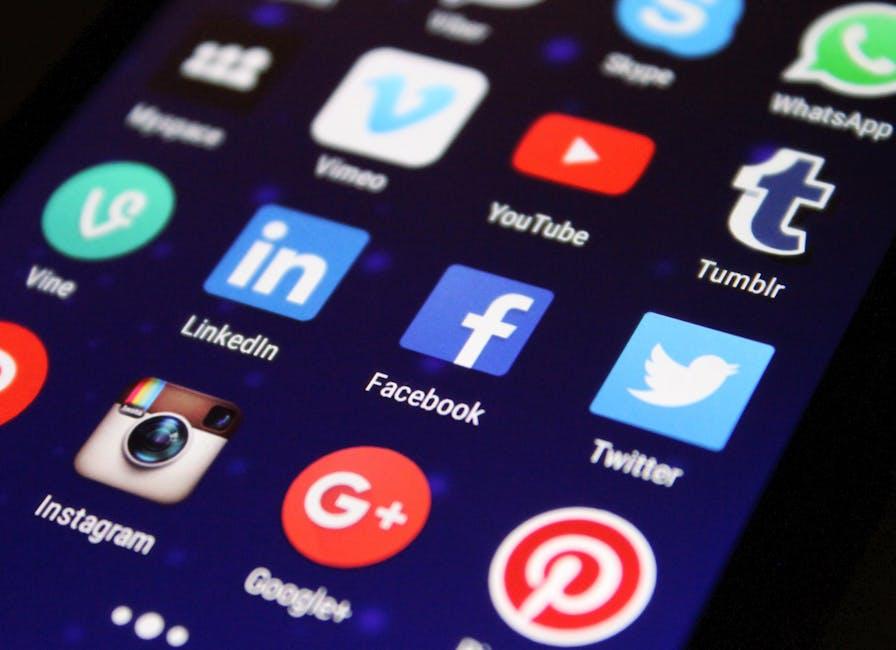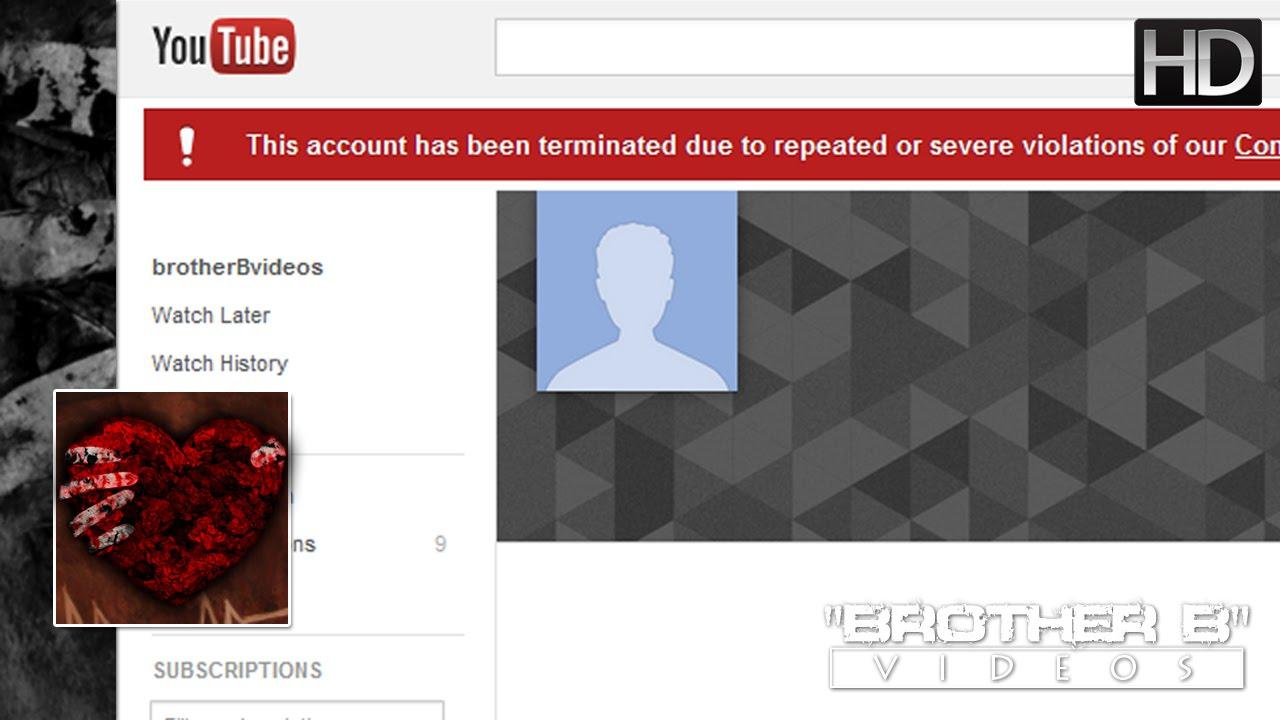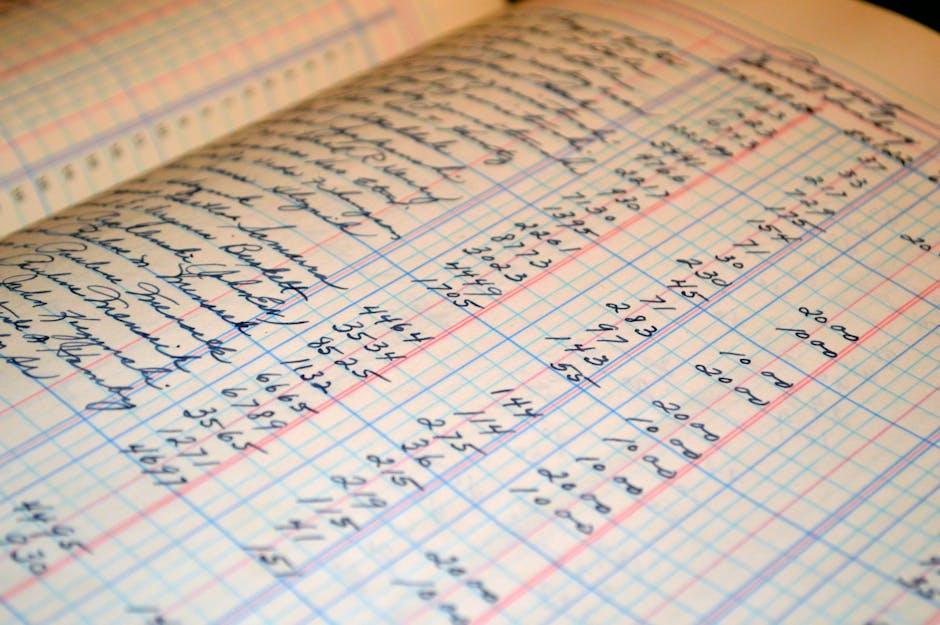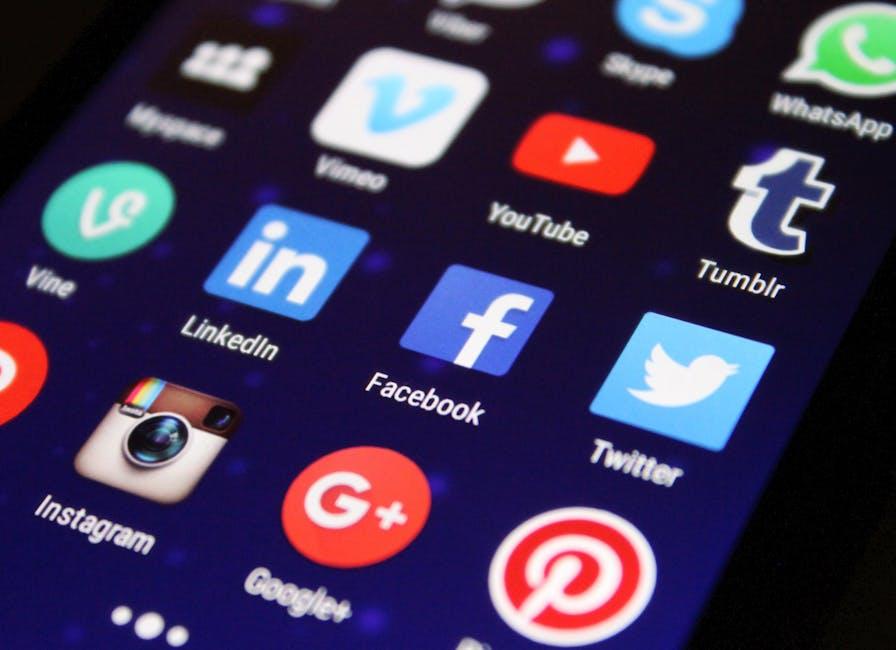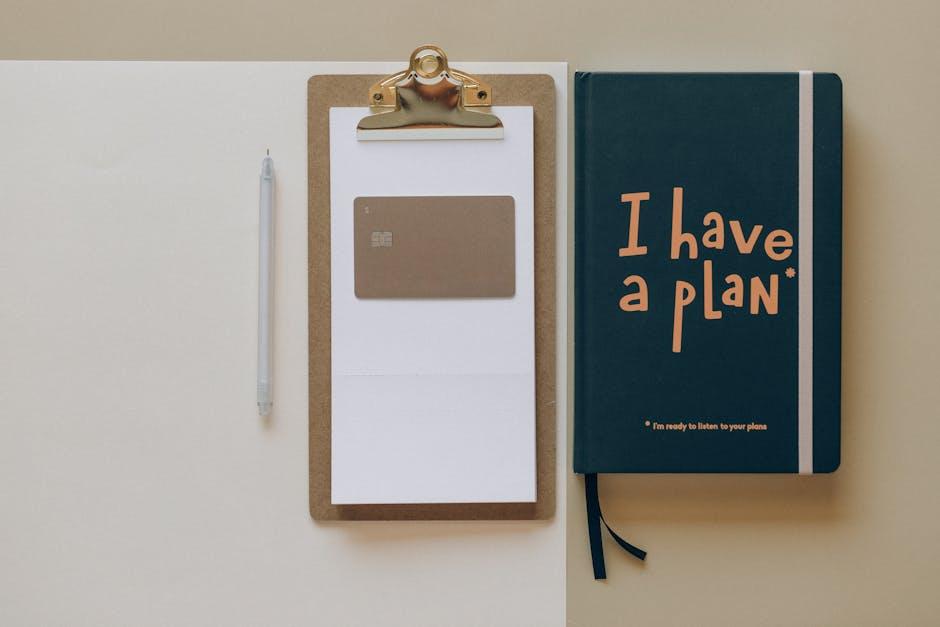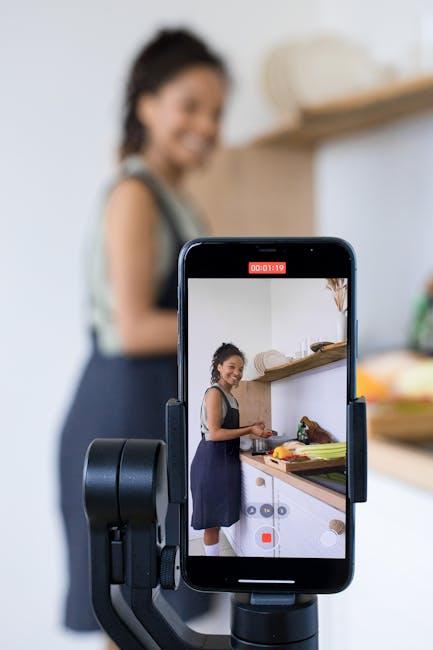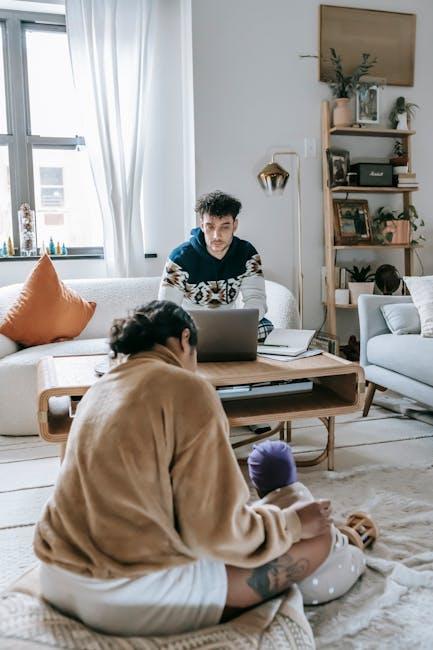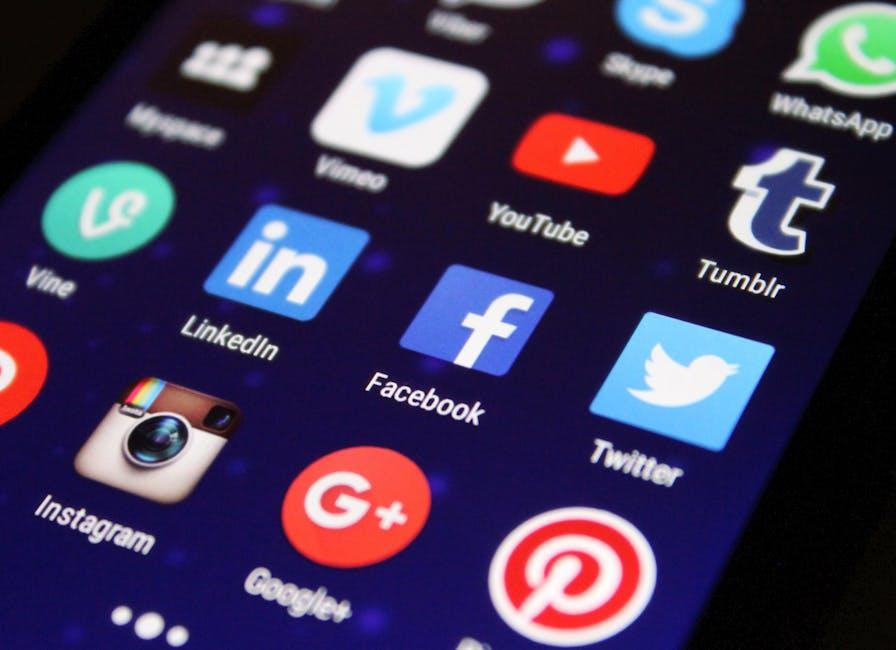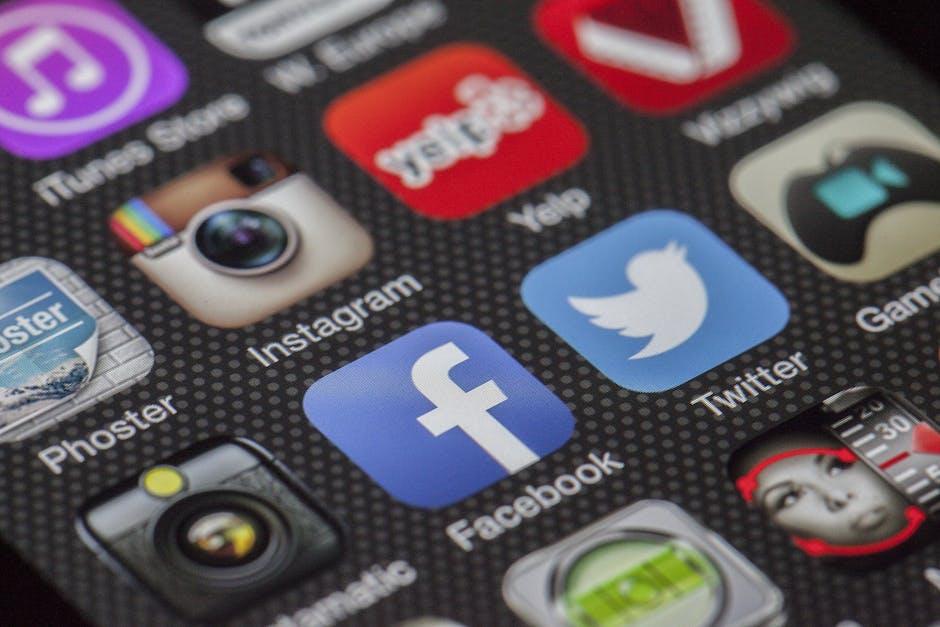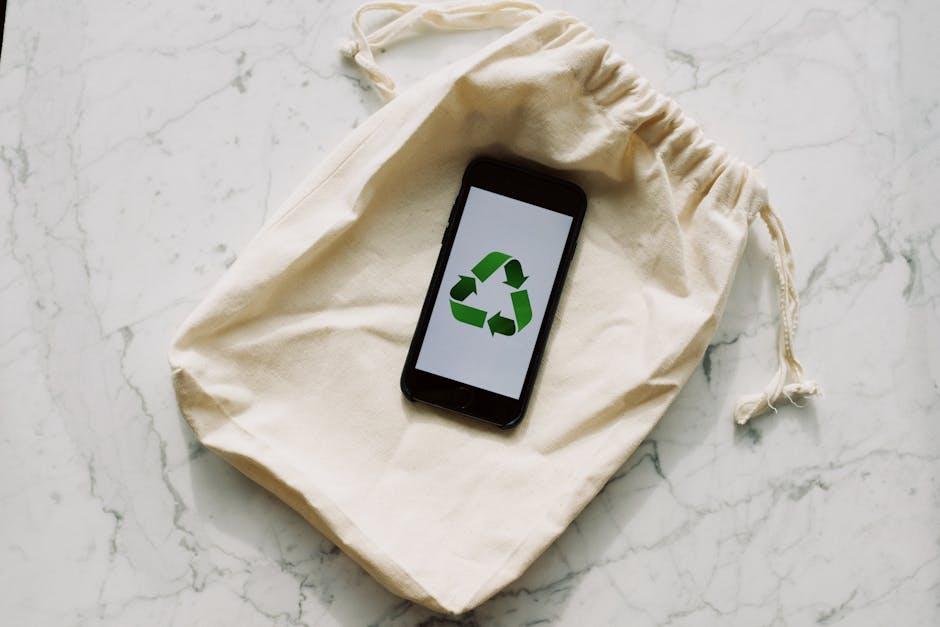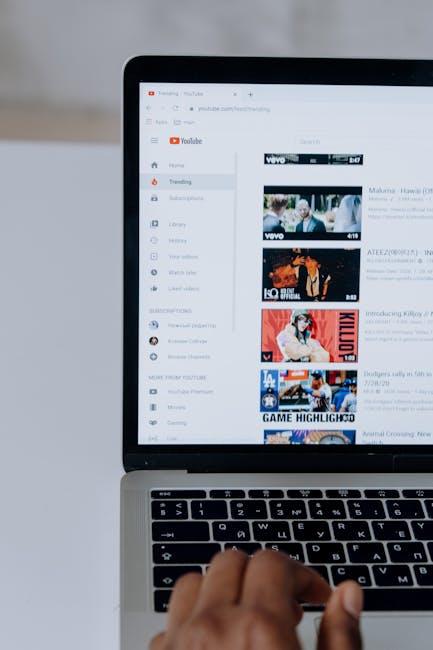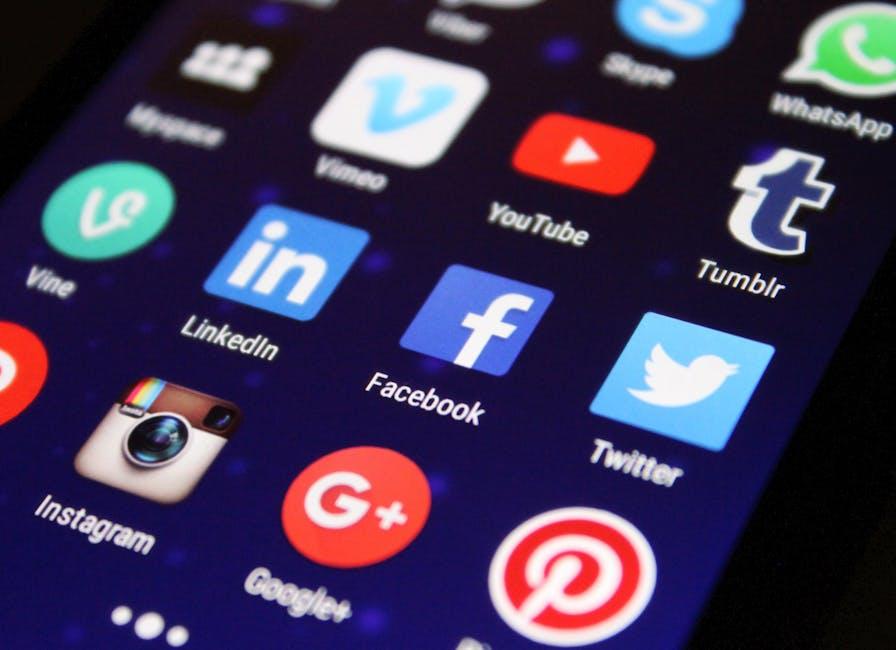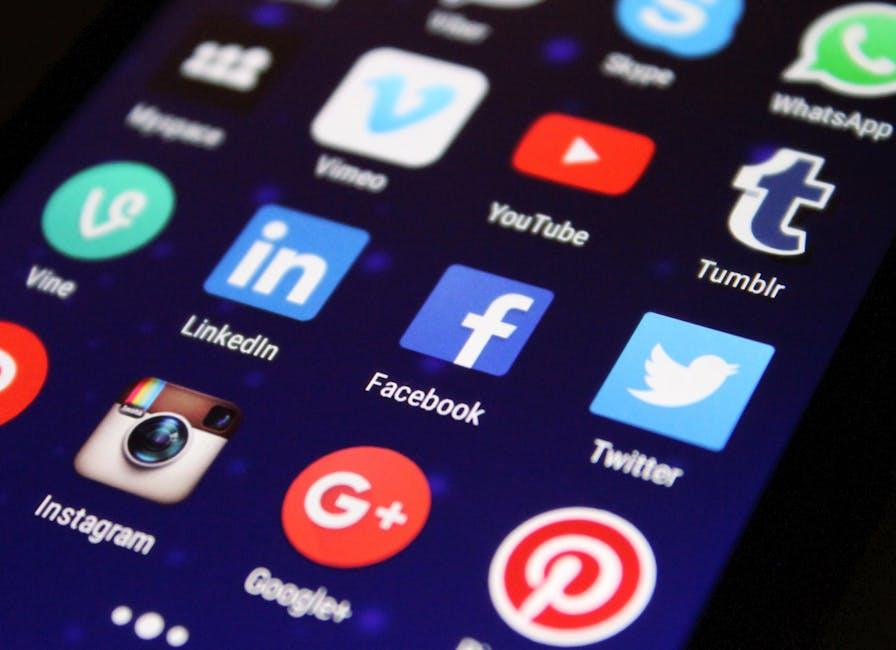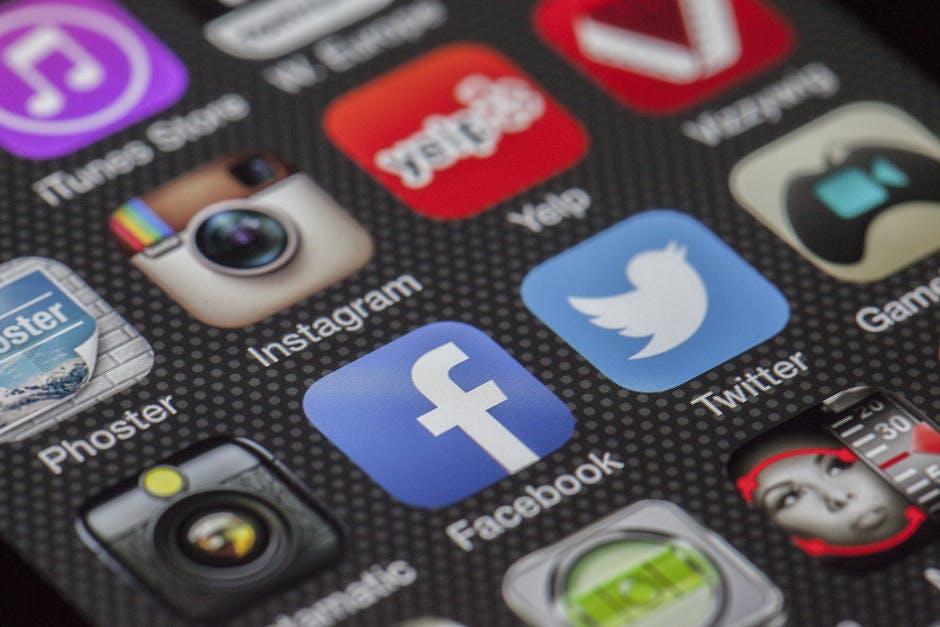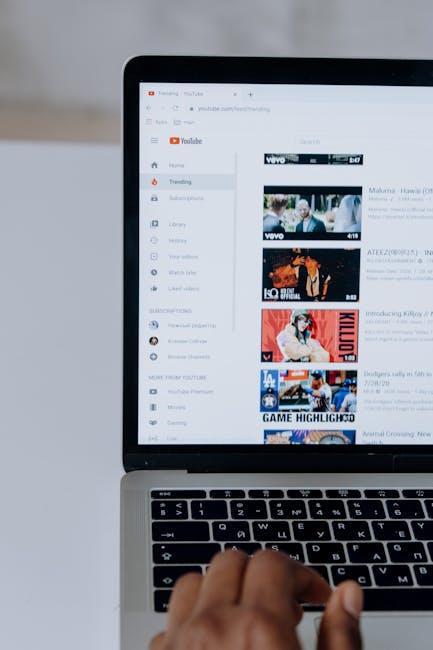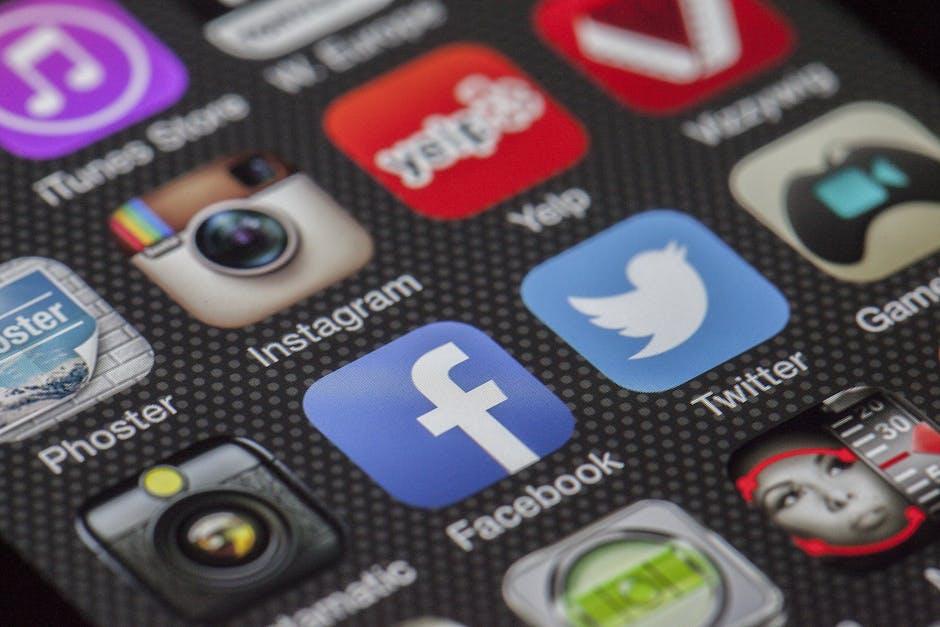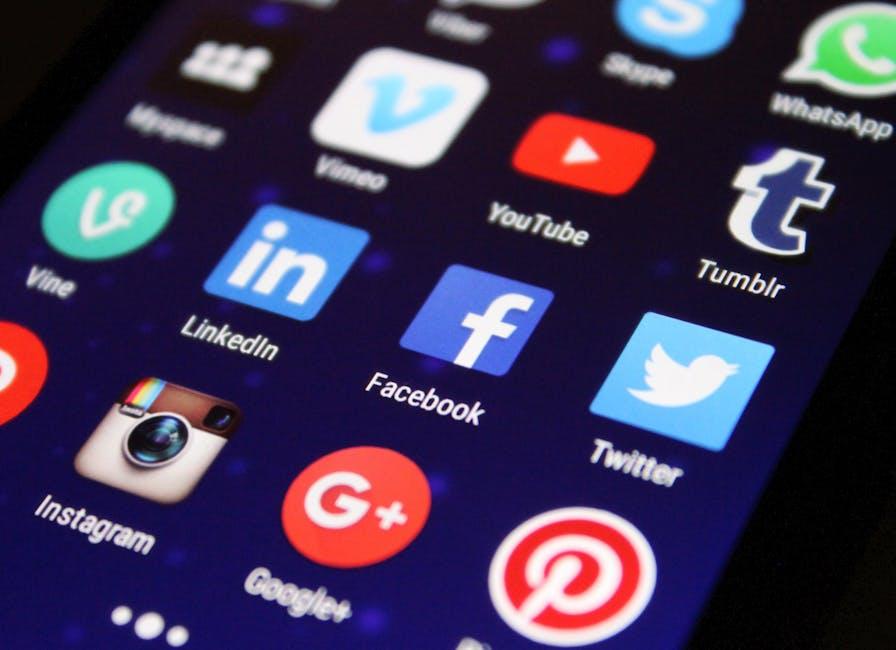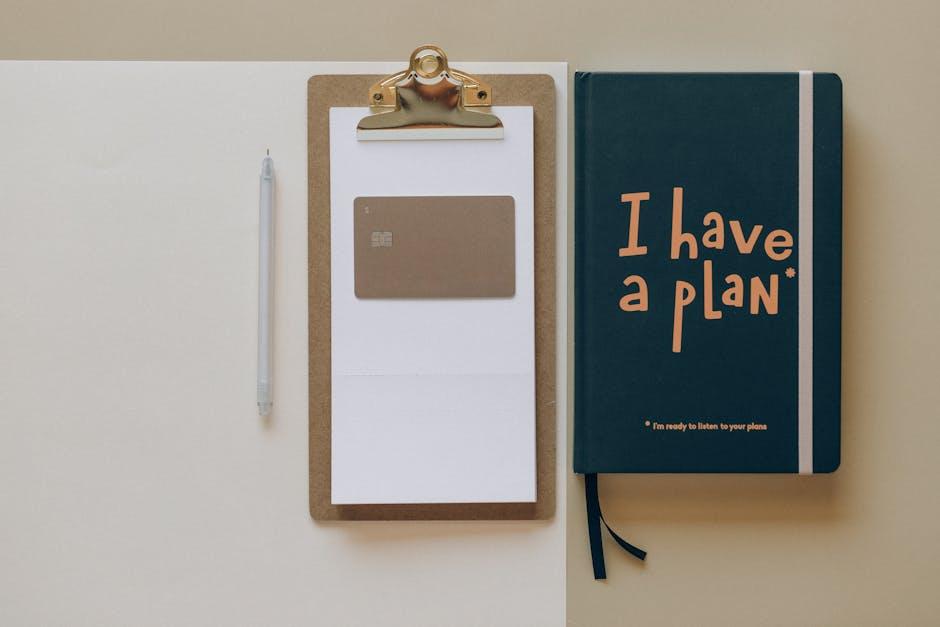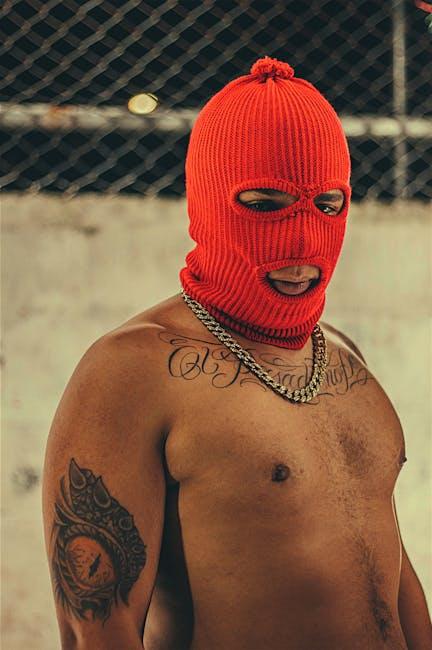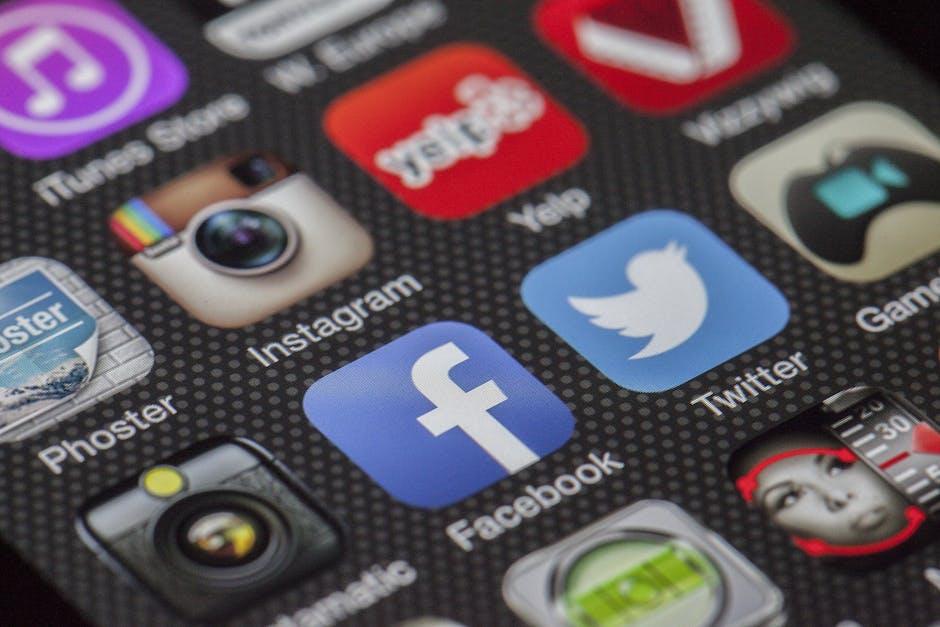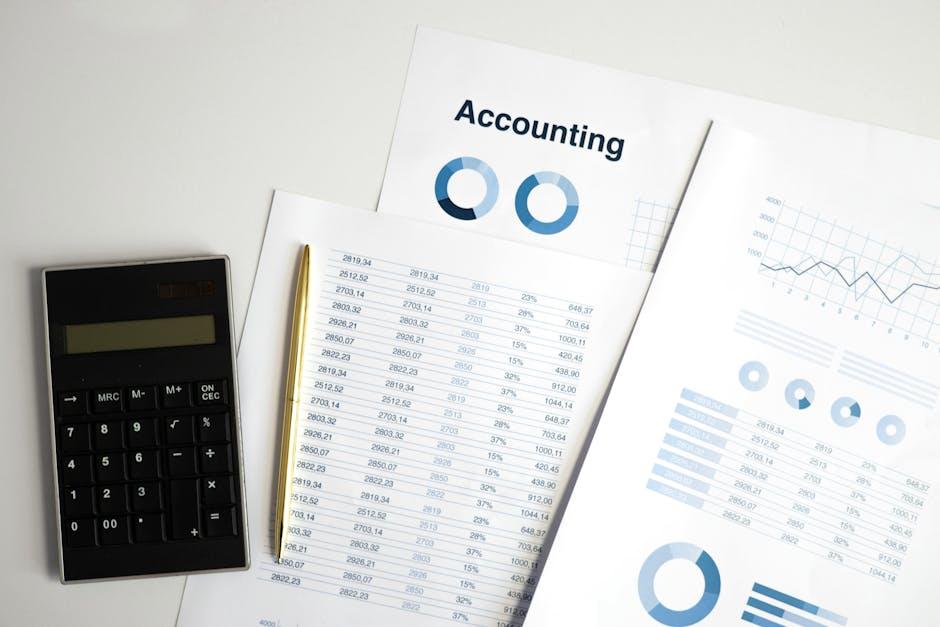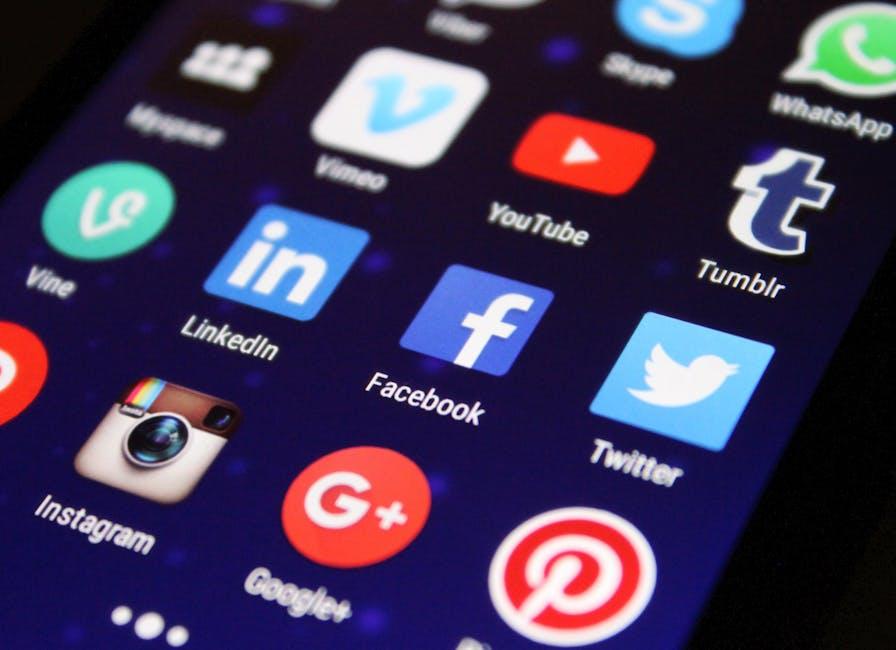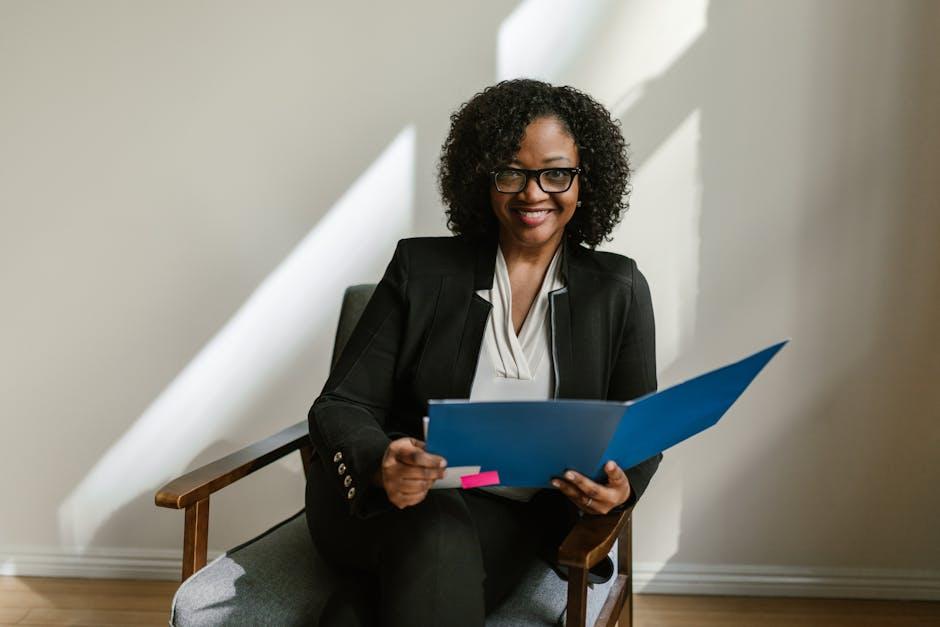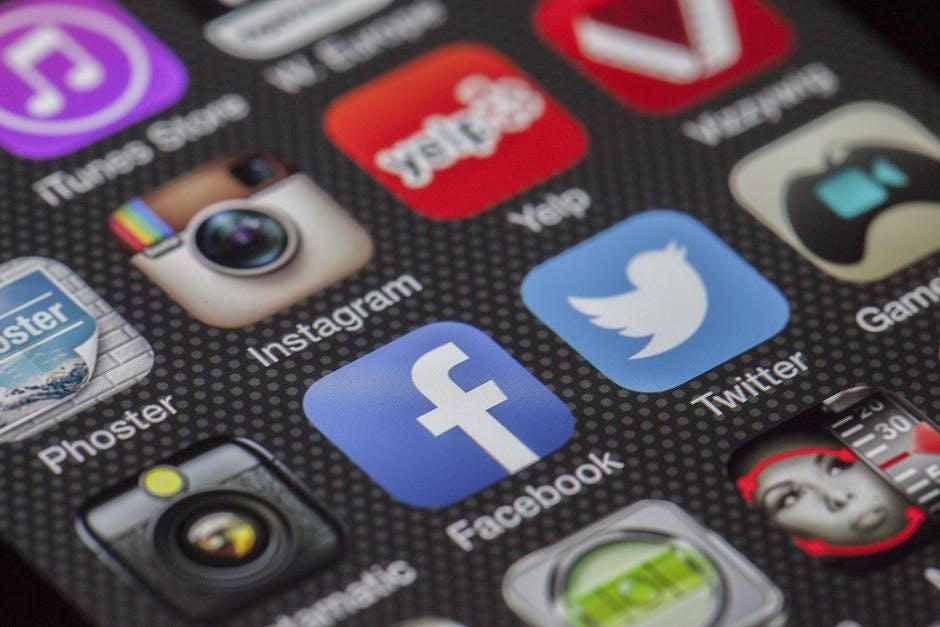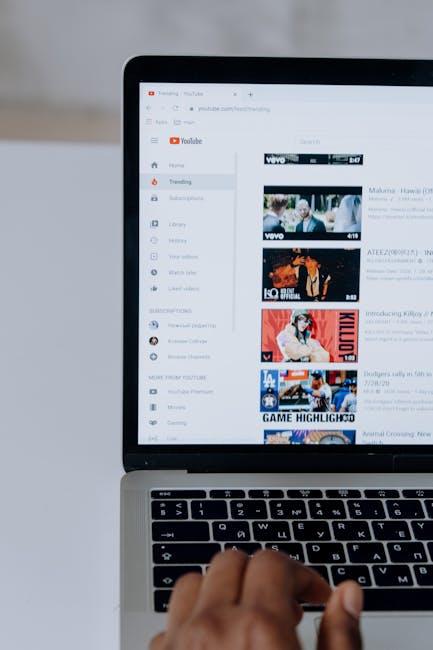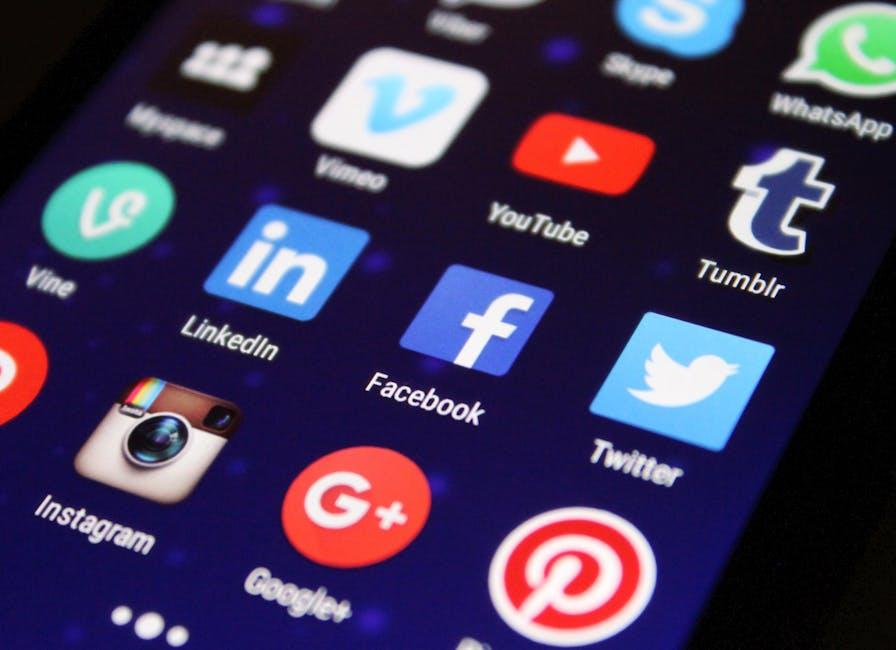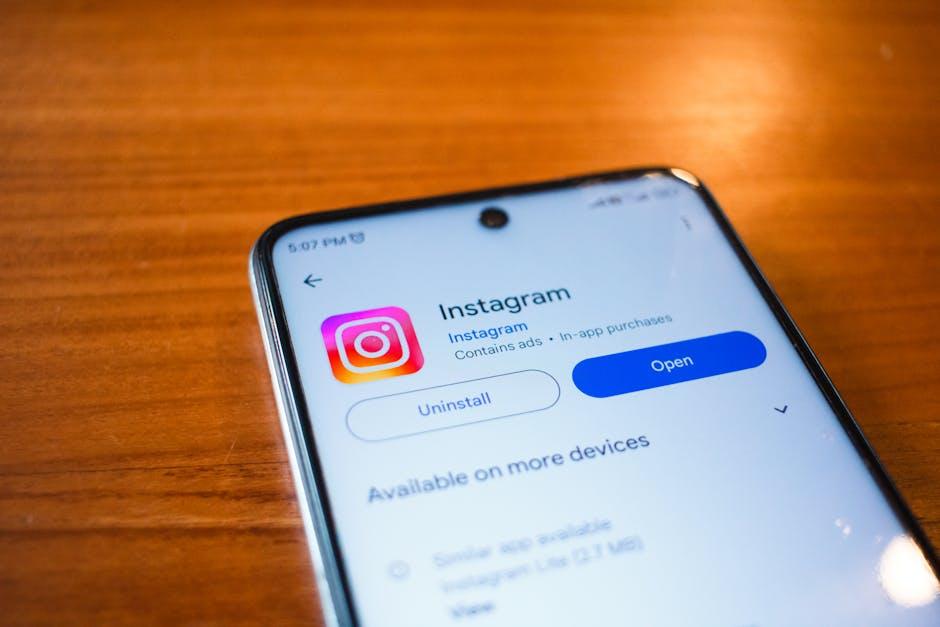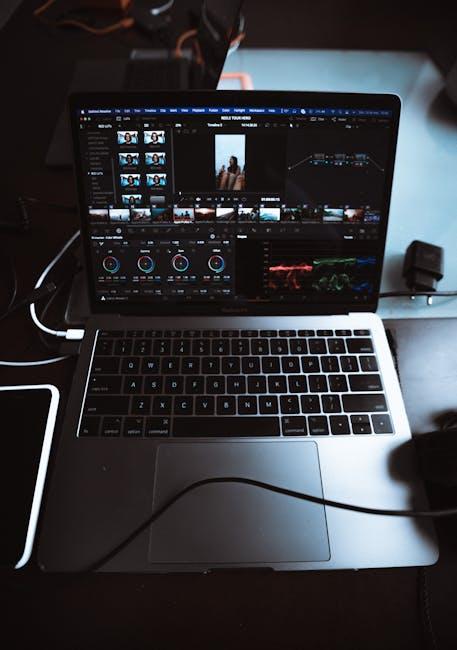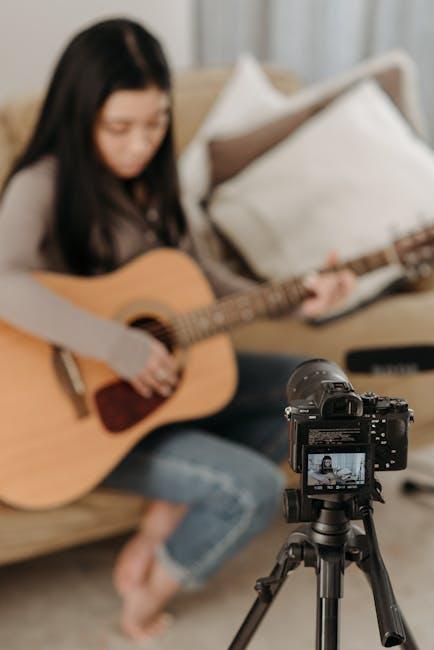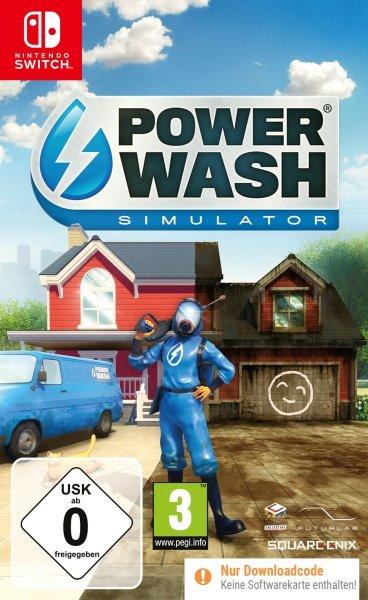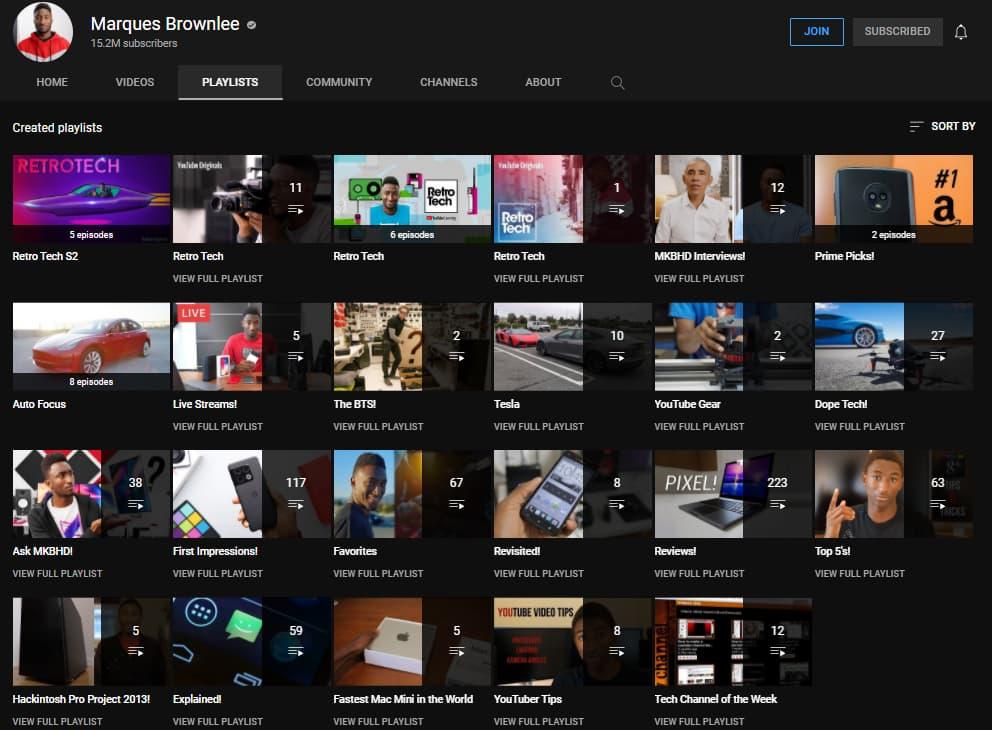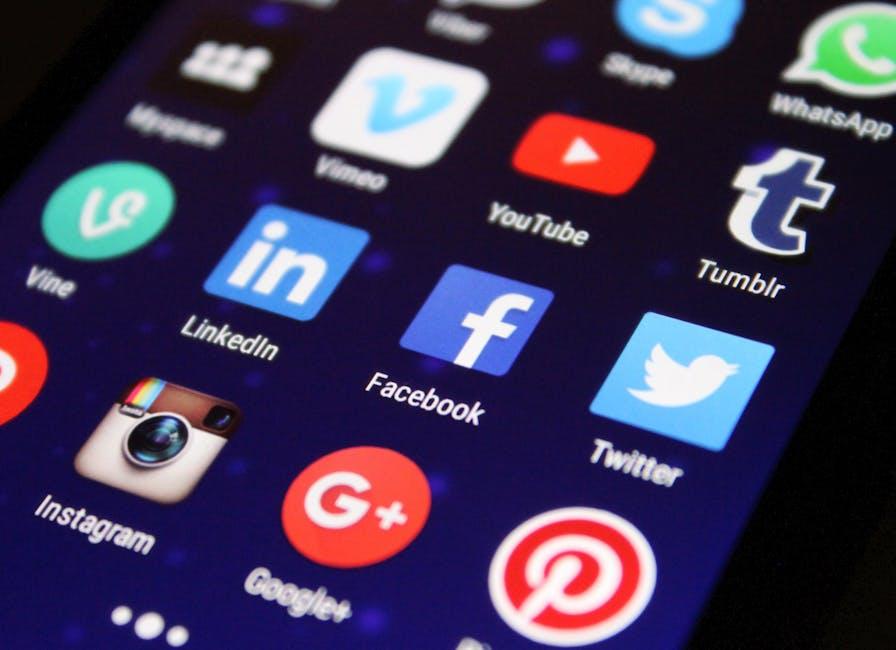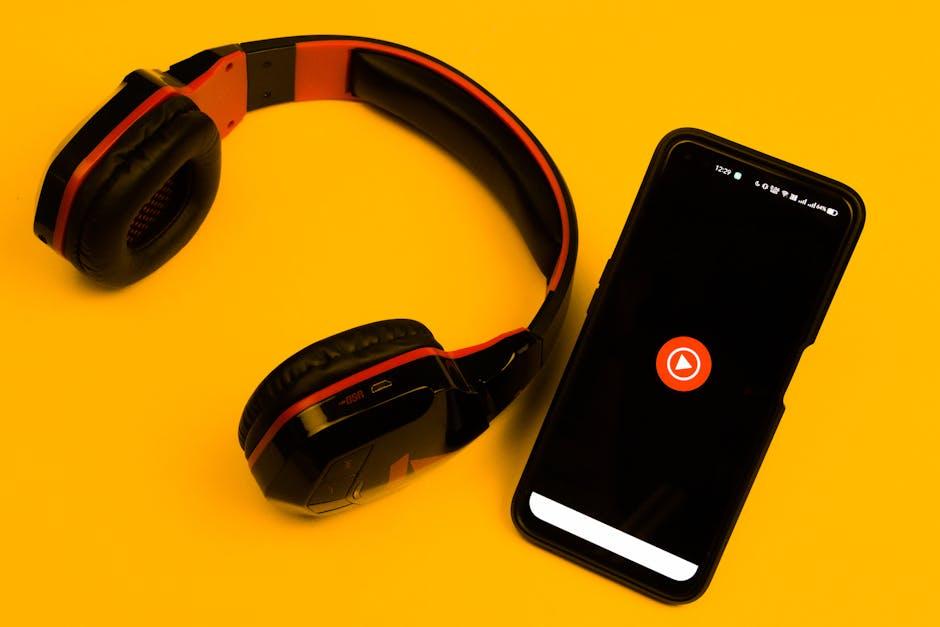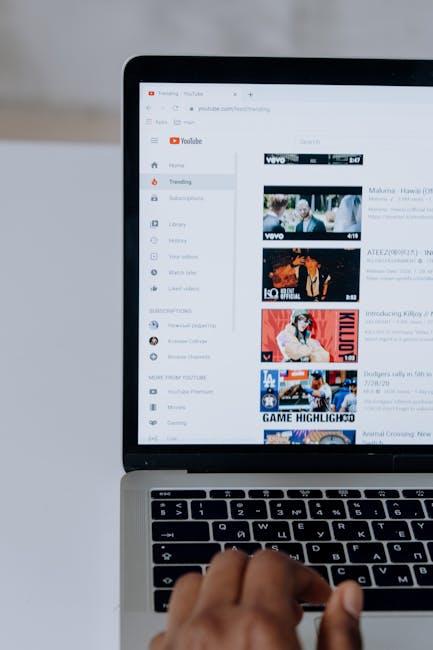You’re all set up with your Chromebook, ready to dive into the endless ocean of videos on YouTube, but let’s face it—sometimes it’s just too much! Maybe you need a breather or you’re trying to focus on that pesky homework assignment. Whatever the reason, turning off YouTube isn’t as intuitive as it seems. No sweat! I’m here to guide you through some easy-peasy steps to kick YouTube to the curb whenever you need a break. So, grab your Chromebook and let’s get to it!
Understanding Your Chromebooks Settings for a Seamless YouTube Shutdown
To effectively manage YouTube on your Chromebook, it’s essential to familiarize yourself with its settings. First off, open your YouTube app or website. Look for the profile icon in the upper right corner; it’s your gateway to personalized settings. Click on it, then dive into Settings. Here you can control notification preferences, playback settings, and even your search history, all of which play a vital role in shaping your experience. For those moments you want less distraction and more focus, disabling notifications is a game changer!
Next up, consider customizing your YouTube Auto-Playback options. This feature can be a double-edged sword; while continuous viewing can keep you engrossed, it can also lead to unplanned binge-watching sessions. Navigate back to the settings, locate Playback and performance, and toggle off Autoplay. If you’re keen on keeping things tidy, browse your History under settings to see and manage what you’ve watched. This way, your YouTube dashboard becomes a reflection of your current interests rather than a jumble of old searches. And let’s be real, who wouldn’t prefer a sleek, organized list of favorite videos over a cluttered mess?
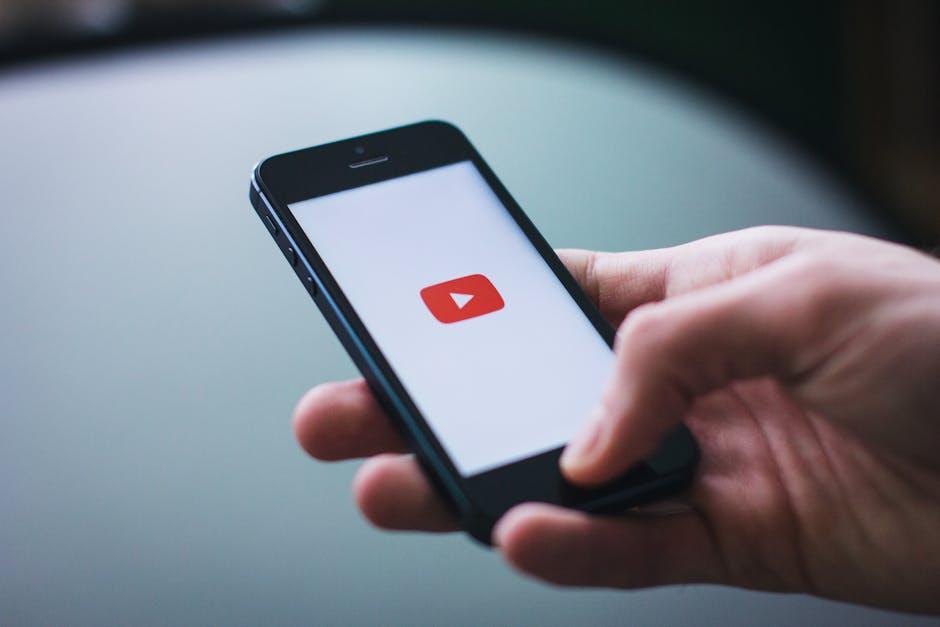
Exploring Multiple Ways to Disconnect from YouTube on Your Device
Feeling a bit overwhelmed by the endless stream of videos on YouTube? Trust me, you’re not alone! Sometimes, just taking a step back and disconnecting can be refreshing. One way to do this on your Chromebook is by simply signing out of your account. This ensures that those tempting video suggestions won’t pop up, encouraging you to watch “just one more.” To sign out, click on your profile picture in the top right corner and select Sign Out. Easy peasy! Alternatively, you might consider using incognito mode. This method allows you to browse freely without the temptation of your usual subscriptions tugging at your curiosity. Just hit the three vertical dots in the top-right corner and select New Incognito Window. Now, you can surf the web without the binge-watching guilt.
If you’re seeking a more permanent solution, you can always uninstall YouTube from your Chromebook. Head over to the Launcher, click on the YouTube app, and then choose Uninstall. Voila, it’s gone! But don’t fret; if you ever feel the need to dive back into the world of cat videos or cooking shows, you can always reinstall it from the Chrome Web Store. Here’s a quick comparison of your options:
| Method | Pros | Cons |
|---|---|---|
| Sign Out | Stops recommendations | Still accessible |
| Incognito Mode | No history saved | No account access |
| Uninstall | Completely removed | Requires installation to return |

Finding Peace: How to Disable Notifications for a Distraction-Free Experience
Disabling notifications on your Chromebook is like giving yourself a cozy blanket on a chilly day—suddenly, the chaos melts away, and you can focus on what really matters. Here’s the scoop: you don’t have to be a tech genius to carve out your own little peaceful oasis. Just follow these steps:
- Open Settings: Click on the time at the bottom right corner of your screen, then hit the gear icon to access your settings.
- Click on “Notifications”: Scroll until you see the Notifications section—this is where the magic happens.
- Find YouTube: Look for YouTube in the list of apps, and you’ll discover options to customize your notifications.
- Toggle Off: Flip the switch to turn off all notifications. Peace is just a click away!
This simple action can make a world of difference. Picture your favorite book waiting on a table, begging for attention, but every ping from YouTube is like someone trying to interrupt your story. Now that you’ve disabled those pesky notifications, enjoy uninterrupted moments that let you dive deeper into your interests or simply relax. And remember, you can always revisit those settings anytime you feel ready to welcome the noise back into your life.
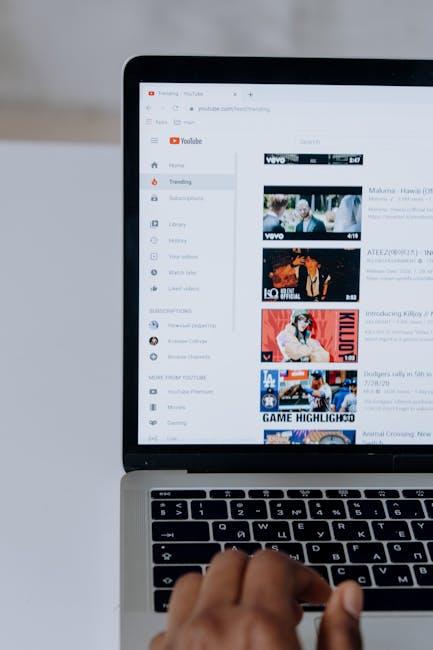
Tips for Encouraging Other Enjoyable Activities Beyond YouTube
Sometimes, stepping away from the screen can open up a whole new world of fun! Instead of letting YouTube consume all your free time, think about getting outside and embracing the beauty of nature. Explore your local parks, go for a bike ride, or even have a picnic with friends. On days when the weather doesn’t cooperate, consider activities like crafting, cooking, or reading. You’d be amazed at how a little creativity can spark joy. Plus, there’s a certain satisfaction that comes from creating something with your own hands or diving into a good book that binge-watching just can’t replicate.
Another great way to unplug is by diving into interactive hobbies. Join a club, volunteer, or take up a new sport. Engaging with people face-to-face can ignite fresh passions and help build connections that you just can’t get through a screen. Think about starting a game night with friends or diving into puzzles that challenge your brain. Activities such as dancing, painting, or DIY projects can turn an ordinary evening into an extraordinary one. Why not collect ideas and keep a personal list of activities right on your Chromebook? Here’s a quick overview to inspire you:
| Activity | Benefits |
| Outdoor Adventures | Boosts mood, fosters health |
| Arts and Crafts | Stimulates creativity |
| Cooking or Baking | Rewarding and delicious! |
| Joining a Club | Builds community and friendships |
| Game Night | Fun and friendly competition |
In Conclusion
And there you have it! Turning off YouTube on your Chromebook is as simple as pie. With just a few clicks or a quick dive into your settings, you can reclaim your time and reduce those mindless scrolls. Remember, it’s all about finding that balance—whether it’s diving into a great book, tackling a new hobby, or just enjoying some well-deserved quiet time. So, next time you find yourself lost in a YouTube vortex, take a moment to hit the pause button. You’ve got the tools to make it happen! Happy browsing, and here’s to a more focused, distraction-free day ahead!