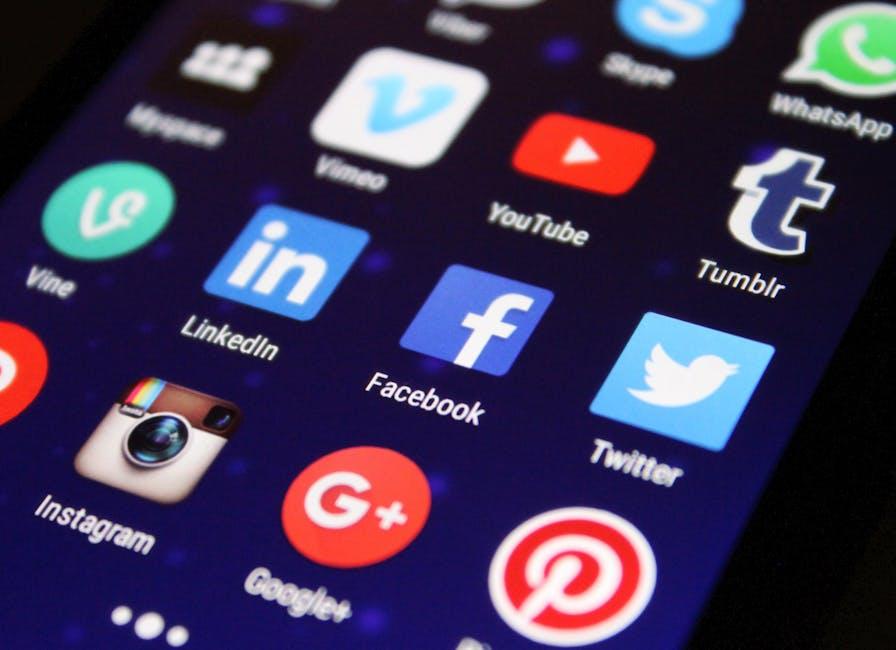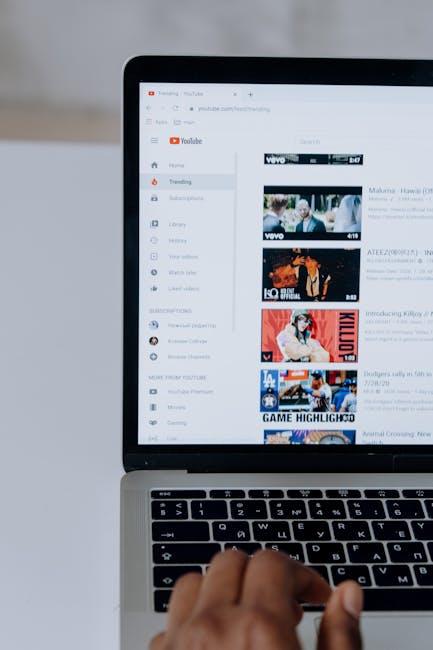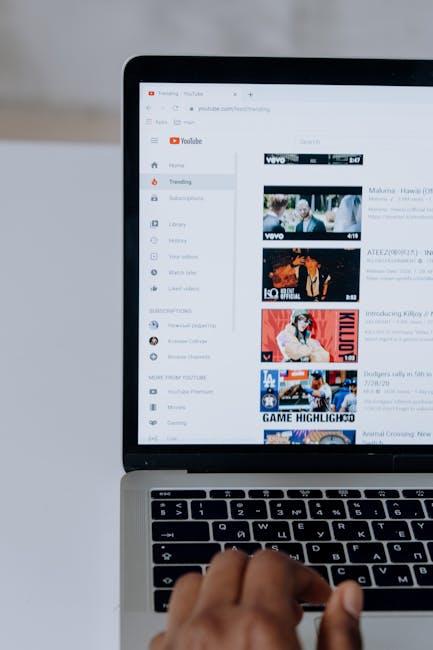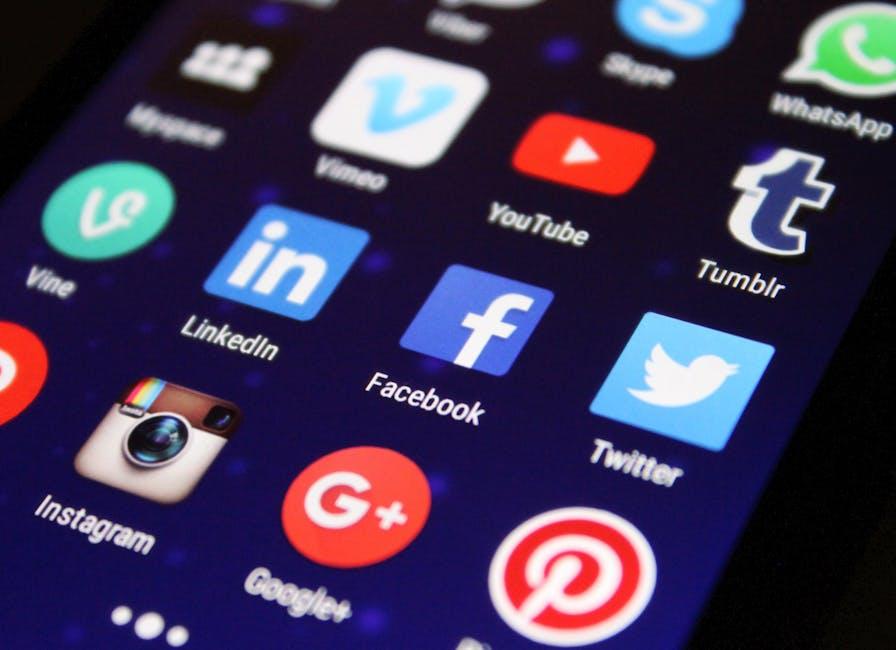Picture this: you’re all cozied up, ready for a binge-watch session, and you’ve curated the perfect playlist on YouTube. You hit play, and boom—you’re in the zone! But then, out of nowhere, the video ends, and silence descends like an uninvited guest at a party. What’s going on? Why isn’t your YouTube playlist autoplaying? If you’ve found yourself scratching your head over this tech hiccup, you’re not alone. Many of us have encountered this frustrating glitch that disrupts our flow. So, let’s roll up our sleeves and unpack the mystery together! Whether it’s a sneaky setting, a quirky browser bug, or something else entirely, we’re diving deep to figure out what’s preventing that sweet, seamless autoplay.
Understanding YouTubes Autoplay Features and Settings
Have you ever settled in to binge-watch your favorite YouTube playlists, only to find yourself clicking the next video manually? Frustrating, right? YouTube’s autoplay feature is designed to keep the content flowing without interruption, but sometimes it decides to take a break. To get your autoplay back in action, check these settings:
- Autoplay Toggle: Ensure the autoplay switch is turned on. It’s often located right next to the video player. A simple click might do the trick!
- Playlist Settings: When you create a playlist, double-check if the ‘Allow autoplay’ option is enabled. If it’s not, you could end up manually selecting each new video.
Moreover, device settings could be the culprit. Whether you’re on a smartphone, tablet, or PC, ensure that your app is up to date, as bugs can mess with playback. Here’s a quick table to help you troubleshoot:
| Device | Check These Settings |
|---|---|
| Mobile | App Version & Autoplay in Settings |
| Desktop | Browser Settings & Site Data |
| Smart TV | Network Connection & Software Update |

Common Reasons Your Playlist Might Not Autoplay
Ever felt the frustration of hitting play on your playlist only to find it just…stands there? Well, it’s a bit like getting a full bag of chips only to discover it’s mostly air—super disappointing! There are several typical culprits behind this. First off, check your settings; sometimes, autoplay might be disabled without you even realizing it. Also, make sure you’re logged into your account, as certain features could be locked behind that login wall. Internet connectivity is another sneaky reason; if your connection is shaky, the playlist may hesitate before it gets moving.
Another common issue lies with the playlist itself. If the videos in your list are not available due to copyright restrictions or are removed, autoplay may come to a grinding halt. Don’t forget about device compatibility—some older devices or software versions just can’t keep up with current streaming technologies. Plus, consider if you’ve hit the shuffle mode; this can sometimes cause the system to skip tracks unexpectedly. Here’s a handy checklist to troubleshoot:
| Issue | Solution |
|---|---|
| Autoplay Disabled | Check and enable autoplay settings in your account |
| Internet Problems | Test your connection; consider switching Wi-Fi networks |
| Video Unavailable | Refresh the playlist and check video availability |
| Device Issues | Update your device or app to the latest version |
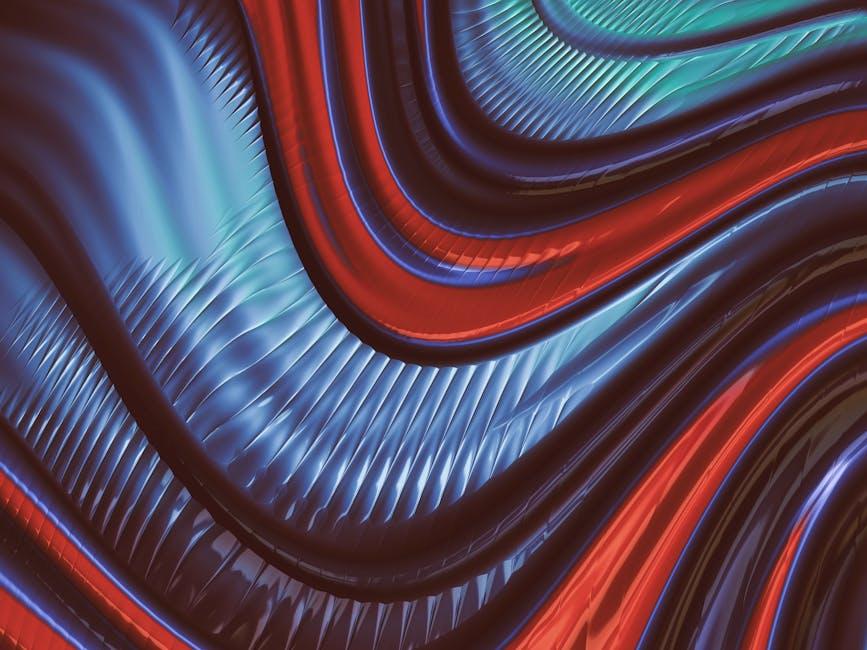
Quick Fixes to Get Your YouTube Playlist Rolling Again
If your playlists are acting like they’re stuck in the slow lane, it might be time to roll up your sleeves and give them a little nudge. Start by checking the autoplay settings. Sometimes, it’s the simplest things that get overlooked. Head over to your account settings and ensure that the autoplay feature is toggled on. Remember, this setting affects more than just the playlist you’re trying to enjoy; it also sets the stage for future binge-watching sessions. If it’s already on, consider also resetting your browser or app — sometimes a fresh start is all it takes to clear out the digital cobwebs!
Next up, take a good look at your playlist itself. Are all the videos still available? You know how it goes — one moment you’re jamming to your favorite tunes, and the next, you hit a dead end because someone decided to take their video down. Now, that can be frustrating! If you encounter any grayed-out or missing videos, it’s a good idea to either replace them or remove them from the playlist altogether. You could also check the privacy settings; if they’re set to private, they won’t autoplay. A little spring cleaning for your playlist can help to breathe new life into it, making sure it’s primed for uninterrupted listening!

Maximizing Your Viewing Experience with Autoplay Options
Ever had that moment when you’re chilling, the vibe is right, but suddenly your YouTube playlist hits a brick wall and stops? Frustrating, right? To really make the most of your viewing experience, tweaking those autoplay settings can be a game changer. It’s like adding a turbo boost to your favorite playlist—suddenly, you’re not just listening; you’re on a continuous adventure through your favorite tunes and videos. Start by checking the Autoplay toggle located right next to the player. When it’s activated, YouTube knows to keep the good times rolling, suggesting new videos just based on what you’ve been enjoying. Think of it like a DJ at a party who knows how to mix tracks seamlessly, keeping everyone on the dance floor.
Also, don’t forget about the magic of Curated Playlists. When you invest some time in creating or subscribing to personalized playlists, it’s like having your own private concert. Each curated collection can be tailored to fit a mood, a theme, or even a specific moment in time. You can include videos from various genres, ensuring there’s always something fresh waiting just for you. By engaging with playlists that resonate, you will discover hidden gems that make every viewing session feel unique. So, whether you’re into epic music videos, instructional tutorials, or just good ol’ cat videos, turning on those autoplay options opens up a whole new world of viewing pleasure.
In Conclusion
So, there you have it! If your YouTube playlist isn’t autoplaying, it’s likely just a little hiccup in the settings or the app’s mood that day. Remember, it could be anything from a toggle switch that you forgot to flip, to pesky browser extensions acting like party crashers. Don’t let a minor tech snag ruin your binge-watching vibes! Keep that playlist ready, and when in doubt, give those settings a once-over. Now go ahead, get your groove on, and let those videos roll without interruptions. Happy watching, and may your autoplay dreams come true!