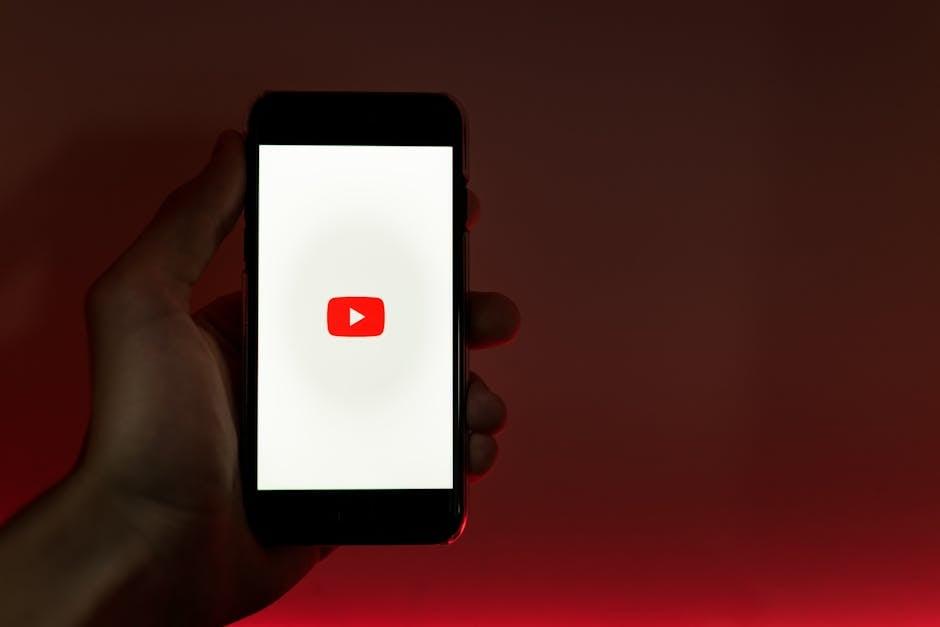We’ve all been there—your cozy evening is set, snacks are arranged, and you’re ready to dive into some epic YouTube binge-watching on your Apple TV. But hold up! Instead of the latest trending video, you’re staring at the dreaded splash screen, and your excitement plummets faster than a dropped remote. It can feel infuriating, right? But don’t let frustration dim your streaming experience. In this article, we’ll roll up our sleeves and tackle that splash screen issue head-on. Get ready to jump back into your favorite content with some straightforward troubleshooting tips that’ll have your YouTube app running smoothly in no time!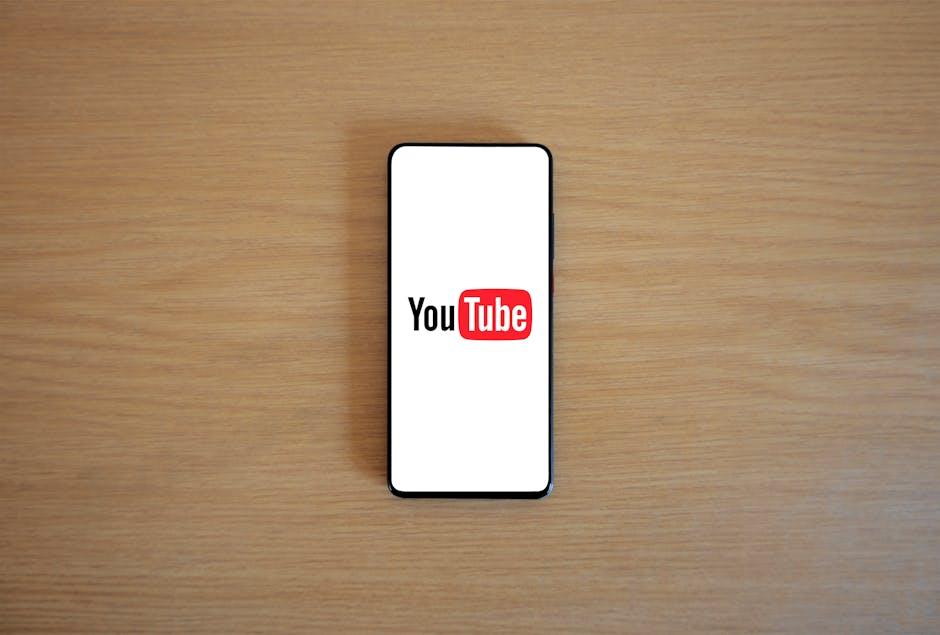
Troubleshooting Your YouTube App: Where to Start When It Freezes
It can be super frustrating when your YouTube app freezes and leaves you staring at that splash screen, right? Before you throw in the towel, let’s try a few simple fixes. First off, make sure your Apple TV is up to date. Head over to Settings > System > Software Updates, and make sure you’re running the latest and greatest. Sometimes, simply updating the software can resolve those pesky bugs that cause apps to misbehave.
If that doesn’t do the trick, try restarting the YouTube app by swiping up on the remote to access your app switcher, then swipe the app off the screen. If the app still isn’t cooperating, a complete restart of your Apple TV might just do the job. You can accomplish this by going to Settings > System > Restart. Think of it like giving your device a quick power nap – more often than not, things run a bit smoother afterward!

Clearing Out the Clutter: How to Refresh Your Apple TV’s Cache
Let’s face it: over time, your Apple TV can get a bit sluggish, like a couch potato after too many movie marathons. Clearing out the clutter and refreshing your cache can breathe new life into your device, making your streaming more fluid and responsive. Think of it like spring cleaning for your tech! To kickstart the process, navigate to Settings, then Apps. Here, you’ll find the option to manage your app data. Don’t be shy! Select the YouTube app, and take a moment to clear its cache. You won’t lose any of your subscriptions or watch history, so go ahead and give it a fresh start.
Once you’ve taken that step, a quick restart of your Apple TV can do wonders. It’s akin to rebooting a computer; sometimes all it needs is a little nudge to get those gears turning smoothly again. After the reboot, fire up the YouTube app and see how it performs. If you’re still facing issues, it might be worth updating the app to ensure you’re running the latest version, which can come with shiny new fixes. So, in the grand adventure of tech troubleshooting, don’t underestimate the power of a good old-fashioned cache clear. Your Apple TV will thank you with buttery-smooth streaming!

Reinstalling YouTube: A Simple Solution for Stubborn Splash Screen Issues
If you’ve found yourself stuck on that annoying splash screen when trying to fire up YouTube on your Apple TV, don’t sweat it! Sometimes, the simplest fix is to just bite the bullet and reinstall the app. This can clear out any pesky bugs that might’ve crept in after updates or just due to a glitch in the matrix. Here’s how you can do it:
- Navigate to the YouTube app on your Apple TV.
- Press and hold the touch area of the remote until the app jiggles.
- Hit the Delete button to remove the app.
- Head over to the App Store and search for YouTube.
- Download and reinstall the app.
Once you’ve gone through these steps, launch the app and see if it’s back to normal. Reinstalling not only clears out leftover data that could be causing issues but also gives you the freshest version, buzzing with all the latest features! If the issue persists, it might just be time to check your internet connection or restart your Apple TV, like resetting your focus after a rollercoaster ride to get back on track.
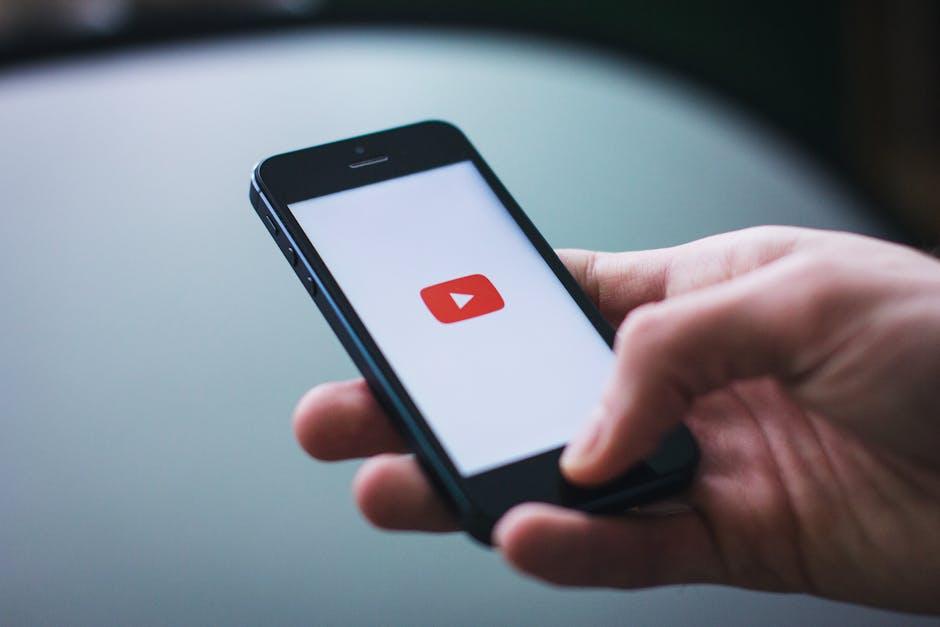
Staying Up-to-Date: Ensuring Your App and System Are in Perfect Harmony
Keeping your YouTube app on Apple TV running smoothly is all about maintaining that seamless connection between your app and the system. Think of it as a dance; both must be in sync. To ensure harmony, regularly check for updates not only for the YouTube app itself but also for your Apple TV system. Here’s what you can do:
- Enable automatic updates: This way, you won’t have to worry about missing crucial patches or enhancements.
- Clear the cache: Sometimes, too much stored data can slow things down. A simple reset can do wonders!
- Check compatibility: New features may not work well with older versions, so keeping everything updated is essential.
If you find your app misbehaving after an update, it might just need a little troubleshooting love. Resetting your Apple TV can clear lingering glitches, sort of like rebooting your brain when you’ve got too many tabs open! And let’s not forget about your internet connection—it can make or break your streaming experience. A weak signal can leave you staring at that splash screen forever! Here’s a quick checklist to keep your streaming sessions running:
| Task | Status |
|---|---|
| App Update Available | ✅ |
| Apple TV Software Up-to-Date | ✅ |
| Internet Connection Stable | ✅ |
| Cache Cleared | ✅ |
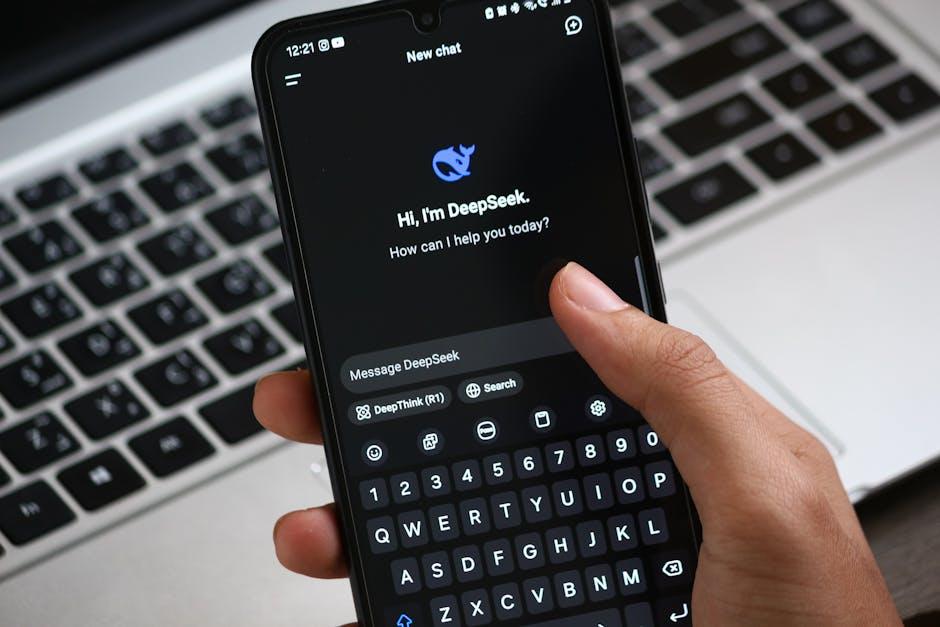
Future Outlook
So there you have it! If your YouTube app has been playing hard to get, stuck on that dreaded splash screen, you should now have a toolkit full of fixes to help you break free. Whether it’s a quick reset, an update, or even a deep dive into your network settings, tackling these issues can be easier than you think—like untangling a pair of earbuds! Remember, you’re not alone in this; many users have been in your shoes, and with a bit of patience and these handy tips, you’ll be back to binge-watching your favorite videos in no time. So grab that remote, make those tweaks, and get ready to dive into a sea of endless content. Happy streaming!