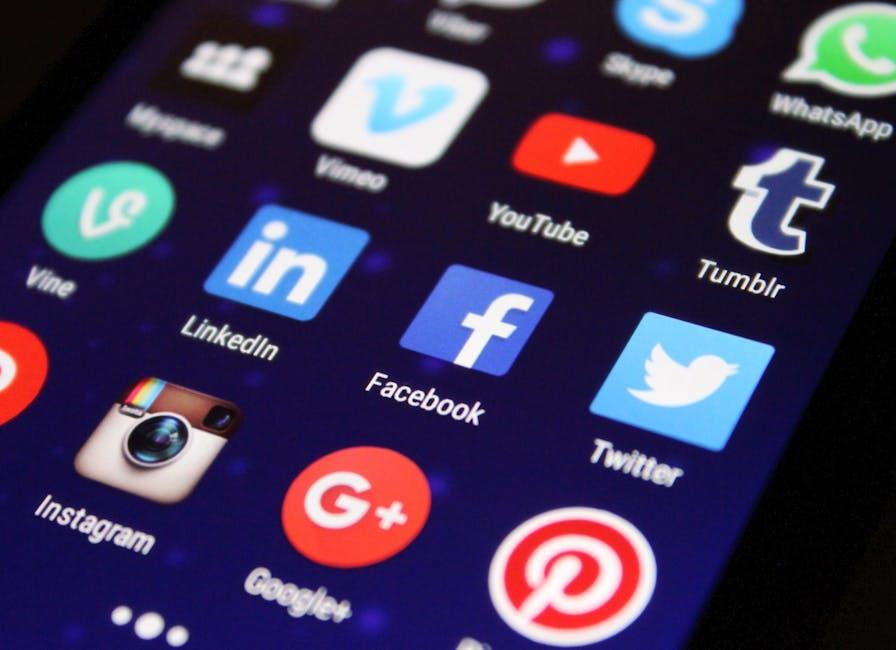Hey there, fellow YouTube aficionados and GoodNotes buffs! Have you ever been watching an epic video—maybe a killer tutorial, a hilarious moment, or that jaw-dropping scene in a vlog—and thought, “I wish I could grab a screenshot of that?” Well, you’re not alone! Snagging screenshots can be a game-changer, whether you want to save the highlights for your notes, share a funny moment with friends, or create a visual scrapbook of your favorite moments. In this friendly guide, we’re diving into the world of capturing those golden frames right from YouTube and seamlessly inserting them into GoodNotes on your trusty iPad. Get ready to elevate your note-taking game, spice up your digital experience, and keep all the highlights at your fingertips. So, grab your iPad, settle in, and let’s get this screenshot party started!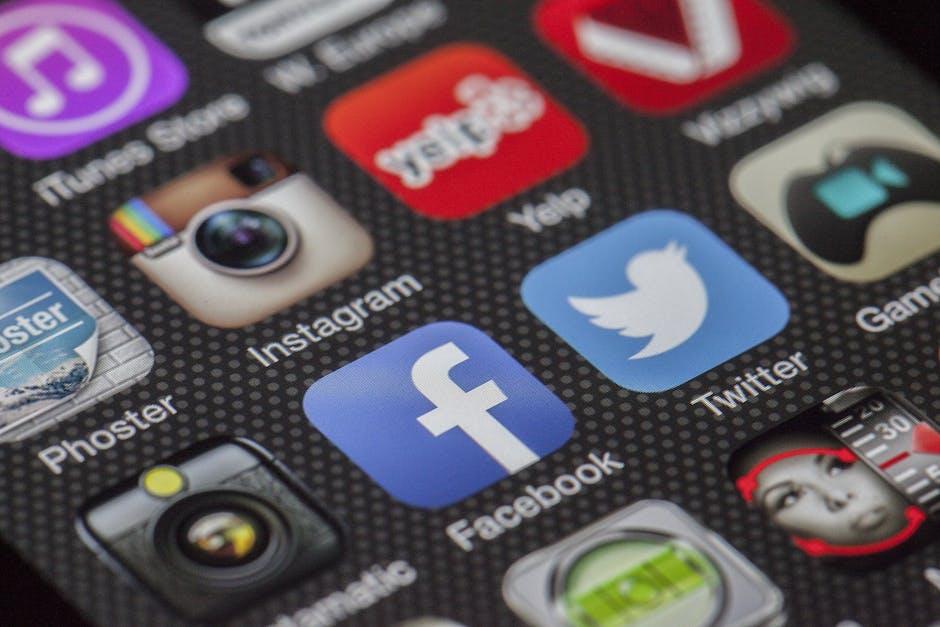
Mastering the Art of Screenshotting YouTube on Your iPad
Capturing a screenshot on your iPad while watching YouTube can be a breeze, but you want to nail it just right for your GoodNotes! First off, don’t sweat it—everybody can do it. Just follow these simple steps: while your video is playing, press the Side Button and the Volume Up button simultaneously. You’ll see a flash and hear a shutter sound, confirming your screenshot has been snapped! This image goes straight to your Photos app, so you can easily pull it into GoodNotes later. Isn’t that handy?
But what if you want to add some pizzazz to your captured images? You can utilize GoodNotes’ built-in tools to annotate or highlight specific sections of your screenshot! Here are a few tips to further jazz up your visuals:
- Crop the Image: Trim out the irrelevant parts to focus on what matters.
- Add Text: Toss in some notes or key points directly on the screenshot.
- Use Colors: Color code your notes for better organization and visual appeal.
By customizing your screenshots, you’re not just saving memories; you’re creating a visual learning tool that makes studying more interactive and engaging! Trust me, your future self will thank you!

Essential Tools and Apps to Enhance Your GoodNotes Experience
To truly level up your GoodNotes experience, having the right tools and apps in your corner can make all the difference. For instance, you can’t go wrong by adding Notability into your toolkit. It not only allows you to annotate PDFs and lecture notes but also comes with an audio recording feature that perfectly syncs with your handwritten notes. It’s like having a trusty sidekick at your fingertips! Another fantastic addition is PDF Expert, which lets you manage and edit PDFs effortlessly. With its user-friendly interface, you’ll find it super easy to highlight, underline, or even add shapes to your documents, making note-taking a breeze.
Don’t sleep on utilizing Dropbox or Google Drive either. These cloud storage services offer seamless file management, letting you save all your notes and important documents securely. Plus, they facilitate easy sharing options—so you can collaborate with classmates or colleagues like never before. Also consider grabbing Snagit for your screenshot needs. This nifty tool isn’t just for capturing still images; it allows you to annotate and edit your screenshots right on the spot. Here’s a quick table summarizing these must-have apps:
| App/Tool | Key Features |
|---|---|
| Notability | Annotate PDFs, audio recording, note synchronization |
| PDF Expert | Edit PDFs, highlight text, user-friendly interface |
| Dropbox | Cloud storage, easy sharing, file management |
| Google Drive | Storage solutions, collaboration features, accessibility |
| Snagit | Screen capture, annotation, quick edits |
Tips and Tricks for Organizing and Annotating Screenshots
Organizing your screenshots can feel like taming a wild beast, but with the right methods, you can take control! Start by creating specific folders for different topics or categories. For instance, you might have one folder for tutorials, another for reviews, and maybe a third for funny moments. This way, when you’re hunting for that one elusive screenshot, you know exactly where to look. Additionally, consider using a consistent naming convention that includes the date or the main subject. Something like 2023-10-15_YT_Tutorial.png not only helps you find what you need quickly but also makes your collection look neat and professional.
When it comes to annotating, let your creativity shine! You can use various tools within GoodNotes to add text, arrows, and highlights to your images, making them more informative at a glance. Think of your screenshots as a canvas where you can convey your thoughts or reactions. Use color coding to differentiate between important points, notes, or funny remarks. For instance, you could use red for key information, blue for general notes, and green for things worth revisiting. To elevate your organizational skills, you might want to create a simple reference table that summarizes your main findings from each screenshot:
| Screenshot Topic | Main Points | Notes |
|---|---|---|
| Tutorial #1 | Step-by-step process | Great for beginners |
| Funny Moments | Highlight of the episode | Share with friends! |

Creative Ways to Use Your Screenshots for Learning and Inspiration
Your screenshots aren’t just for collecting dust in your photo library—they’re goldmines of inspiration and learning! Imagine pausing a YouTube tutorial right when the speaker shares that brilliant tip. Snag that moment! Organize your screenshots into themed folders in GoodNotes. You could have sections for tips and tricks, inspiring quotes, or even visual references. Need a little motivation? Create a digital vision board filled with screenshots of your favorite DIY projects or artistic ideas. Each glance at that virtual collage could spark your creativity in ways you never expected. Who knew that a screenshot could be the catalyst for your next great idea?
But it doesn’t stop there! Incorporate your screenshots into your digital notes. Use them as visual anchors to accompany your written thoughts. For instance, alongside your neatly written notes from a video, drop in a screenshot that illustrates a key concept. It’s like having a mini presentation right at your fingertips! You can even create a simple table to categorize insights, like so:
| Category | Key Insight | Screenshot |
|---|---|---|
| Tips | Brevity is key! |  |
| Inspiration | Think outside the box. |  |
With these strategies at your disposal, your learning materials will not only be organized but also brimming with motivation and insight. It’s time to turn those screenshots into teaching tools, and watch how they elevate your learning experience!

To Conclude
And there you have it, folks! Snagging screenshots from YouTube to jazz up your GoodNotes on iPad doesn’t have to be a hassle. With the tips and tricks we’ve explored, you’re all set to capture those golden moments and add some flair to your notes. Think of it like collecting postcards from your favorite stops along the way—you’re not merely jotting down words; you’re weaving a visual story that reflects your learning journey!
So, the next time you find that perfect clip or a stunning visual, don’t hesitate! Grab that screenshot, drop it into GoodNotes, and watch your notes come alive with color and creativity. Happy note-taking, and remember, your iPad’s a canvas—paint it with knowledge and inspiration! If you’ve got any more questions or genius tips of your own, drop them in the comments. Let’s keep this conversation going!