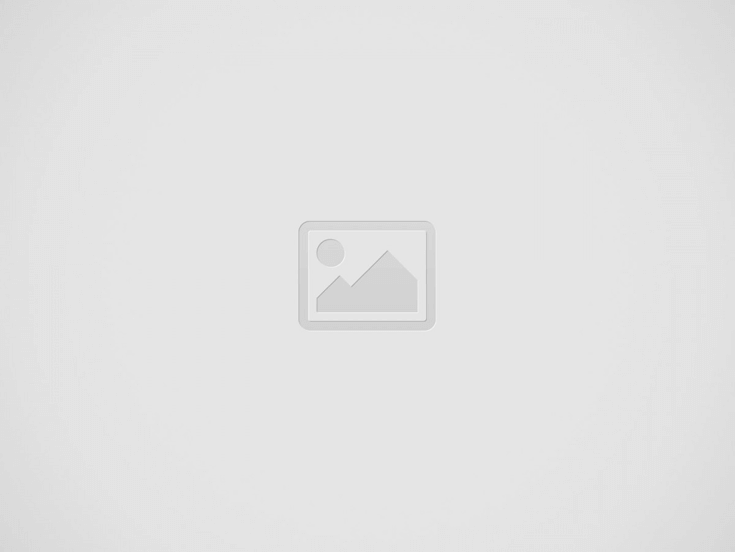
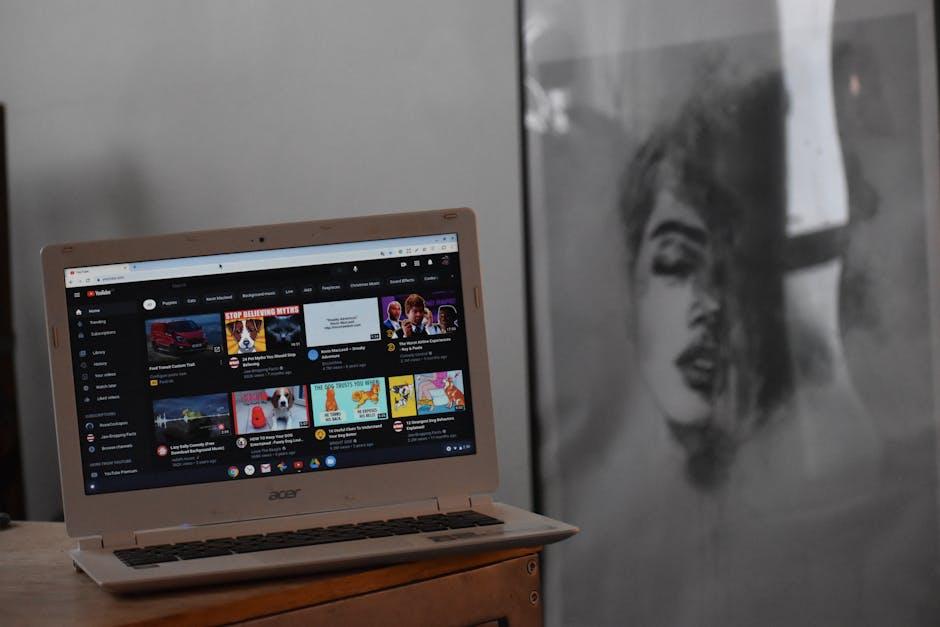
Ever found yourself in a PowerPoint presentation, struggling to figure out how to spice things up? You know, capturing your audience’s attention is half the battle, and there’s nothing quite like a gripping YouTube video to do just that! Whether you’re sharing insightful tutorials, entertaining clips, or inspiring talks, embedding a YouTube video can transform a dull slide deck into something dynamic and engaging. Let’s dive into some simple steps that will have you seamlessly integrating video content into your presentations, impressing your audience, and making your next talk memorable. Ready to level up your PowerPoint game? Let’s get started!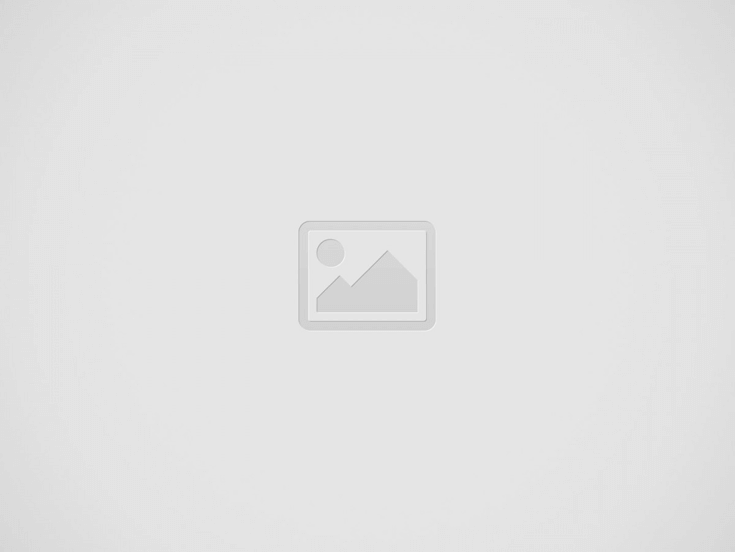

Embedding a YouTube video in your PowerPoint presentation can transform a dull slideshow into an engaging visual experience. It’s like adding a pinch of spices to a dish; it just elevates everything! To get started, you first want to grab the embed code directly from YouTube. Simply navigate to the video you wish to include, click on the “Share” button, and then select “Embed.” You’ll see a snippet of code pop up—highlight it and copy it like a pro! This piece of HTML is your ticket to seamlessly integrating that video.
Now, let’s get you using that code in PowerPoint. Open your presentation and find the slide where you want the action to happen. Head over to the Insert tab, and you’ll want to select Video followed by Online Video. Paste that embed code into the box that pops up, and voilà! You’re all set. Here’s a quick checklist to make sure everything goes smoothly:
Embedding YouTube videos in PowerPoint can turn your presentations from dull to dynamic with just a few clicks. To start, you’ll want to grab the embed code from the YouTube video. Just click on the Share button below the video, select Embed, and copy that snippet of code. Now, if you’re on a Windows machine, launch PowerPoint, head over to the slide where you want the video to shine, and click on the Insert tab. Choose Video and then select Online Video. Paste the embed code you just snagged, and voilà! Your video is now nestled in your slide, ready to enhance your message and keep your audience engaged.
For Mac users, the process is just as smooth. After you’ve copied your embed code, open your PowerPoint presentation, navigate to the desired slide, and from the Insert menu, click on Video. Instead of going for the Online option, you’ll simply paste the embed code, ensuring that your video integrates seamlessly into your flow. Remember, the key is to maintain a steady rhythm in your presentation, so sprinkle in those videos where they fit best. Not only will this keep your audience awake, but it’ll also allow you to convey your points with a visual punch. Here’s a quick comparison table for Windows vs. Mac users to simplify your embedding experience:
| Feature | Windows | Mac |
|---|---|---|
| Access Code | Share > Embed > Copy | Share > Embed > Copy |
| Insert Video | Insert > Video > Online Video | Insert > Video > Paste Embed Code |
| User Experience | Smooth with minimal clicks | Effortless and intuitive |
When diving into the world of embedding videos in your presentations, the first thing to consider is the content relevance. Choose videos that not only complement your message but also resonate with your audience. Think about how a well-placed comedy clip can lift spirits or how an impactful statistic can drive home a point. A right video is like a cherry on top of a delicious sundae—it makes everything just a bit more enjoyable.
Next, pay attention to the visual quality and the length of the video. Ideally, you want to keep videos concise, under three minutes, to maintain interest without dragging on. Just like a great movie trailer, you want to grab attention quickly! Consider creating a small checklist for yourself:
Use this checklist to narrow down your options and watch your presentation come alive!
Want to elevate your next presentation to the next level? Embedding videos can be the cherry on top. Imagine throwing in a dynamic clip from YouTube that perfectly illustrates your point—your audience will be glued to their seats! This technique not only breaks up the monotony of slides but also helps convey messages with a punch. Just think of it as adding a splash of color to a black-and-white photo; it brings everything to life.
To get started, here are some simple steps to seamlessly embed that video and dazzle your viewers:
Now, here’s a handy table summarizing the benefits of using embedded videos:
| Benefit | Description |
|---|---|
| Enhanced Engagement | Videos grab attention and keep your audience interested. |
| Clearer Communication | A video can explain complex ideas far better than text alone. |
| Memorable Experiences | Visual storytelling creates lasting impressions. |
And there you have it! Embedding YouTube videos into your PowerPoint presentations isn’t just a useful trick; it’s like adding a secret ingredient to your favorite recipe. With just a few simple steps, you can spice up your slides and keep your audience engaged. Whether you’re presenting to the boardroom, pitching an idea, or sharing memories with friends, those videos can convey your message in a dynamic way that plain text just can’t.
So, why wait? Start experimenting, and let your creativity shine through! Remember, each click can bring a little more life into your presentation, making it memorable for everyone in the room. And if you ever run into a hiccup, don’t fret — you’ve got the tools to troubleshoot and keep that show on the road. Happy presenting! 🎉
Flaimgo’s charm is like that favorite playlist you can’t stop hitting replay. With his infectious…
Ready to unleash your inner artist? Dive into "Unlock Your Creativity: A Fun Guide to…
Ready to enjoy your favorite YouTube videos right on your laptop? Downloading the YouTube app…
Snagging YouTube videos? It’s easier than pie! Whether you're saving for offline binge-watching or keeping…
Struggling to cite YouTube videos in APA format? Don’t sweat it! Mastering APA citation for…
Wondering if sharing YouTube URLs is legal or a bit sketchy? It's kind of like…