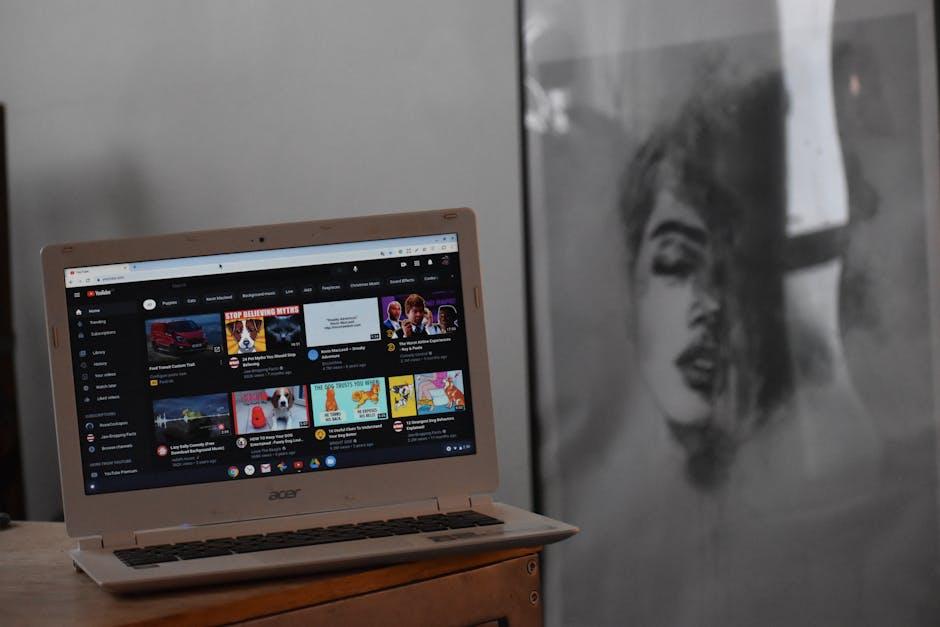Looking to add some pizzazz to your PowerPoint presentations? Imagine your audience’s faces lighting up as you seamlessly blend engaging YouTube videos right into your slides. No awkward transitions or clunky links—just smooth, captivating content that drives your message home! If you’ve ever struggled with showcasing video content in a way that feels effortless and natural, you’re in the right place. Let’s dive into the simple yet effective steps to embed those YouTube gems into your slides, making your presentations not just informative, but truly memorable!
Unleash the Power of Embedded Videos to Elevate Your Presentations
Imagine capturing your audience’s attention with a vibrant video that perfectly complements your presentation. By embedding YouTube videos directly into your PowerPoint slides, you create a dynamic visual experience that not only captivates but also enhances your message. No more static slides – the right video can illustrate complex ideas, evoke emotions, and make your points resonate more deeply. Plus, it’s as easy as pie! Simply copy the YouTube link, paste it into your slide, and you’ve got yourself a presentation powerhouse.
When integrating videos, consider these tips to truly amplify your delivery:
- Keep it Relevant: Ensure the video directly relates to your topic to maintain audience engagement.
- Short and Sweet: Aim for clips that are concise, ideally under two minutes, to keep attention focused.
- Quality Matters: Choose high-definition videos to enhance visuals and sound, providing an enjoyable viewing experience.
| Tip | Benefit |
|---|---|
| Relevance | Increases engagement |
| Conciseness | Prevents distraction |
| High Quality | Enhances professionalism |
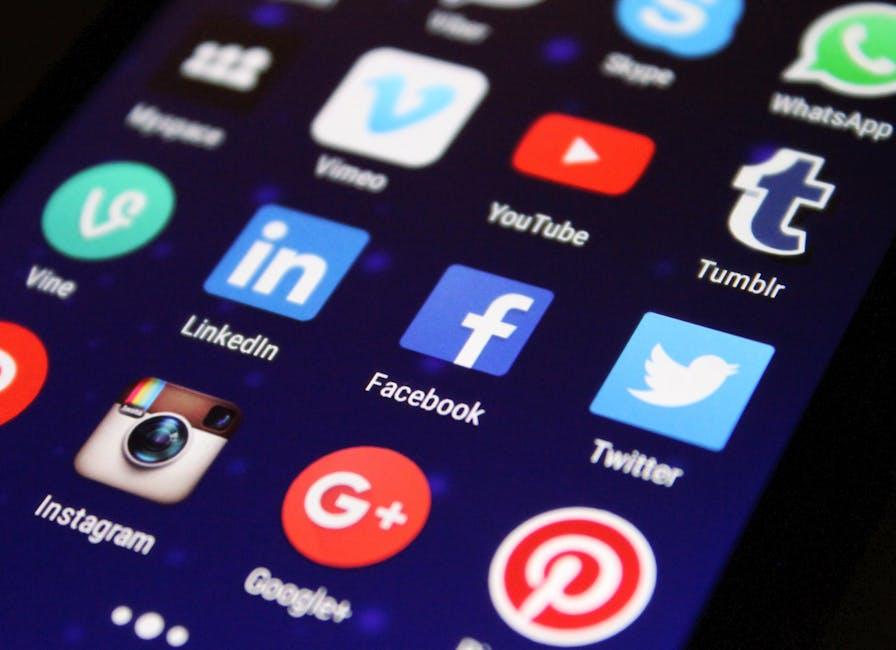
Master the Art of Inserting YouTube Links with Simple Steps
Adding YouTube videos to your PowerPoint slides is like providing a turbo boost to your presentations. It’s incredibly simple and can really jazz up your content. Start by finding the video you want on YouTube and clicking on the ”Share” button right below the video. Here’s where it gets interesting—select the “Embed” option. You’ll see a box pop up with some HTML code, but don’t worry, you can simplify this process! Just copy the URL from the box, focusing on the part after https://www.youtube.com/watch?v=. This little string of characters is the key to unlocking your visual aids.
Now switch over to your PowerPoint. Navigate to the slide where you want the video to shine. Go to the “Insert” tab, then choose “Video” and select “Online Video.” Paste your previously copied YouTube link into the prompt and hit enter. It’s a piece of cake! Just like that, your video is embedded. You can resize and position it just how you like, giving your audience a seamless visual experience. Remember, using videos can make your message more impactful, keeping your audience engaged and coming back for more!

Optimize Your Slides for Smooth Playback and Engaging Visuals
When you’re embedding YouTube videos into your PowerPoint slides, think of your slides as the canvas and the videos as vibrant brush strokes that can truly elevate your presentation. To ensure everything plays smoothly, start by using high-quality visuals. Avoid clutter by selecting a clean layout that complements your video. Incorporate dynamic elements, like animations and transitions, but don’t overdo it; you want your audience focused on your content, not distracted by flashy effects. Make sure to check your internet connection before the big day—buffering can kill the vibe faster than a boring lecture!
Next, pay attention to the format and resolution of your video. Aim for HD quality to keep those visuals sharp and appealing. Here’s a quick checklist to streamline your video integration:
- Video Length: Keep it relevant; aim for clips that are concise yet impactful.
- Aspect Ratio: Stick to a 16:9 format for the best fit.
- Test Run: Always preview your slides; ensure the video plays as intended.
- Backup Plan: Download a copy in case of connectivity issues.
By optimizing your slides with these practical tips, you’ll engage your audience from start to finish, making your presentation not just informative, but truly memorable.

Troubleshooting Tips to Ensure Your Videos Shine Like a Pro
Getting your videos to pop during a presentation can feel like a high-stakes game, but don’t fret—there are a few tricks to make sure they shine brighter than a diamond. First things first, always check your internet connection. Nothing’s worse than those pinwheel loading icons creeping up while you’re trying to wow your audience. Make sure to have a backup plan! Download the video directly and embed it into your slides, just in case your Wi-Fi decides to play hide and seek. Also, don’t forget to adjust your video settings for optimal playback. Keeping the video resolution high can prevent those pesky pixelated images when projected on a big screen.
Next, let’s talk sound. Ever been in a presentation where the audio was so low you could barely hear it? It’s like trying to enjoy a movie in a library! Always conduct a sound check beforehand and adjust the volume accordingly. Utilize the Play in click sequence feature during your slide settings, so your video doesn’t start before you’re ready. And remember, keep it engaging! Use annotations or visuals to guide your audience’s attention while the video plays. By sprinkling in some interactive elements, you’re not just a presenter—you become a storyteller. Make them feel invested in the journey!
The Conclusion
And there you have it! Embedding YouTube videos in your PowerPoint slides is like adding a secret ingredient to your favorite recipe—suddenly, everything just tastes better! With a few simple steps, you can transform your presentations from basic to blockbuster, keeping your audience engaged and entertained. Remember, it’s all about enhancing your message and making those ideas pop on the screen.
So, the next time you’re crafting a presentation, don’t just stick to text and images. Sprinkle in some dynamic video content and watch your slides come to life! Now go ahead, dive in, and let your creativity flow. Your audience will thank you for it, and who knows—you just might inspire a few epic presentations of their own! Happy presenting!