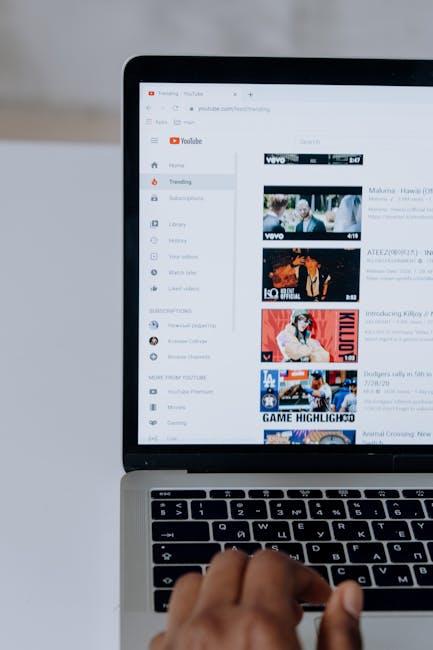Imagine you’re gearing up for a presentation, and just as you’re about to dive into your topic, you mention an incredible YouTube video that perfectly illustrates your point. Instead of fumbling with opening a browser or navigating away from your slides, wouldn’t it be awesome to have that video seamlessly integrated right into your PowerPoint? Well, buckle up, because embedding YouTube videos into your slides is not just a neat trick; it’s a game-changer! In this article, we’ll walk you through why this is a must-have skill, how it elevates your presentations, and the simple steps to make it happen. Let’s bring your presentations to life with just a few clicks!
Unlocking the Power of YouTube in Your Presentations
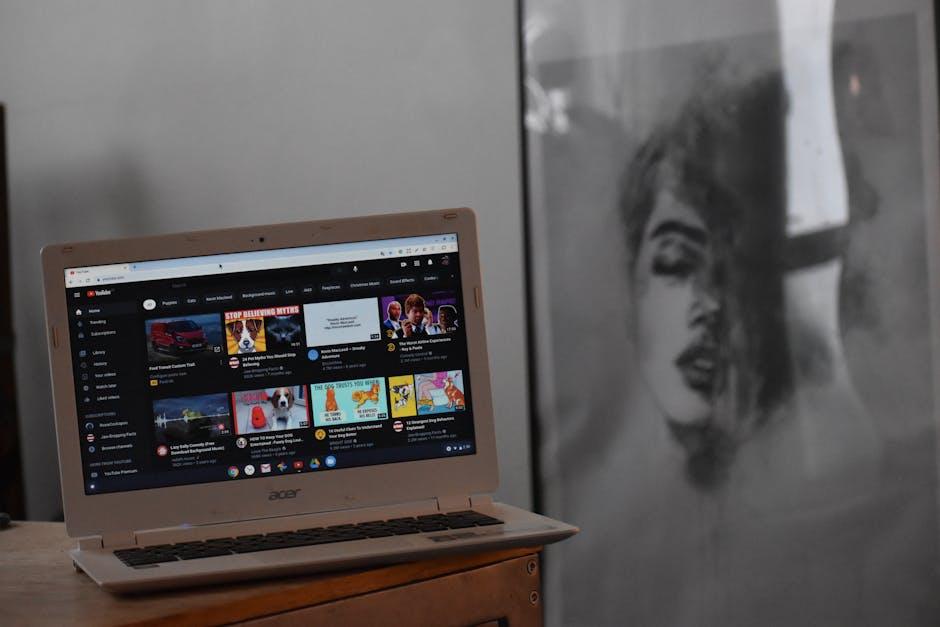
Imagine holding your audience’s attention from the very first minute. By embedding YouTube videos directly into your PowerPoint presentations, you can transform a standard slide deck into an engaging, multimedia experience. It’s like sprinkling a bit of magic on your presentation! Here’s the secret sauce: selecting videos that not only complement your message but also resonate with your audience. Think about your key points and search for videos that illustrate them perfectly. This adds a visual punch and allows your audience to see real-life examples, keeping them more invested in what you’re saying.
After you find that perfect video, embedding it is a breeze! All you need to do is grab the URL. In PowerPoint, go to the Insert tab, select Video, and choose Online Video. Paste the YouTube link, and voilà! Your video is now a part of your presentation. It’s like having a conversation with your audience, where you can reference popular content they might already know and love. Don’t forget to test it out beforehand! Nothing kills the vibe faster than a misbehaving video. With the right mix of visuals and your killer presentation skills, you’ll keep everyone on the edge of their seats!
Choosing the Right Video: Tips for Selecting Engaging Content

When you’re diving into the ocean of YouTube videos, it’s crucial to cast your net wisely. Start by pinpointing your audience. Are you aiming for professionals, students, or maybe just a fun-loving crowd? Tailor your choice to what resonates with them. Look for videos that offer a blend of valuable information and entertainment; they should spark curiosity and keep viewers glued to the screen. Also, consider the video’s length—nobody wants to watch a three-hour seminar when a snappy 5-minute clip gets the job done. Think of it as seasoning your dish: just the right amount can elevate a meal, but too much can ruin the whole experience.
Next, don’t overlook the importance of quality. A well-produced video feels like a cozy chat with a friend, while a shaky, poorly lit one can make even the best content feel like a chore. Check for engagement metrics like likes, comments, and shares; these indicators often reveal the video’s impact. Analyze the thumbnail as if you’re picking out a book based on its cover—an eye-catching image can draw in viewers, while a bland one might cause them to scroll right past. To help you visualize your selections, consider this simple comparison table:
| Aspect | Good Video | Poor Video |
|---|---|---|
| Quality | High-resolution, good lighting | Blurry, poorly lit |
| Engagement | High likes and shares | Poor interaction |
| Length | Concise and informative | Long-winded and off-topic |
By strategically selecting videos that check these boxes, you’ll create a presentation that feels more like a conversation and less like a lecture.
Mastering the Embed Process: Step-by-Step Guide to Seamless Integration

Embedding YouTube videos in your PowerPoint presentations can breathe life into your slides and keep your audience engaged. Think of it as spicing up a dish with a dash of hot sauce – it takes something good and makes it extraordinary! To get started, open your PowerPoint presentation where you want the video to play. Go to the slide, then select the Insert tab at the top of the window. Here’s where the magic begins:
- Click on Video, then choose Online Video.
- In the pop-up box, paste the link to your desired YouTube video.
- After pasting, click Insert and voila! Your video will appear on the slide.
However, there’s a little more finesse to ensure everything runs smoothly. You’ll want to adjust the video size and position to fit seamlessly within your slide’s design. Just click and drag the corners until it’s just right. Plus, don’t forget to test the video before presenting—nothing worse than a technical hiccup mid-show! To help organize your thoughts and approach, here’s a quick reference table:
| Step | Action |
|---|---|
| 1 | Open your PowerPoint and navigate to the desired slide. |
| 2 | Select Insert, then Video. |
| 3 | Paste your YouTube link in the Online Video box. |
| 4 | Adjust size and position as necessary. |
| 5 | Test it out to avoid glitches! |
Enhancing Your Slides: Best Practices for Video Playback and Presentation Flow

When it comes to embedding YouTube videos in your PowerPoint presentation, making sure they run smoothly can be a game changer. A seamless experience keeps your audience engaged and ensures that your message doesn’t get lost in the technical hiccups. To achieve this, you should:
- Check your internet connection: A steady connection will prevent lag during playback.
- Optimize video settings: Choose the right video resolution that balances clarity and performance.
- Practice beforehand: Run through your presentation multiple times to anticipate any potential issues.
Additionally, creating a cohesive flow in your presentation helps hold attention and reinforces your key points. Consider using transitions and storytelling techniques to connect your slides and videos. A simple table can go a long way in mapping out this flow:
| Slide Number | Content Type | Key Message |
|---|---|---|
| 1 | Introduction | Setting the stage for what’s to come. |
| 2 | YouTube Video | Visual illustration of the topic. |
| 3 | Discussion | Engaging points that spark dialogue. |
Remember, each element of your presentation serves a purpose. Align your videos with your narrative to not just inform but to captivate!
Future Outlook
And there you have it! Embedding YouTube videos in your PowerPoint presentations is as easy as pie – a slice of digital deliciousness that can elevate your content from mundane to memorable. Whether you’re gearing up for a school project, a high-stakes business pitch, or just sharing some laughs with friends, those videos can turn a good presentation into a great one.
So, go ahead, unleash your inner creative. Don’t be shy! Mix those visuals with your slides, add a splash of dynamism, and watch your audience engage like never before. If you run into any hiccups, remember, it’s all part of the adventure of learning. Replay this guide and keep experimenting until you strike the perfect balance between your message and the multimedia magic. Now, grab that remote, take your PowerPoint to the next level, and let the videos do the talking! Happy presenting!