Hey there! If you’re tired of the same old static presentations that put your audience to sleep faster than a lullaby, you’re in the right place. Picture this: your slides, vibrant and alive, with YouTube videos playing seamlessly, grabbing attention and making your points pop! Whether you’re delivering a pitch, teaching a class, or just sharing your latest travel adventure, embedding videos can transform your PowerPoint into an interactive experience that resonates with viewers. In this guide, we’re diving into the simple, step-by-step process of embedding YouTube videos right into your presentations. Say goodbye to the days of awkward transitions and clunky links; we’re about to make your slides sizzle! Ready to level up your PowerPoint game? Let’s get started!
Mastering the Art of Embedding: Why YouTube Videos Transform Your Presentations
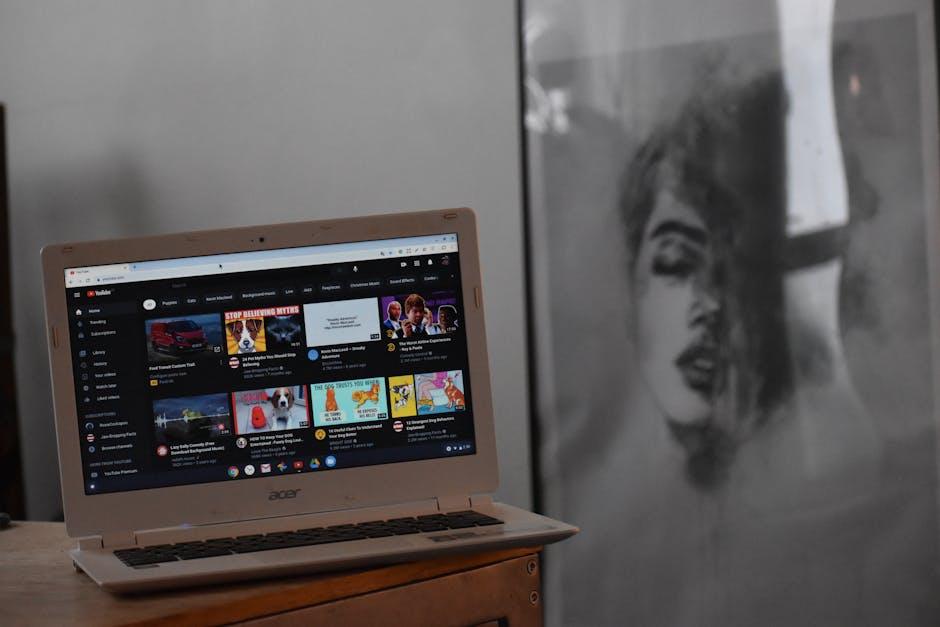
Embedding YouTube videos in your presentations isn’t just a flashy way to showcase content; it’s about engaging your audience on a whole new level. Think about it: a well-placed video can convey emotions and information that static slides simply can’t. It’s like adding a splash of color to a black-and-white picture! Utilizing videos keeps the energy up, breaks the monotony, and can even help explain complex topics in a straightforward manner. Imagine presenting a wacky science experiment or a quick tutorial — a short video clip will stick in your audience’s mind much longer than a laundry list of bullet points!
But it’s essential to ensure these videos blend seamlessly with your content. Here’s what to remember when embedding:
- Quality Matters: Always choose high-quality videos to maintain a professional look.
- Keep It Relevant: Make sure the video content aligns with your message.
- Test It Out: Run a test to ensure everything works smoothly before your presentation.
- Short and Sweet: Aim for concise videos that get to the point quickly; no one wants to watch a lengthy film in the middle of your argument!
By adhering to these tips, you can elevate your presentation from good to unforgettable, allowing your audience to connect with your material through a modern, interactive flair. In a world where attention spans are dwindling, successfully incorporating video into your slides could be the game-changer you need!
Step-by-Step Guide: Effortlessly Insert YouTube Videos into PowerPoint

Ready to spice up your PowerPoint presentation with a YouTube video? It’s easier than you think! Start by opening your PowerPoint and navigating to the slide where you want to add the video. Click on the Insert tab at the top, and then select the Video option. Choose Online Video, which will allow you to insert a video directly from YouTube. Now, here’s where the magic happens – open YouTube in a new tab, find the video you wish to showcase, and copy its link from the address bar. Just paste that link into the PowerPoint dialog box, and voilà! Your video is now ready to rock the presentation!
Before you click that “Play” button, remember to adjust your video settings! Once the video is embedded, you can resize it or drag it to the perfect spot on your slide. Adding a little flair can also make a world of difference—consider including a border or shadow effect for a polished look. If you’re worried about internet connection issues during your presentation, downloading the video for offline use might be a smart move. Simply select the Playback tab and check out the Start drop-down menu to choose the best way to present your video—automatically or on click. Trust me, your audience will love it!
Tips for a Flawless Experience: Ensure Smooth Playback Every Time

Getting your YouTube videos to play smoothly in PowerPoint can be a total game changer for your presentations. To make sure everything runs like a well-oiled machine, check your internet connection before you start. Nothing kills momentum like a buffering video! Also, think about embedding the videos rather than linking them. This way, you won’t have to rely on external factors during your presentation, and your audience can enjoy the content without interruptions. Preloading your videos before showing them can save you loads of time and ensure they are ready to roll when you hit play.
Don’t forget to adjust your PowerPoint settings for that flawless playback experience. Go to the Slide Show tab, and make sure to set your options for automatic transitions if you have multiple videos. This can keep the flow smooth without you having to click through every time. To check if everything is in tip-top shape, run a practice session before the big day. This way, you can troubleshoot any issues with sound, video playback, or even the size and location of your embedded video on the slide. By paying attention to these details, you’ll not only enhance your presentation but also knock your audience’s socks off!
Engaging Your Audience: How to Use Videos to Captivate and Inspire

Videos are a game-changer when it comes to keeping your audience hooked. Think about it: how often do you find yourself glued to a video, whether it’s a movie trailer, a cooking tutorial, or a travel vlog? That’s the magic of visual storytelling! By integrating videos into your presentations, you can break up monotonous slides and deliver your message more effectively. The combination of stunning visuals and compelling narratives creates an immersive experience that text simply can’t match. Let’s face it, who wants to stare at boring bullet points when you can transport your audience to another world with just a click?
Moreover, embedding YouTube videos in your PowerPoint allows for seamless transitions and instant engagement. Imagine your audience’s reactions as a captivating video rolls out, sparking discussions and igniting curiosity. To maximize this effect: choose videos that resonate with your content, keep them brief to maintain attention, and frame them as conversation starters. You can create a sense of community by encouraging viewers to share their thoughts. Plus, tracking engagement through video analytics offers insight into what sparks interest, helping you fine-tune your approach for future presentations. Let your slides become a dynamic dialogue, not just a monologue!
Wrapping Up
And there you have it! You’re now armed with everything you need to effortlessly embed YouTube videos into your PowerPoint presentations. Imagine the look on your audience’s faces when you pull off a stunning visual that blends seamlessly with your content — it’s like adding the perfect spice to a dish!
Whether you’re gearing up for a corporate presentation, teaching a class, or sharing your passion project with friends, incorporating video can dramatically enhance your message and boost engagement. It’s all about making those moments memorable, right?
So don’t just stick to static slides; dive in and bring your presentations to life! And hey, if you run into any hiccups along the way, remember: the beauty of technology is that we’re always learning. Feel free to drop your questions or share your experiences in the comments below. Let’s keep the conversation going! Happy presenting, and may your next slideshow be as dynamic as your ideas! 🎉

