Feeling stuck with your YouTube app on your Chromebook? Don’t sweat it! We’ve all been there, grappling with glitches or searching for that elusive setting. But guess what? Resetting YouTube on your Chromebook is a breeze, and I’m here to break it down for you. No technical jargon, just straightforward steps that anyone can follow—even if you’re not a tech whiz. Whether you need a fresh start for a flawless streaming experience or you just want to troubleshoot pesky issues, this quick guide has got you covered. Let’s dive in and get your YouTube all set up in no time!
Understanding the Need to Reset YouTube on Your Chromebook
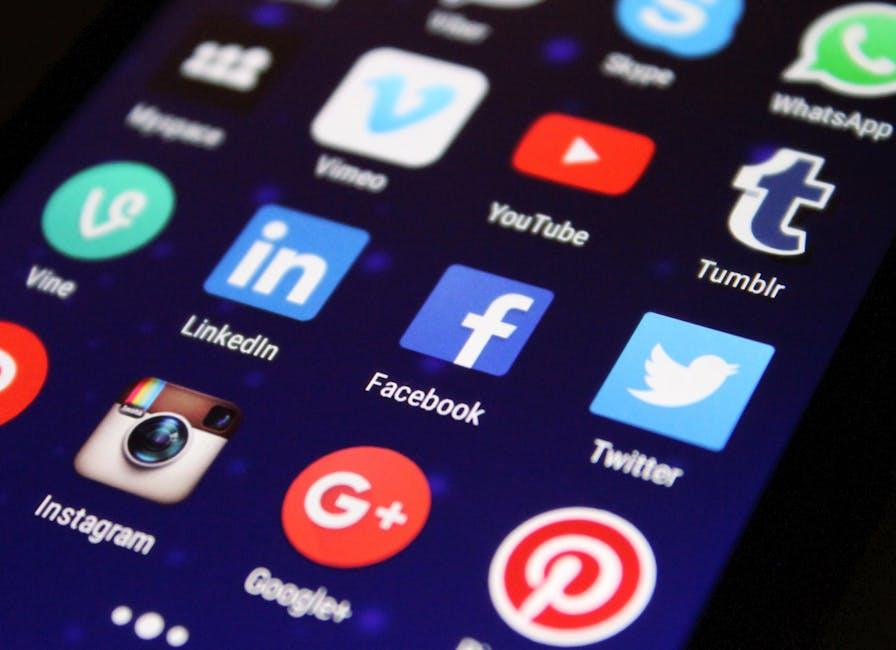
Imagine your YouTube experience on your Chromebook as a shiny new car. Sometimes, it runs smoothly, and other times, it feels like it’s stuck in traffic. Performance dips or glitches can be super frustrating. You might notice your videos buffering endlessly or the app just crashing out of nowhere. That’s when you know it’s time for a reset. Resetting YouTube can clear out those pesky little bugs and give you that fresh start, just like a tune-up for your vehicle—getting everything back in tip-top shape.
So why should you consider this reset? The reasons are as simple as pie:
- Glitches and Crashes: Fix those annoying interruptions when you’re in the middle of binge-watching your favorite series.
- Storage Issues: Clear unwanted data that can slow down not just YouTube, but your entire Chromebook.
- Account Related Problems: If your subscriptions or settings get jumbled up, a reset can help straighten everything out.
Getting these issues sorted is like decluttering your room; once it’s clean, everything feels more manageable! Whether it’s a minor hiccup or something more persistent, resetting YouTube arms you with the fresh start necessary to fully enjoy your viewing experience.
Step-by-Step Guide to a Smooth YouTube Reset
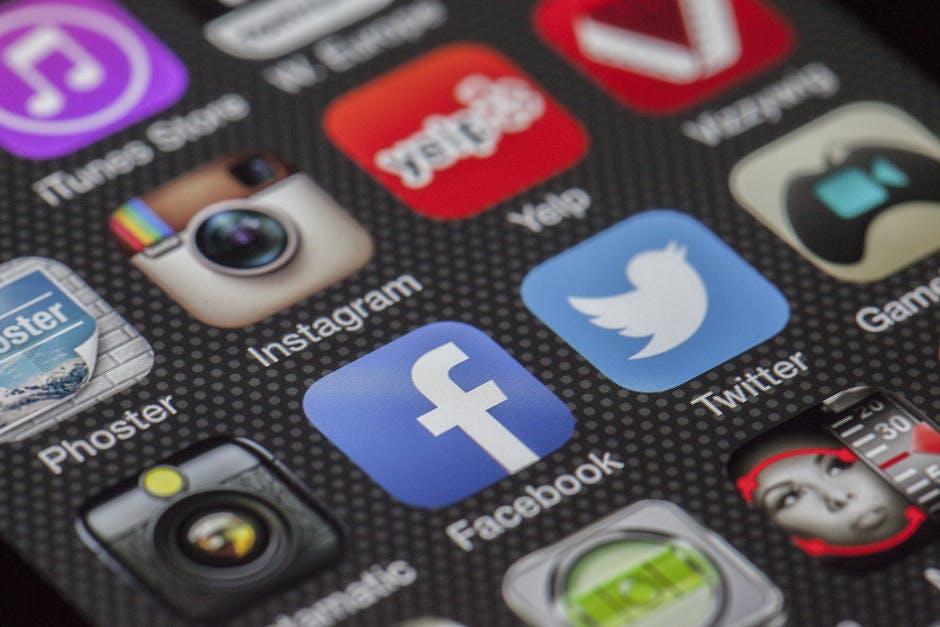
Getting a fresh start on YouTube can feel like a breath of fresh air. If you’re using a Chromebook and it’s time to hit that reset button, don’t sweat it! Here’s how you can breeze through it. First, clear the cache in Chrome to wipe out any glitches. Head to the settings, click on Privacy and security, and select Clear browsing data. You can choose both cookies and cached images to ensure a clean slate. Next, sign out of your YouTube account and then back in. Sometimes, a little logoff and logon can do wonders, like flipping the switch on a light bulb. Poof! You might just solve those weird bugs that have been bugging you.
If you’re still running into issues, don’t despair. Consider reinstalling the YouTube app from the Google Play Store, which is a quick fix that can resolve sneaky issues lurking in the background. Make sure to check your internet connection, too. Sometimes that’s the party crasher causing your videos to buffer endlessly. And here’s a little tip: if you’re really down for a full YouTube rejuvenation, you can always try resetting your Chromebook’s settings. Just remember, this will affect all your apps, so make sure you’re ready to dive into that! The end result? A streamlined YouTube experience that gets you back to binge-watching your favorite videos in no time.
Troubleshooting Common YouTube Issues on Chromebooks

Experiencing hiccups while streaming YouTube on your Chromebook can be a real pain, but fear not; troubleshooting might be as simple as pie! First, check your internet connection—sometimes it’s just a game of hide-and-seek with your Wi-Fi. Restarting your Chromebook can also work wonders; it’s like giving your device a refreshing power nap. If that doesn’t cut it, you might want to clear the browser cache. Think of it as cleaning out your closet—getting rid of the clutter can open up space for a smoother YouTube experience.
If issues persist, consider resetting the YouTube app settings. Navigate to the settings menu, and look for Apps or Site Settings. From there, you can manage permissions and clear data. This step often helps when the app is acting up. Don’t forget about checking for updates! Just like keeping your favorite playlist fresh, having the latest version of YouTube can resolve bugs and enhance performance. Here’s a quick checklist for you:
| Step | Action |
|---|---|
| Check Wi-Fi | Ensure you’re connected to a strong network. |
| Restart Chromebook | Give it a reboot for a fresh start. |
| Clear Cache | Free up space for better functionality. |
| Reset App Settings | Manage permissions and clear data. |
| Update YouTube | Keep the app current to avoid bugs. |
Tips for a Fresh YouTube Experience on Your Chromebook
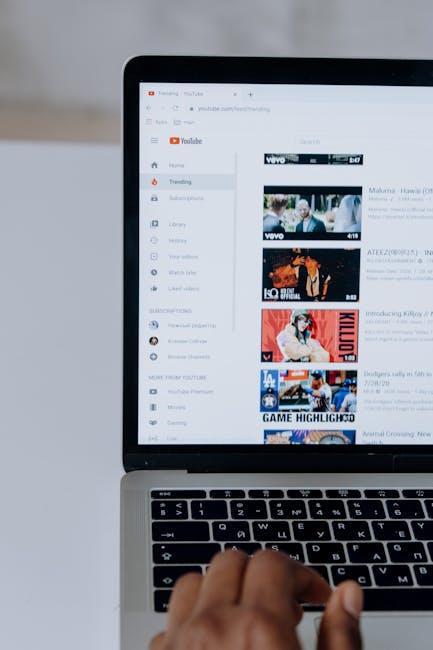
Ready to breathe new life into your YouTube experience on your Chromebook? Sometimes, all it takes is a little reset magic. First, consider clearing your browser cache. You wouldn’t want your favorite shows to be held up by unnecessary data, right? Here’s how: navigate to your Chrome settings, find the privacy and security section, and click on clear browsing data. Ensure you select cached images and files—this is like giving your browser a refreshing shower! After that, try logging out and then back into your YouTube account. It’s akin to hitting the refresh button on your favorite playlist.
If the lag continues, it might be time to reset your YouTube app settings. On your Chromebook, head to the settings menu and locate “Apps.” Find YouTube, click on it, and look for an option to reset permissions or data. Think of this as giving your app a fresh start, much like re-arranging your closet to find that hidden gem. Another tip? Occasionally toggle between the YouTube app and the browser to see which one suits your mood better—it’s like switching from coffee to tea when you’re craving a change!
Final Thoughts
And there you have it! Resetting your YouTube on a Chromebook doesn’t have to feel like solving a Rubik’s Cube blindfolded. With these simple steps, you can get back to binge-watching your favorite content or catching up on those must-see tutorials without a hitch. Just remember, whether you’re clearing your cache or tweaking your settings, a little tech TLC goes a long way. So go ahead, dive back into the world of YouTube and let those videos roll! If you run into any hiccups along the way, don’t hesitate to revisit this guide or drop a comment below. Happy streaming!

