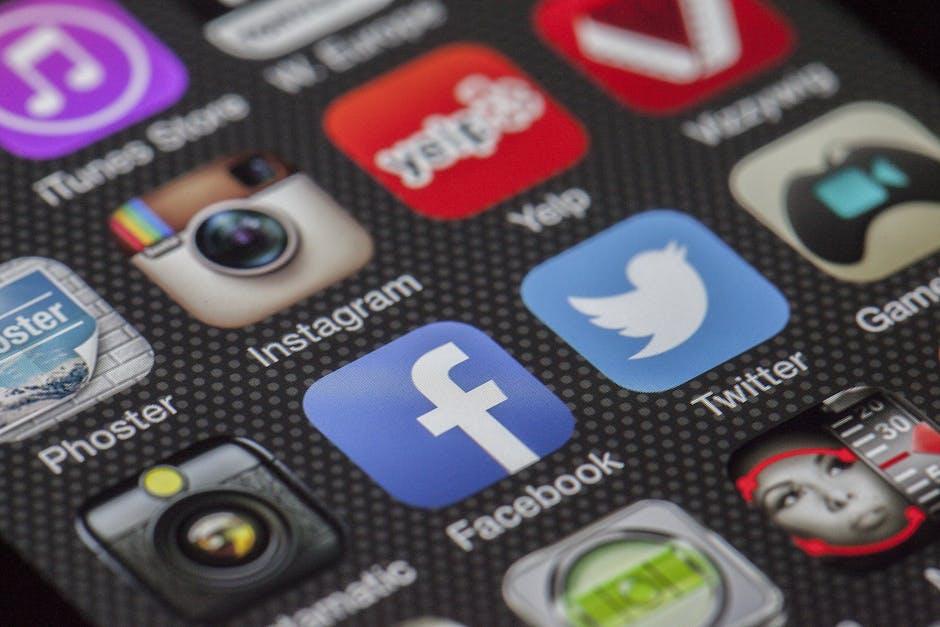Ever find yourself lost in a sea of YouTube videos, only to stumble upon that one perfect moment you wish you could save? Whether it’s an inspiring quote, a mind-blowing tutorial, or a hilarious clip that makes you laugh every time, capturing those snapshots can take your note-taking to the next level. Enter GoodNotes on your iPad—it’s your trusty sidekick in this quest. Mastering YouTube screenshots on GoodNotes allows you to effortlessly organize and revisit those golden nuggets of knowledge whenever you need them. Imagine having a virtual scrapbook filled with all your favorite video moments! Ready to level up your productivity and creativity? Let’s jump in and explore how to turn fleeting video magic into permanent inspiration right at your fingertips!
Unlocking the Power of YouTube Screenshots for Your GoodNotes Workspace
Imagine diving into a compelling video on YouTube, discovering insights or tips that you simply can’t let slip away. With a quick screenshot, you can bring that nugget of wisdom into your GoodNotes workspace and turn fleeting moments into lasting knowledge. By capturing key frames, you not only preserve information but also create a visually appealing reference. You can organize your screenshots in different folders—perhaps one for study materials and another for creative inspiration. The beauty is in the way you can synthesize ideas and information right alongside your notes, making reviewing content an interactive experience!
Here’s how you can make the most out of those YouTube screenshots:
- Effective labeling: When you take a screenshot, instantly label it with keywords that highlight the main point. This saves time digging through images later.
- Color coding: Use color-coded folders in GoodNotes for easy navigation between various topics or projects.
- Interactive elements: Add written notes or doodles directly on your screenshots. This not only personalizes your workspace but enhances memory retention.
Incorporate these practices and watch as your digital workspace transforms from static to dynamic, making studying, planning, or brainstorming more engaging and productive!
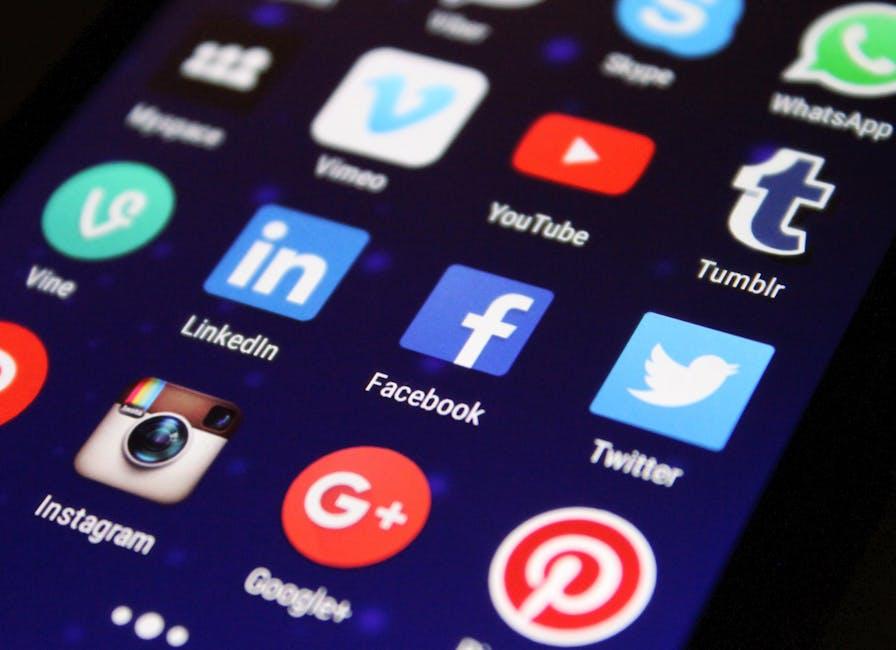
Essential Tools and Features for Seamless Integration
When you’re diving into the world of YouTube and GoodNotes, having the right tools at your disposal makes all the difference. Imagine wanting to grab a crucial frame from your favorite tutorial or an inspiring moment from a vlog. Apps like Snagit or Lightshot not only let you capture those screenshots but also come packed with easy editing features. You can crop, add annotations, or even highlight important parts—all in a few taps. Plus, with Google Drive or Dropbox, saving and accessing your images across devices becomes a breeze. It’s like having a digital scrapbook right in your pocket!
And let’s not forget about how seamlessly you can transfer everything to GoodNotes. You can directly import images into your notes, creating a more dynamic and engaging study experience. It’s as if you were crafting your own digital collage! The synchronization features let you access your notes from any device, so whether you’re on the go or cozying up at home, your YouTube insights are always at hand. Here’s a quick look at how some of these tools stack up:
| Tool | Feature | Benefits |
|---|---|---|
| Snagit | Screen capture & editing | Easy to add annotations |
| Lightshot | Fast screenshot capture | Share instantly |
| Google Drive | Cloud storage | Access anywhere |
| Dropbox | File synchronization | Seamless sharing |
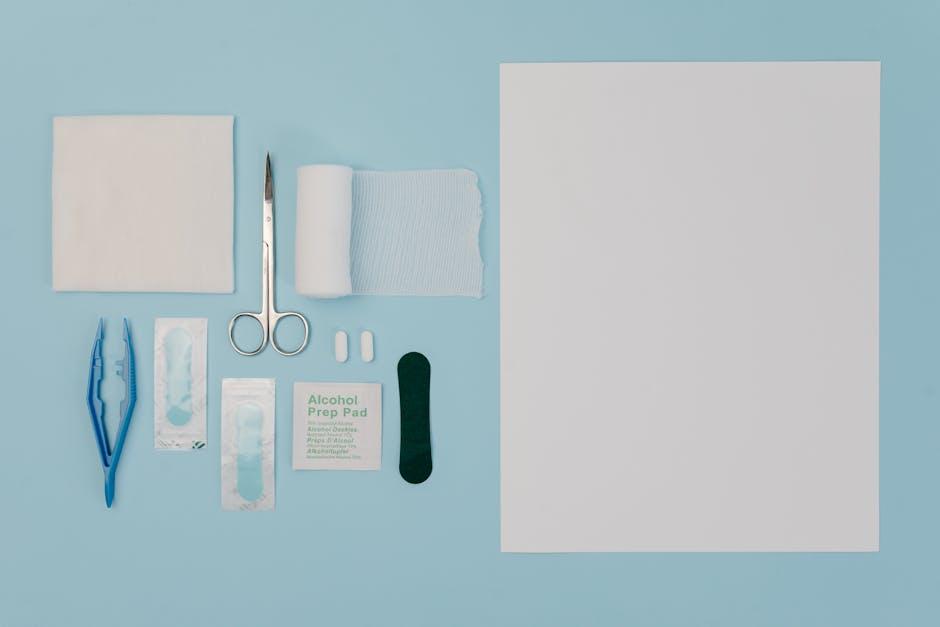
Creative Ways to Organize and Annotate Your Screenshots
When it comes to wrangling your YouTube screenshots in GoodNotes, creativity is your best ally. Think of your app as a canvas where you can let your artistic side shine. Use color-coded labels to categorize your screenshots by theme or subject. For instance, if you’re diving into cooking tutorials, create a vibrant pink label for recipes and a calming green label for techniques. This nifty little trick doesn’t just streamline your digital library; it makes it visually appealing, kind of like flipping through a magazine filled with your favorite recipes. To take it a step further, try using shapes or stickers to annotate directly on the screenshots, jotting down those ”Aha!” moments right on the page. Why not transform your notes into a visually stimulating story that unfolds as you scroll?
Imagine this: every time you look at your notes, you’re reminded of the excitement or the confusion that came with a particular video. To keep things organized, set up a simple tagging system in your GoodNotes. For example, you could develop tags like “To Explore,” “Helpful Tips,” and “Must Try.” Additionally, using tables can make your comparisons and checklists pop. Here’s a quick template to consider:
| Video Title | Key Takeaways | Status |
|---|---|---|
| Cooking Basics | Knife Skills, Sautéing | ✅ Watch Again |
| Quick Dinners | 30-Minute Meals, Meal Prep | 🔜 Try ASAP |
This not only keeps your notes clean but also lets you quickly assess what you’ve learned and what you want to tackle next. And just like that, you’re not just organizing screenshots; you’re crafting a personalized, interactive learning experience!
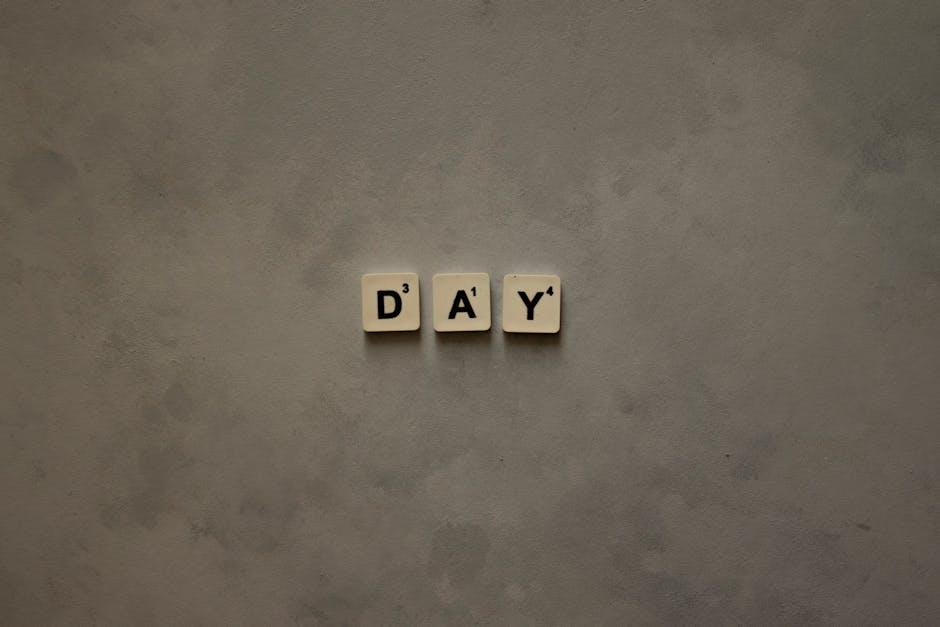
Maximizing Your Learning Experience with Visuals in GoodNotes
When diving into your GoodNotes app, visuals can transform your notes from mundane to magical. Imagine trying to remember a complex topic just by reading text—it’s like trying to bake a cake without flour! Incorporating screenshots from YouTube adds a layer of understanding and retention that words alone can’t achieve. Tips for effective integration include:
- Highlight key moments: Use screenshots to capture important points or visuals.
- Annotate your images: Write notes directly on the screenshot to personalize it further.
- Organize by topics: Create folders for different subjects to keep your visuals tidy.
Another fantastic way to maximize your learning is by creating visual aids. Think infographics or concept maps! You can easily sketch out ideas or themes discussed in videos and pair them with screenshots for a comprehensive overview. To kickstart your creativity, consider using a simple table to summarize the video content, linking each screenshot to a takeaway that makes sense for your study sessions:
| Video Topic | Screenshot Reference | Key Takeaway |
|---|---|---|
| Understanding X |  |
Crucial aspects of X. |
| Mastering Y |  |
Best practices for Y. |
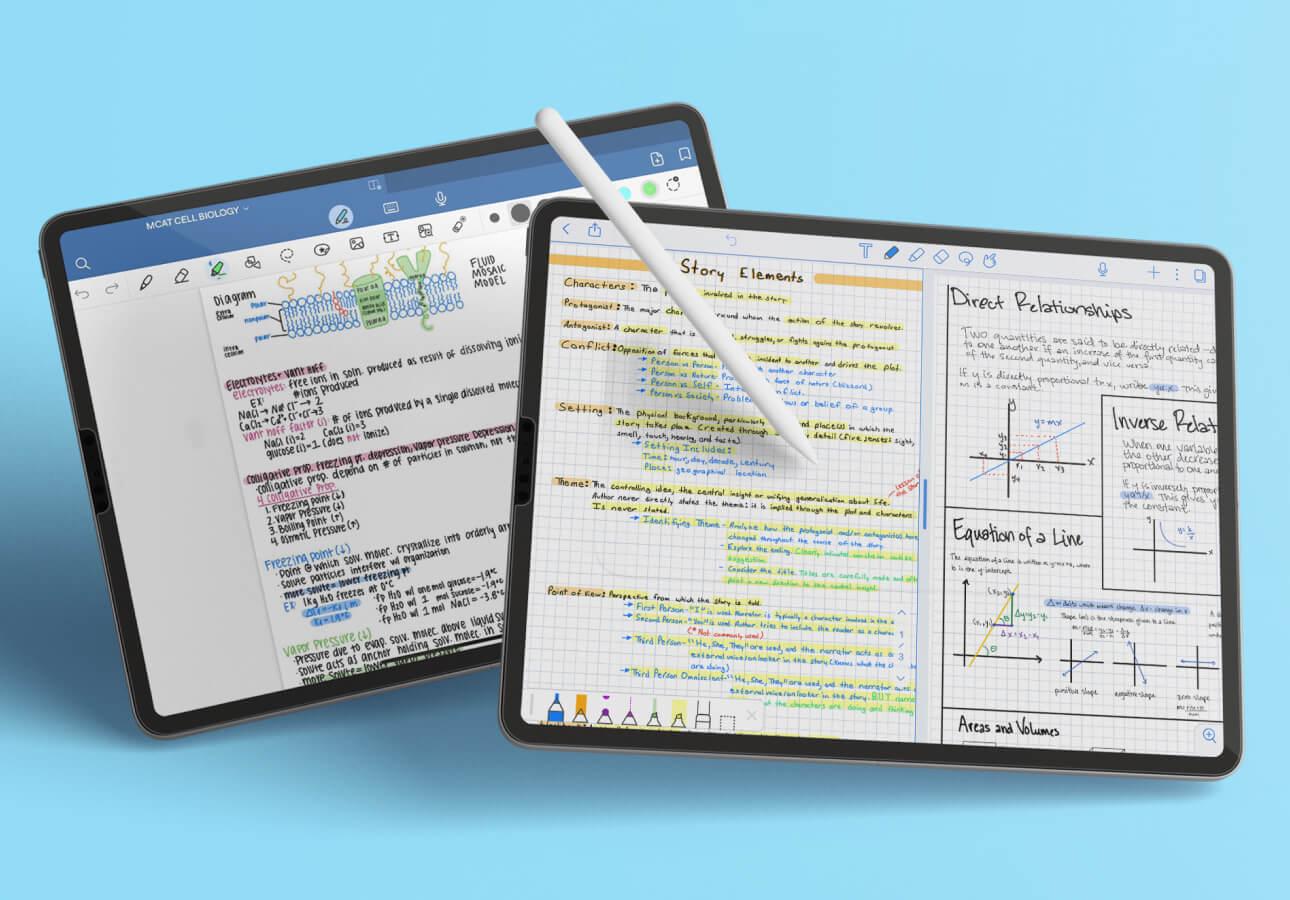
In Summary
So there you have it! Mastering YouTube screenshots on your GoodNotes iPad is like unlocking a secret doorway to enhanced learning and creativity. With just a few handy tips, you can elevate your note-taking game and make your study sessions more visual and engaging. Just imagine how much easier it’ll be to refer back to those killer video moments that inspire your projects or assignments.
Remember, practice makes perfect! Dive in, start playin’ around with those features, and don’t be afraid to experiment. Who knows, you might stumble upon your own unique style of combining video content with your notes. The beauty of technology is that it’s all about making things work for you, so wield that iPad like a pro!
Questions, feedback, or awesome discoveries you’ve made while using this technique? Don’t keep it to yourself! Share your thoughts and let’s keep the conversation going. Happy screenshotting and note-taking! You got this! 🎉