Are you tired of those long-winded audio clips dragging down your YouTube videos? You know the ones—where a catchy intro is suddenly tangled up with a minute of awkward silence or irrelevant chatter? Well, my friend, it’s time to take control of your audio game! Enter VLC Media Player, a robust tool that not only plays your favorite media but also gives you the power to trim audio like a seasoned pro. Whether you’re looking to refine your podcast, snip the perfect music intro, or cut out the fluff from your content, VLC has your back. In this article, we’ll unravel the simple steps to master audio trimming with VLC, turning your raw audio into perfectly polished clips that keep your viewers engaged. So grab your headphones and let’s dive into the world of audio editing—where cutting makes things better!
Unlocking the Power of VLC: Your Go-To Tool for Audio Trimming
When it comes to editing audio for your YouTube clips, VLC Media Player is an unsung hero. Despite its reputation primarily as a video player, VLC boasts a treasure trove of features for audio manipulation, including trimming. Imagine trimming your audio tracks like a chef snipping fresh herbs: precise, effective, and uplifting to your dish (or in this case, your final video). All you need to do is fire up VLC, navigate to the Media tab, select Convert/Save, and from there, it’s a straightforward click-through. The interface may seem daunting initially, but you’ll soon find that it’s as intuitive as slicing through butter!
Here’s a handy checklist to keep in mind while you’re trimming your audio tracks:
- Choose Your File: Select the audio you want to edit and load it into VLC.
- Set Start and End Times: Use the Convert feature to specify the exact moments.
- Save Your Work: Always choose the right format for your audience—MP3s are universally loved!
To give you a better grasp of the process, check out this quick reference table:
| Step | Action |
|---|---|
| 1 | Open VLC and go to Media > Convert/Save |
| 2 | Add your audio file |
| 3 | Click Convert and set your start and end times |
| 4 | Choose your desired format and click Start |

Navigating the Audio Trimming Process with Ease
Trimming audio in VLC is easier than pie, and trust me, you’ll be blending it like a pro in no time. First off, fire up your VLC media player and get that audio file loaded. You might feel like you’re handling a puzzle at first, but don’t worry—just follow the yellow brick road! Here’s a handy checklist to ensure you’re on track:
- Open Your File: Navigate to Media > Convert/Save, then add your audio.
- Set Start and End Times: Click the “Convert/Save” button, and a new window will pop up.
- Select Trim Options: Enter the exact start and end times in the appropriate fields.
- Choose Your Format: Select your desired output format from the dropdown menu.
- Save It: Click “Start” and let VLC work its magic.
Once you have your trimmed audio ready to roll, you might wonder how to make sure it perfectly fits into your YouTube clips. Think of VLC as your audio sculptor—it’s all about chipping away the excess to reveal the masterpiece underneath. If you’re dealing with multiple files and need to juggle them all, consider creating a simple table to keep track of your trimmed audio files. Here’s a quick example:
| File Name | Start Time | End Time |
|---|---|---|
| Intro.mp3 | 00:00:00 | 00:00:10 |
| MainTrack.mp3 | 00:01:00 | 00:02:00 |
| Outro.mp3 | 00:00:30 | 00:00:40 |
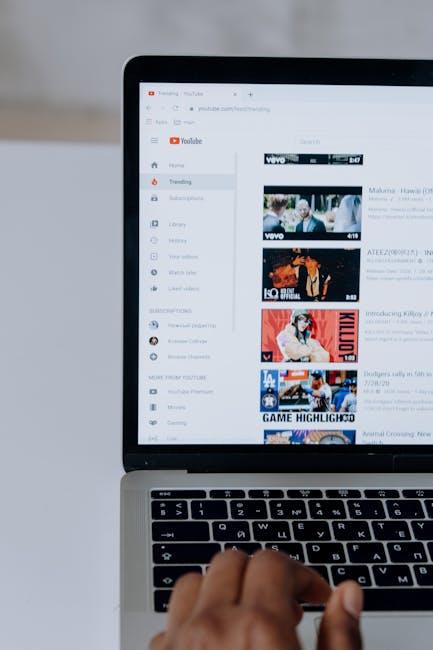
Tips and Tricks for Perfecting Your YouTube Clips
When it comes to trimming your audio in VLC for those killer YouTube clips, it’s all about precision and creativity. First off, familiarize yourself with the playback controls. Just like a DJ knows their tracks, you should know how to manipulate the slider for perfect cuts. Don’t rush! Play through your audio a few times, marking the spots where you want to start and stop — this will save you the hassle later on. Here’s a handy checklist to guide your process:
- Mark Your Start and End Points: Use VLC’s markers to note where you want to begin and end.
- Utilize the ‘Record’ Feature: Instead of cutting directly, record the section you want.
- Check Your Volume Levels: Ensure your trimmed audio sounds just as robust as your original.
- Experiment with Fades: Adding fades can make transitions smoother.
Once you have your audio trimmed, it’s time to polish it up a bit. Think of it as serving a gourmet dish — presentation matters! Play around with the equalizer settings in VLC to enhance those audio frequencies. You want your sound to pop like a firework on the Fourth of July! Here’s a quick summary of some tips that’ll make your audio shine:
| Tip | Description |
|---|---|
| Equalize | Boost bass and treble for a fuller sound. |
| Normalize | Even out the volume levels to avoid jarring shifts. |
| Trim Wisely | Only keep what adds value to your clip. |

Enhancing Your Content: Adding Finishing Touches After Trimming
Now that you’ve trimmed your audio like a pro, it’s time to add those finishing touches that will elevate your content to the next level. Think of this step as the icing on the cake; it transforms the good into the great! Consider incorporating background music, which can set the vibe and add an extra layer of engagement. Choose a track that complements the theme of your video without overshadowing your voice. You don’t want your words to get lost in the sound, right?
Next up, don’t underestimate the power of sound effects. A well-timed swoosh or ding can turn an ordinary clip into something truly memorable. You can use sound effects to punctuate a point or add humor to your presentation. Additionally, pay attention to your volume levels; a sudden increase or decrease can be jarring for your audience. To help you manage this, here’s a quick table to give you a straightforward guide on balancing audio elements:
| Audio Element | Suggested Volume Level |
|---|---|
| Voiceover | 0 dB |
| Background Music | -10 dB |
| Sound Effects | -5 dB |
Once you have everything in place, don’t forget to listen to your audio one more time—especially after making all these adjustments. It’s like tasting your dish before you serve it; you might find something that needs a little extra spice!
In Summary
And there you have it! You’re now armed with everything you need to trim audio like a pro using VLC, ready to elevate your YouTube clips to new heights. Who knew that such a powerful tool was right at your fingertips? Whether you’re snipping out those awkward pauses or crafting the perfect intro tune, mastering these skills will take your content from blah to brilliant.
So, what are you waiting for? Dive in, experiment with those features, and let your creativity flow! Remember, every great creator started somewhere—don’t be afraid to play around and find your unique sound. And hey, if you run into any hiccups along the way, just revisit this guide or reach out to your community. After all, collaboration and sharing tips are what this digital world is all about!
If you found this guide helpful, feel free to share it with fellow creators. And keep your eyes peeled for more tips and tricks to help you navigate the exciting journey of content creation. Until next time, happy trimming! 🎶

