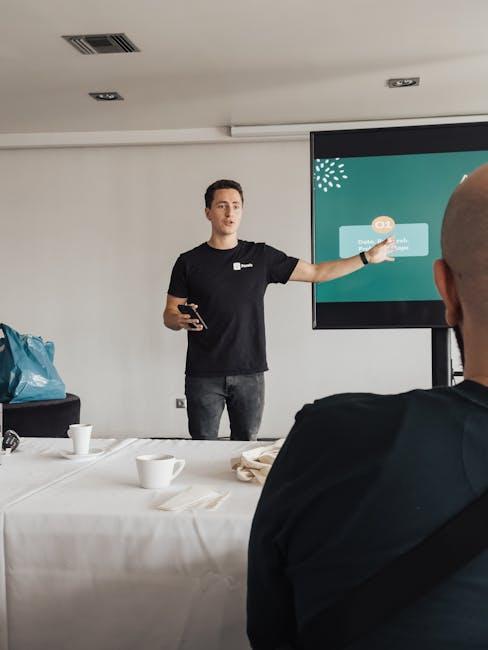Are you tired of your PowerPoint slides looking like they’ve been run through a grainy filter straight out of 2008? You’re not alone! We’ve all been there, prepping for a big presentation, only to realize that our slides look a bit fuzzy or pixelated when projected on the big screen. In our visual world, nothing says “I’m not quite prepared” like blurry images and fuzzy text! But fear not, my friend! In this article, we’re diving deep into the art of mastering PowerPoint, specifically focusing on one little trick that can up your game in a big way: saving your slides in 300 DPI. By the end of this read, you’ll be ready to dazzle your audience and make your visuals pop like never before. So grab your favorite beverage, get comfy, and let’s unlock the secret to professional, high-resolution presentations together!
Unlocking the Secrets to High-Quality Presentations

When it comes to creating standout presentations, clarity and quality are your best friends. One secret weapon in achieving this is understanding the importance of DPI (dots per inch). Think of DPI as the magic number that transforms your slides from looking like pixelated blobs on a screen to crisp, clear images that pop beautifully, whether on projectors or when printed. To save your PowerPoint slides at 300 DPI, you’ll want to follow these simple steps:
- Go to “File,” select “Options,” and then hit “Advanced.”
- Scroll down to “Image Size and Quality” and make sure to check “Apply to all documents based on this template.”
- Set the default resolution to “High fidelity” which is often 300 DPI.
- When you’re ready to save, choose “Save As” and pick your preferred format; TIFF or PNG usually work best for high quality.
Now, you might be wondering, “Why go through all this trouble?” Well, consider your audience: you want them to focus on your message, not squint at blurry visuals. Clean, high-resolution images don’t just look professional—they enhance comprehension and engagement. You can easily boost your presentation’s impact with just a few tweaks, and here’s how:
| Tip | Description |
|---|---|
| Choose High-Quality Images | Always opt for images that are at least 300 DPI to maintain that sharpness. |
| Limit Text | Keep it brief! Use bullet points to make it digestible. |
| Use Consistent Fonts | Stick to two or three fonts for a cohesive look. |
The Science Behind DPI: Why 300 Is Your Best Friend

When it comes to digital graphics, DPI (dots per inch) can be a game-changer. Why, you ask? Simply put, DPI determines the resolution of your images, impacting how sharp and crisp they look. At 300 DPI, you’re hitting that sweet spot of detail that feels professional without being overkill. Think of it like a classic, finely-tuned sports car; it’s got the horsepower to impress without being bogged down by unnecessary bells and whistles. This magic number is especially crucial in situations where your images are printed, such as handouts or posters for your presentations. A lower DPI can leave your audience squinting or straining to see the details, and frankly, no one wants that.
Now let’s break down why this is essential for anyone looking to impress with their PowerPoint slides. Firstly, using 300 DPI means your images will maintain their integrity even when scaled, ensuring they don’t get blurry or pixelated on bigger screens. Secondly, higher quality visuals draw people in—we all eat with our eyes first, right? Having crisp images can elevate your presentation from mundane to mesmerizing, keeping your audience engaged. Here’s a quick rundown of the benefits:
- Clear Visuals: No one likes a fuzzy picture.
- Professional Look: Helps establish credibility.
- Consistent Quality: Looks great across devices.
| Aspect | 300 DPI Benefits |
|---|---|
| Print Quality | Vivid and clear imagery |
| Presentation Impact | Grab attention immediately |
| Versatility | Perfect for all formats |
Step-by-Step Guide to Saving Slides Like a Pro

To save your PowerPoint slides at 300 DPI, you’ll want to start by ensuring your slides are polished and ready for action. First, click on the “File” menu in the top left corner of your screen and select “Export”. This is where the magic begins! Next, you’ll see options for saving your presentation. Choose “Create an Image” and opt for PNG or JPEG as your file type – both offer excellent quality when it comes to saving images. If you’re wondering which is best, PNG is often preferred for its superior clarity, especially if your slides contain text or detailed graphics.
Once you’ve chosen your image format, click on “Options” or “Scalable” to adjust the DPI settings. Here comes the crucial part: input 300 in the DPI field, ensuring your images are crisp and professional-looking. Then, hit “Save” and voilà! You’ll be prompted to choose between saving all slides or just the current one. If you’re planning to use images for printing or high-quality presentations, definitely go for all slides. Just like that, you’ve transformed your PowerPoint into a gallery of high-resolution images! Isn’t that simple?
Tips and Tricks for Polishing Your PowerPoint Masterpiece

To elevate your presentation game and ensure every pixel pops, first, focus on the visuals. Keep in mind that color contrast is your best friend—make sure text stands out against backgrounds. Feeling adventurous? Use high-quality images and graphics, but settle for nothing less than 300 DPI. This resolution keeps your slides looking sharp and professional, even when projected on big screens. If you’re unsure about your images, run them through a DPI checker and replace any blurry offenders. Plus, choosing the right fonts can make a world of difference. Stick with clear, sans-serif fonts for readability, but don’t shy away from getting a little creative with headings—just ensure they remain legible!
Another tidbit to consider is the flow between your slides. This isn’t just about what you say; it’s about how it all comes together. Use transitions wisely, as they can help guide your audience through a narrative without jarring them. Experiment with subtle effects rather than flashy ones that might distract. Speaking of distraction: minimize clutter on each slide. A good rule of thumb? Less is more. Keep key points concise, and leverage bullet points for clarity. Here’s a simple table to pinpoint what to include for maximizing impact:
| Element | Purpose |
|---|---|
| High-Quality Images | Create visual appeal |
| Clear Fonts | Enhance readability |
| Transitions | Guide flow |
| Bullet Points | Simplify info |
To Conclude
And there you have it, folks! You’re now well-equipped to save your PowerPoint slides in stunning 300 DPI like a true pro. Whether you’re gearing up for a big presentation or just want to impress your friends with your sleek digital designs, mastering this skill is a game changer. Think of it like adding a turbo boost to your creative engine—suddenly, your visuals can pop off the screen and really grab attention!
As you go forth and unleash your newfound knowledge, remember that every slide you create is an opportunity to tell a story, convey your message, and share your vision with the world. Don’t shy away from experimenting with graphics and layouts! Just like a painter chooses the right brushes and colors, you should feel free to play around and find your unique style.
So grab that mouse, fire up PowerPoint, and start transforming your ideas into crisp, eye-catching visuals. And hey, if you ever hit a snag or need a little extra help, just revisit this guide. Now go ahead and show the world what you’ve got—those slides are waiting to shine! Happy presenting!