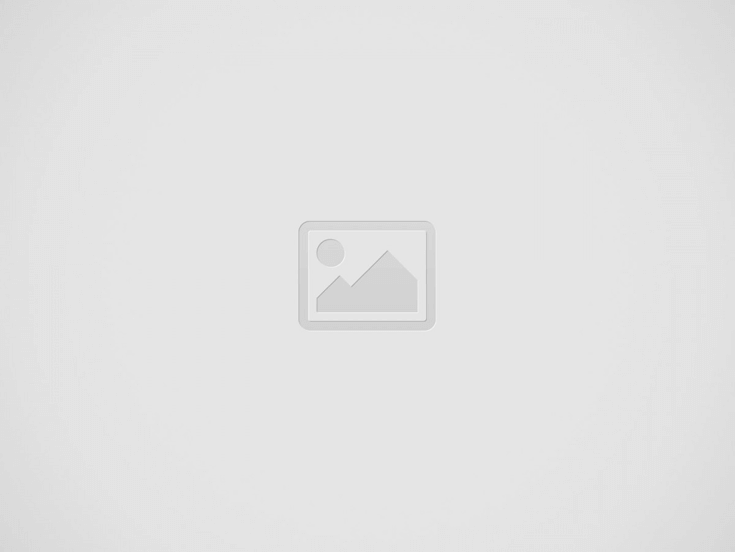

Are you ready to take your PowerPoint presentations from drab to fab? Imagine this: you’re standing before your audience, a sea of eager faces awaiting your insights. But instead of just reading bullet points off your slides, what if you could seamlessly incorporate engaging YouTube videos that not only capture attention but also drive your points home? Sounds like a game changer, right? Well, it absolutely is! In this article, we’re diving deep into the art of embedding YouTube videos into your PowerPoint presentations like a pro. Whether you’re a seasoned presenter looking to refresh your skills or a novice eager to impress, we’ve got you covered with all the tips and tricks you need. So grab your laptop and let’s unleash the full potential of your presentations—because who doesn’t want to wow their audience? Let’s get started!
Imagine sitting in a meeting room, and instead of the usual slide after slide packed with text, your audience is captivated by a vibrant, engaging video that brings your topic to life. Embedding YouTube videos in your presentations isn’t just a trend; it’s a game-changer. It infuses energy and excitement into your PowerPoint, taking your presentation from “meh” to “wow” in seconds. With a well-placed video, you can illustrate complex ideas, evoke emotions, and make your message stick. Plus, let’s face it, people love visuals. You’re not just talking at your audience; you’re creating an experience that they’ll remember long after the PowerPoint is closed.
So, why stop at static slides when you can enhance your storytelling? YouTube videos can serve several purposes in your presentations:
By embedding these clips seamlessly, you not only keep your audience’s attention but also transition smoothly between topics. The magic lies in the balance—videos should complement your narrative, not overshadow it. So, strike that perfect chord and watch your presentation transform into a stellar visual journey!
Let’s dive into the nitty-gritty of integrating those amazing YouTube videos right into your PowerPoint presentation! The process is simpler than you might think. Just start by finding the video you want on YouTube, and click the Share button beneath it. From there, select Embed to grab the HTML code. Your next move? Open up PowerPoint, navigate to the slide where you want the video, and select Insert from the top menu. Choose Video, and then Online Video. This is where the magic happens—paste the embedded link you copied from YouTube! Now your video is practically begging to be showcased.
But wait—there’s a bit more to ensure that your audience has a smooth viewing experience. Once you’ve inserted the video, it’s essential to check a couple of settings. Click on the video within your slide, and look for the Playback tab. Here, you can adjust it to automatically play when the slide is presented, or even control the volume for the best auditory experience. This helps keep everyone engaged without the awkward fumbling for controls during your presentation. Remember, it’s all about creating a captivating atmosphere, right? So go ahead, make your presentation pop with vibrant videos—it might just be the highlight of your show!
Choosing the right videos can feel a bit like finding the perfect pair of shoes; it just has to fit right and feel comfortable for your audience. To truly captivate your viewers, first consider their interests. What topics are they passionate about? Are they looking for humor, education, or maybe a little inspiration? By aligning your video choices with their preferences, you’re more likely to keep their attention and make a lasting impact. Also, think about video length; short, punchy clips can pack a punch, while longer, in-depth videos are great for topics that require more detail. Strike that balance!
Another key factor is the quality of your videos. High production value can make a huge difference—nobody wants to watch a shaky, poorly lit video. Make sure that the content is not only visually appealing but also well-edited and engaging. You might also want to incorporate calls to action within your videos, prompting viewers to share their thoughts or engage in discussions. This creates a sense of community and gives them a reason to come back for more. Lastly, don’t forget to analyze your choices; keep an eye on the view counts and engagement metrics. If a specific video type resonates well, you’ll know to keep that momentum going!
When you’re in the thick of a presentation and that YouTube video just won’t play, it can feel like everything’s falling apart. First off, check your internet connection—a weak or unstable network can easily throw a wrench in your plans. If that’s solid, then inspect the video link itself. Did you copy the correct URL? Sometimes, the simplest mistakes lead to the biggest headaches. Also, ensure that you’re using the latest version of PowerPoint because outdated software can bug out unexpectedly. It’s amazing how a quick update can transform your experience!
Another common hiccup comes from device compatibility. If you’re using a different device than the one you created the presentation on, make sure you have all necessary codecs installed to play the video smoothly. To help keep you organized, here’s a quick reference table for some common issues and their solutions:
| Issue | Solution |
|---|---|
| Video Not Playing | Check internet connection and video link accuracy. |
| Format Issues | Update PowerPoint and install necessary codecs. |
| Audio Problems | Ensure audio settings are correctly configured. |
If these troubleshooting tips don’t solve the issue, consider using an alternative method, such as converting the video to a different format or downloading it directly onto your device as a backup. Keeping things flexible can save your presentation from turning into a technical nightmare!
And there you have it, folks! You’re now armed with the know-how to dazzle your audience by embedding YouTube videos into your PowerPoint presentations like a true pro. Just think of your slides as a stage, and those videos as the headliners, bringing your message to life. Whether you’re presenting in a boardroom, a classroom, or just sharing ideas with friends, this little trick can make all the difference between a yawn-fest and an engaging experience.
So, go ahead! Spice up your next presentation with some killer video content. Don’t forget to keep your audience engaged, and remember—the right video at the right moment can turn a good presentation into a great one. If you have any questions or want to share your PowerPoint victories (or mishaps!), drop a comment below. Here’s to making your next presentation not just informative, but truly unforgettable! Cheers to your newfound PowerPoint prowess! 🎉
Flaimgo’s charm is like that favorite playlist you can’t stop hitting replay. With his infectious…
Ready to unleash your inner artist? Dive into "Unlock Your Creativity: A Fun Guide to…
Ready to enjoy your favorite YouTube videos right on your laptop? Downloading the YouTube app…
Snagging YouTube videos? It’s easier than pie! Whether you're saving for offline binge-watching or keeping…
Struggling to cite YouTube videos in APA format? Don’t sweat it! Mastering APA citation for…
Wondering if sharing YouTube URLs is legal or a bit sketchy? It's kind of like…