Are you tired of giving presentations that feel as flat as a soda left open overnight? Do you want to spice things up and keep your audience on the edge of their seats? Well, buckle up because we’re diving into the world of PowerPoint—a tool that can transform your mundane slides into a vibrant spectacle. One of the easiest ways to breathe life into your presentations is by embedding YouTube videos directly into your slides. Imagine being able to seamlessly showcase a clip that enhances your message or illustrates a point—kind of like seasoning your favorite dish just right. In this article, we’ll walk you through the simple steps of mastering this art, so you can captivate your audience and make your presentations unforgettable. After all, who doesn’t want to be the presenter that everyone talks about? Let’s get started!
Unlocking the Secrets to Seamless Video Integration
Have you ever found yourself in a presentation, staring at a blank screen while desperately trying to remember the talking points? You’re not alone! Integrating YouTube videos into your PowerPoint can transform your presentations, making them more dynamic and engaging. Imagine starting your talk with a captivating clip that perfectly illustrates your point—instantly grabbing the audience’s attention. To make this a reality, it’s as easy as pie! All you need is the video URL and a few clicks, and voilà, you have a lively medium that speaks volumes where words might fail. Just select the slide where you want your video, and go for the Insert tab; it’s like adding a sprinkle of magic to your slide!
But wait, there’s more to it! Let’s not forget about the importance of seamless playback. Nobody wants to fumble around looking for play buttons or buffering symbols. To ensure your video plays smoothly during the presentation, make sure you have a stable internet connection when showing it. Another tip? For offline scenarios, consider downloading the video (with permission, of course!) and embedding it directly into your presentation file. Here’s an insightful breakdown:
| Method | Pros | Cons |
|---|---|---|
| Embedding URL | Easy and quick | Requires internet |
| Downloading Video | Works offline | Permissions needed |
So, are you ready to elevate your PowerPoint skills and leave a lasting impression? With just these simple methods at your disposal, you’ll be able to convey your message more effectively than ever. Embrace the power of video and watch your audience come alive!

Choosing the Right YouTube Videos for Your Presentation
When you’re on the hunt for the perfect YouTube video to spruce up your presentation, think of it like picking out the right outfit for an event. You want something that not only fits the mood but also leaves a lasting impression. Consider the content relevancy to your topic—does the video directly relate to what you’re discussing, or does it just look cool? A well-selected video can enhance your points, making them more vivid and memorable. Also, keep in mind the length; short, snappy clips often pack a punch without dragging your audience down. Aim for videos that are visually engaging, present clear ideas, and encourage interaction.
While filtering through countless videos, try asking yourself a few questions: Will this video resonate with my audience? Is it appropriate for their age and knowledge level? And most importantly, does it align with the overall goal of my presentation? To help you stay organized, here’s a simple table to jot down your options:
| Video Title | Link | Key Points | Duration |
|---|---|---|---|
| Understanding Data Visualization | Watch Here | Explains effective visual communication | 4 minutes |
| The Power of Storytelling | Watch Here | How to craft a compelling narrative | 6 minutes |
| Design Tips for Presentations | Watch Here | Top design strategies | 5 minutes |
By keeping a shortlist of potential videos, you’ll not only save time but also ensure that your final selections are top-notch. Remember, every video you choose adds an extra layer of texture to your presentation—so make sure it’s the right fit!
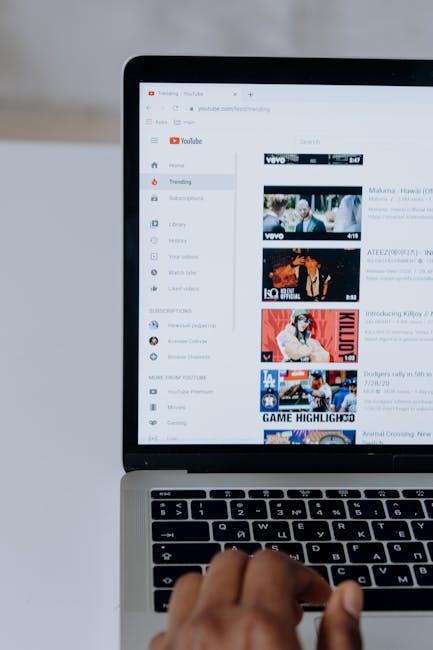
Step-by-Step Guide to Embedding Like a Pro
Embedding YouTube videos into your PowerPoint presentations is a game-changer, and it’s easier than you might think! Start by grabbing the embed code from your chosen YouTube video. Just click on the “Share” button below the video, select “Embed,” and then copy the code that pops up. Next, head over to your PowerPoint slide where you want to insert the video. Click on the Insert tab, then choose “Video” and select “Online Video.” Paste the embed code in the provided box and voilà! Your video is now part of your presentation, right where you want it.
But wait, there’s more! To ensure your video plays smoothly during your presentation, you might want to make a few tweaks. Consider the following adjustments:
- Set Playback Options: Right-click on the video, and select “Video Tools” to adjust settings like autoplay or looping.
- Adjust Size: Click and drag the corners of the video to resize it without losing quality.
- Test Run: Always do a practice run to ensure everything works as expected before you present!
This simple process can turn a flat presentation into an engaging multimedia experience, capturing your audience’s attention effortlessly.
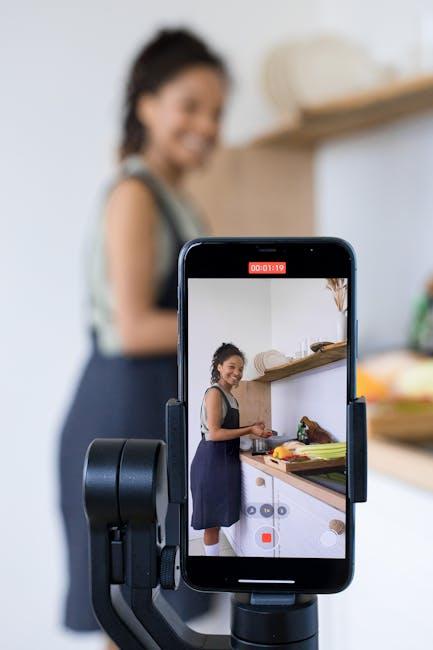
Enhancing Engagement: Making Videos Work for Your Message
Using videos in your presentations is like adding sprinkles to a cupcake—suddenly, it’s not just sweet, it’s eye-catching too! But how do you make those videos work for you? Start by choosing content that resonates with your audience. For instance, if you’re pitching a product, consider embedding a demo or a testimonial video. This not only breaks up the monotony of slides but also provides a dynamic visual that can create a stronger emotional connection. Think of it as having a buddy in the room who’s really passionate about what you’re presenting—they bring the message to life!
When embedding YouTube videos in PowerPoint, the right approach can turn your presentation from bland to grand. Here are a few tips to ensure your videos hit the mark:
- Keep it Relevant: Select clips that directly support your message.
- Prepare for Playback: Test your internet connection beforehand to avoid any hiccups.
- Engage with Questions: Pose a question before playing the video to pique interest.
This way, not only are you effectively conveying your message, but you’re also keeping your audience engaged and intrigued. A well-placed video is like a golden nugget that can simplify complex ideas and add a bit of flair to your presentation!

Concluding Remarks
And there you have it! You’re now armed with all the tips and tricks you need to effortlessly embed YouTube videos into your PowerPoint presentations. Isn’t it amazing how a simple video can elevate your content from “meh” to “wow”? Whether you’re jazzing up a boring lecture, pitching an idea to your boss, or just sharing some fun clips with friends, adding those visual elements will keep your audience engaged and entertained.
So, the next time you’re staring at a blank slide, remember that the world of YouTube is at your fingertips. Just a few steps, and you can infuse your presentation with dynamic content that resonates. If you have any questions, or if you’ve stumbled upon some little-known tips of your own, feel free to drop a comment! Let’s share the knowledge and keep the creativity flowing.
Now go forth and make those slides sparkle! Happy presenting! 🎉

