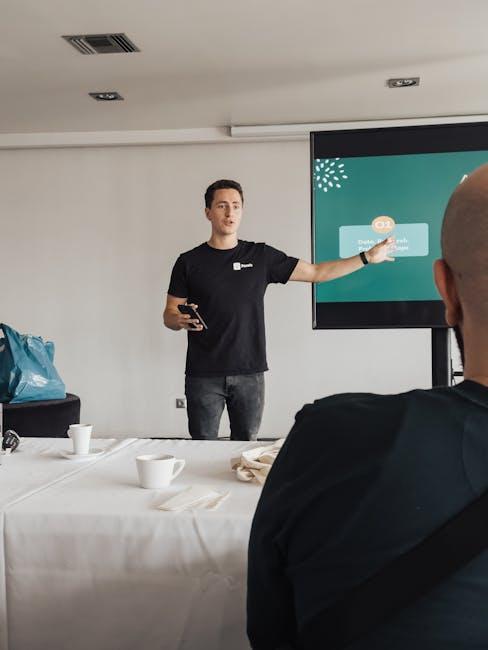Are you tired of your presentations feeling flat? Do you want to spice up your slides and wow your audience with engaging content? Well, let’s take a moment to chat about a game-changer for your PowerPoint skills: inserting YouTube videos! Imagine transforming a dull slide deck into a dynamic storytelling experience, where visuals dance across the screen and audio captures attention. Sounds appealing, right? In this article, we’ll walk through some easy steps to seamlessly embed those captivating YouTube clips into your PowerPoint presentations. Whether you’re an educator, a business professional, or just someone looking to impress at the next family gathering, this guide will have you mastering the art of PowerPoint like a pro in no time. So, grab your favorite beverage, settle in, and let’s unlock the power of video together!
Discovering the Magic of Embedding: Why YouTube Videos Boost Your Presentations
Imagine your audience’s reaction when your presentation goes from a simple slideshow to an engaging visual experience! Embedding YouTube videos can transform your PowerPoint slides, making them not just informative, but also entertaining. By integrating videos, you create a dynamic atmosphere that holds your audience’s attention—like a magician revealing their best trick. Whether it’s a short clip to illustrate a point or a longer video that dives deep into complex topics, adding a video can clarify concepts in ways that words sometimes can’t.
But why stop there? Including videos also fosters emotional connections, enhancing the storytelling aspect of your presentation. Consider these benefits of embedding YouTube videos:
- Visual Appeal: A well-placed video can break the monotony of slides packed with text.
- Increased Engagement: Videos can make your presentations more interactive and lively, stimulating discussion.
- Better Retention: Viewers are more likely to remember the content when it’s accompanied by strong visuals.
This simple yet powerful tool can elevate your presentations from ordinary to unforgettable, providing an experience your audience won’t just hear about but will eagerly share with others!

Step-by-Step Guide: How to Seamlessly Insert YouTube Videos into PowerPoint
Ready to spice up your PowerPoint presentation with some engaging YouTube videos? It’s incredibly easy, and I’m here to walk you through the process step-by-step! First things first, open your PowerPoint presentation and navigate to the slide where you want that video magic to happen. Click on the “Insert” tab in the toolbar—this is where all the fun begins! Choose “Video,” then select “Online Video.” You’ll see an input box pop up; that’s where you will paste your YouTube video link. Simple as pie, right?
Once you’ve pasted the link, hit Enter, and voilà! Your video will appear on the slide. But wait, there’s more to make it look snazzy! You can resize and reposition the video frame by clicking and dragging its corners. Want to add some flair? Consider adding a title or a caption to give your audience context. Here’s a tip: always test the video beforehand to ensure it plays seamlessly during your presentation. Remember, your goal is to keep your audience engaged. So, why not sprinkle in some relevant visual content and make your slides pop?
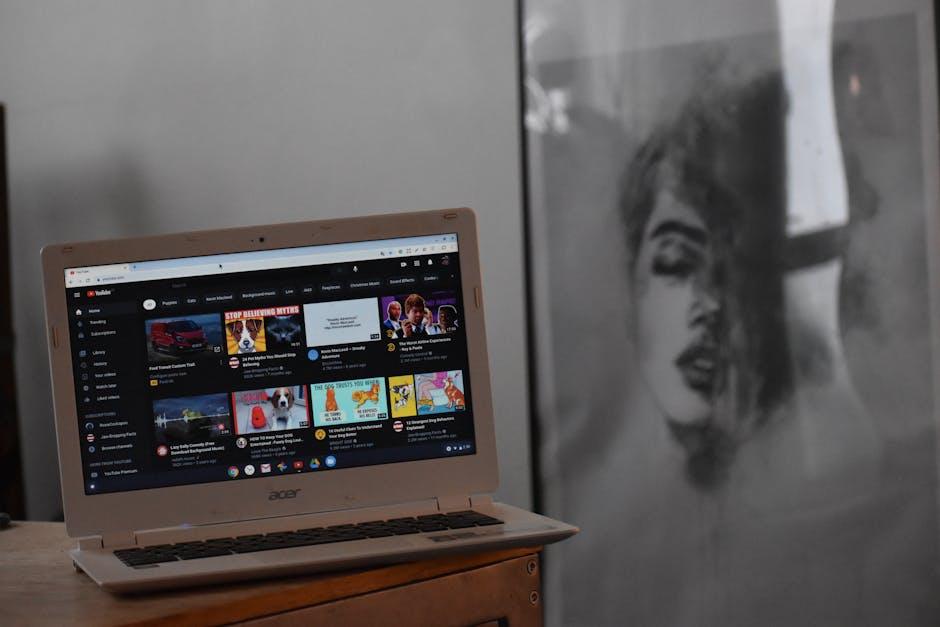
Tips and Tricks: Optimizing Your YouTube Video for Maximum Engagement
Ready to boost your YouTube video’s appeal? Start with a captivating thumbnail—think of it as the movie poster for your content! A vibrant, eye-catching image paired with bold text can work wonders. Don’t forget about your video title; it should be inviting but also searchable. Using keywords naturally keeps your content discoverable. And hey, have you considered asking questions in your video? Engaging your viewers directly can magically pull them in. Imagine you’re hosting a lively dinner party; you wouldn’t just talk at your guests, right? You’d want to draw them into a conversation!
Next up, let’s talk about the magic of timing and analytics. Check out the insights on your channel to see when your audience is most active—this insight can be a game changer. It’s like knowing when to throw a party for maximum fun! Also, keep an eye on your video length. Aim for concise yet informative content. You know how sometimes less is more? A 5 to 10-minute sweet spot generally works well. Lastly, don’t shy away from calls to action. Whether it’s asking viewers to like, subscribe, or comment, guiding them helps build a community around your channel! Getting viewers to take that leap is much like offering them dessert; if it’s enticing enough, they’ll definitely want a piece!

Troubleshooting Common Issues: Keeping Your Presentation Smooth and Professional
Getting ready for a presentation can be a thrill, but we all know tech can sometimes be a little temperamental. Have you ever tried to embed a YouTube video, only to have it not play when you need it the most? It’s as frustrating as trying to fit a square peg in a round hole! To keep things running smoothly, here are a few quick tips to troubleshoot common video issues:
- Check Your Internet Connection: Ensure you have a stable connection, otherwise the video may buffer or not play at all.
- Update Your PowerPoint: Sometimes, simply updating your software can fix unexpected glitches.
- Verify Video Link: Double-check that the YouTube URL is correct—one misplaced character can lead to a dead end.
- Test on Different Devices: Try running your presentation on another device to see if the issue is isolated.
If you’re dealing with audio problems, it could leave you feeling like you’re presenting in a soundproof room. No one wants that awkward silence! To remedy sound issues:
| Issue | Solution |
|---|---|
| Volume Too Low | Check audio settings on both PowerPoint and your device. |
| No Sound | Ensure that the video sound is not muted and your speakers are working. |
| Desynced Audio | Reinsert the video or adjust timing settings in PowerPoint. |

Concluding Remarks
And there you have it – a straightforward guide to seamlessly weaving YouTube videos into your PowerPoint presentations! Whether you’re aiming to elevate your next big pitch or simply impress your classmates, the steps we’ve discussed will definitely give your slides that extra sparkle.
Remember, incorporating videos not only grabs attention but also adds a layer of engagement that can turn a standard presentation into an unforgettable experience. So why not take that leap? Dive into your content, choose the videos that resonate, and let your slides speak volumes!
Before you dash off into your presentation adventures, take a moment to practice those skills. A little preparation goes a long way in ensuring everything runs smoothly. And don’t forget – creativity knows no bounds! Feel free to experiment with different videos and formats to find what fits your style best.
Thanks for tagging along on this journey to mastering PowerPoint. Now go ahead, hit that ‘Insert’ button, and wow your audience with your freshly refined skills. Happy presenting! 📽️✨