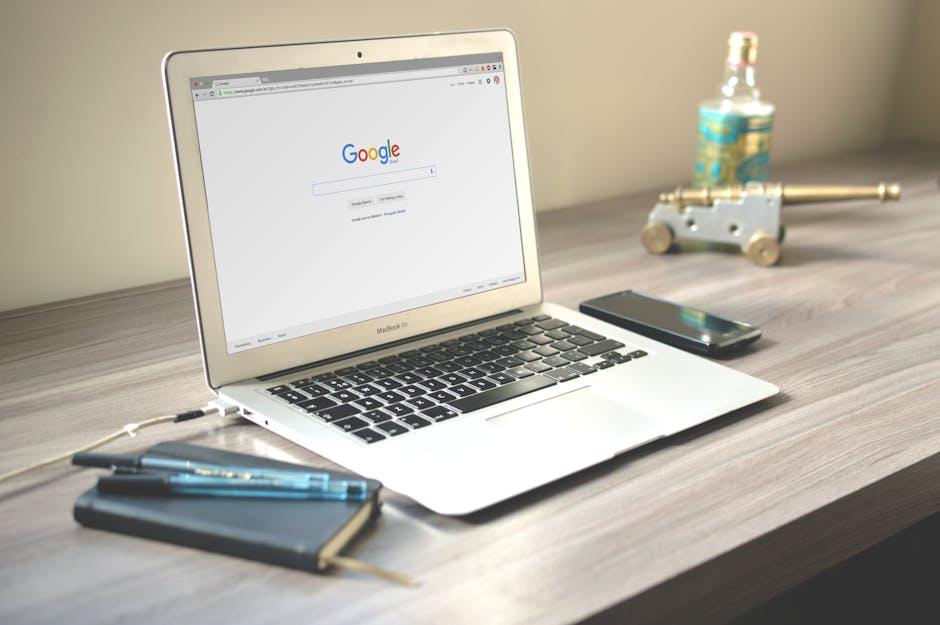If you’ve ever found yourself scrambling to jazz up a presentation, you’re definitely not alone! We live in a world where captivating visuals and engaging content are the name of the game, and nothing grabs attention quite like a snazzy YouTube video. But how do you seamlessly embed those gems into Google Slides? Fear not, my friend! In this article, we’re diving into the wonderfully user-friendly universe of Google Slides to unlock the secret sauce for embedding YouTube videos. Think of it like adding the perfect spice to your favorite dish—it just elevates everything! So, whether you’re prepping for a school project, a business pitch, or just want to impress your friends at the next family gathering, stick around as we break down easy, step-by-step methods that’ll have you mastering Google Slides in no time. Ready to transform your presentations from drab to fab? Let’s get started!
Creating Eye-Catching Presentations with Video Magic
When it comes to grabbing your audience’s attention, few things beat the magic of video. Imagine transforming a standard slide deck into a dynamic visual experience that not only conveys your message but also captivates your viewers. YouTube videos can be the secret sauce to achieve just that! Whether you’re presenting a project at work, sharing insights with classmates, or pitching an idea, embedding a video can bring your content to life. Why just tell when you can show? Consider including videos that illustrate key points, showcase success stories, or even add a bit of humor to lighten the mood. This approach doesn’t only enhance understanding; it keeps your audience engaged and eager for more!
To get started with embedding videos in your presentation, the process is as smooth as a well-edited clip! Just follow these easy steps: 1. Find your video on YouTube. 2. Click the Share button and copy the link. 3. In Google Slides, select the slide where you want to add your video. 4. Go to the Insert menu, choose Video, and paste the link you copied. Five seconds later, it’s like you’ve waved a magic wand and your video appears! Fairly simple, right? But for an even slicker look, don’t be shy about customizing the size, position, and even the playback options. Here’s a handy table for you to remember the benefits of using videos:
| Benefits of Videos in Presentations |
|---|
| Enhances Engagement: Keeps the audience interested. |
| Improves Retention: Visual aids help remember facts better. |
| Boosts Emotional Connection: Videos can evoke feelings. |
| Clarifies Complex Topics: Provides clear explanations and demonstrations. |
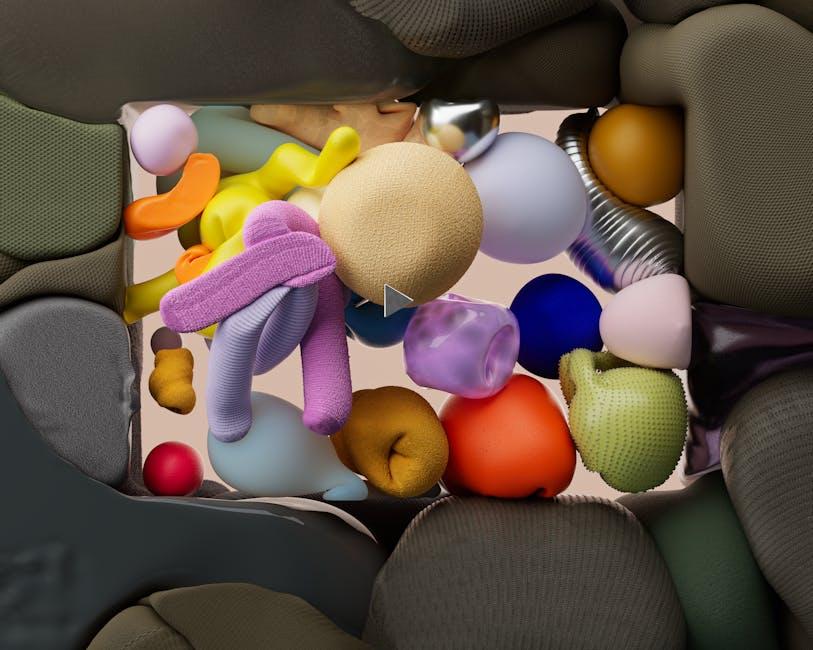
The Simple Steps to Seamlessly Embed YouTube Videos
Embedding YouTube videos in your Google Slides presentation can feel like a magical touch that captivates your audience! To get started, navigate to the YouTube video you want to share. Once you’ve landed on the video, look for the Share button just below the video, and give it a click. A pop-up will appear with a few options. Initially, you’ll want to grab the Embed code, which is usually the second option in the list. Make sure to copy that snippet of code; we’ll need it soon!
Now, swing back over to your Google Slides presentation. Select the slide where you’d like the video to make its grand entrance. From the top menu, tap on the Insert tab, then choose Video. A window will pop up; here, you can paste the URL you copied. Just like that, the video takes its spot on your slide! Adjust its size and position, and voilà, you’ve embedded a YouTube video seamlessly. It’s almost like inviting your favorite celebrity to your party; it adds an element of excitement that engages everyone!
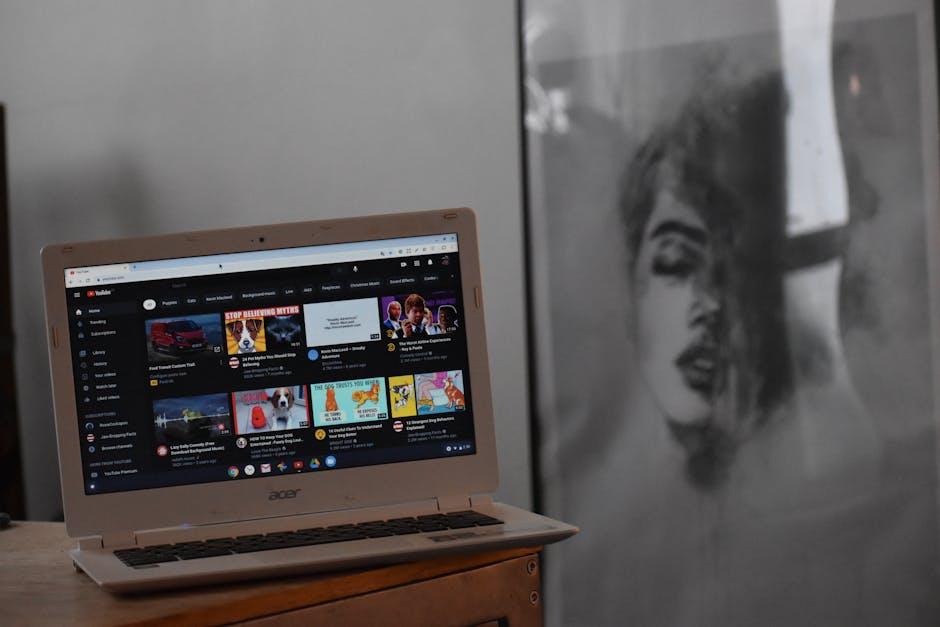
Enhancing Engagement: Tips for Using Videos Effectively
Incorporating videos into your presentations can be a game-changer when it comes to grabbing attention and conveying your message effectively. It’s not just about slapping a video onto a slide; you want to make sure it enhances your storytelling and keeps your audience engaged. Here are a few tips to keep in mind:
- Keep it relevant: Make sure the video ties directly into your topic. If it doesn’t add value, why include it?
- Choose the right length: Shorter videos—around 1 to 3 minutes—are usually the best. They capture attention without losing your audience’s interest.
- Start with a hook: Begin the video with an interesting question or a bold statement to draw viewers in from the get-go.
Once you’ve got your video selected and ready to roll, think about how you can make the experience interactive. You could pause the video at key moments to ask questions or spark discussions, transforming passive watching into an engaging learning experience. Also, don’t forget to incorporate various multimedia elements; images and text can complement your video perfectly. Consider creating a little table to outline what each part of the video will cover, so your audience knows what to look out for:
| Video Segment | Key Points |
|---|---|
| Introduction | Overview of the topic and relevance |
| Main Content | In-depth analysis and examples |
| Conclusion | Summary and call to action |

Troubleshooting Common Issues with Embedded Videos
Embedding videos in Google Slides is usually a breeze, but sometimes you might run into hiccups that leave you scratching your head. If your embedded YouTube video won’t play, check the internet connection first. A shaky connection can throw a wrench in your presentation plans. Make sure your browser is up-to-date and that you haven’t accidentally muted the video. If the video shows up as a black box, it could be due to permissions settings on the YouTube video itself—some videos are restricted for embedding. It’s like trying to use a bike that’s missing a wheel; no fun at all!
Another common issue is the video’s aspect ratio not matching your slide, leading to awkward cropping or black spaces. To combat this, ensure you crop the video appropriately in your slides. Access the video settings and adjust the size manually. It’s also wise to check the sharing settings on YouTube; the video must be public or unlisted for it to show up nicely in your presentation. Here’s a quick checklist to help you tackle these issues:
- Check your internet connection.
- Ensure your browser is updated.
- Review the YouTube video’s privacy settings.
- Adjust your slide’s aspect ratio.
- Verify that video sound is enabled.
Wrapping Up
And there you have it—your ultimate guide to mastering Google Slides by embedding YouTube videos with ease! 🎉 Whether you’re sprucing up a school project, jazzing up a presentation for work, or just wanting to impress your friends, adding those video gems can take your slides from ordinary to extraordinary in a snap.
Remember, the world of presentations is all about engaging your audience and keeping their attention. By seamlessly incorporating YouTube clips, you’re doing just that—adding a visual and dynamic element that can spark conversations and keep everyone interested.
So, why not get out there and start experimenting? Don’t hesitate to unleash your creativity! Each slide is a blank canvas, waiting for your unique flavor. And hey, if you hit a snag or have a question, don’t hesitate to reach out. We’re all learning together!
Now go forth and make those presentations pop with some awesome videos. Happy presenting! 🎥✨